Account anlegen
Um Hubzilla nutzen zu können, muss man sich bei einem Hubzilla-Hub (das sind die Server, auf denen die Hubzilla-Software installiert ist) registrieren.
Weshalb das so ist, und wie vorteilhaft, kann bei Join the fediverse nachgelesen werden (die Sprache kann auf Deutsch umgestellt werden).
Einen passenden Server zu finden, ist nicht so schwierig. Bei FediDB sind (Stand: 28. Okt. 2023) insgesamt 70 Instanzen gelistet. Die meisten erlauben eine Registrierung.
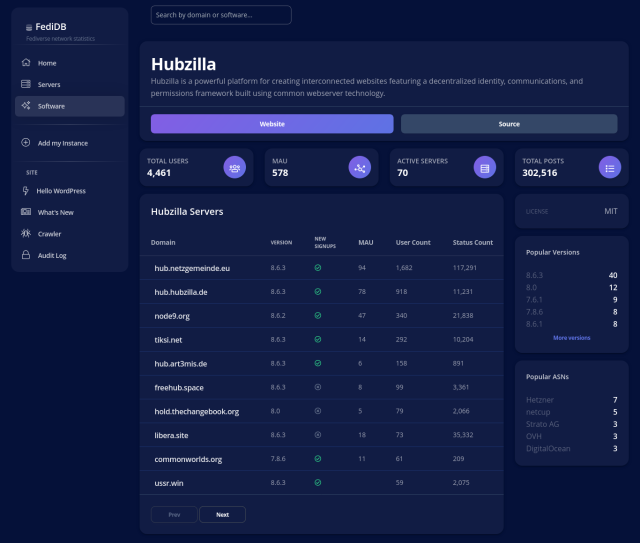
Oder man schaut beim Fediverse Observer rein. Auch hier gibt es die Filtermöglichkeit.
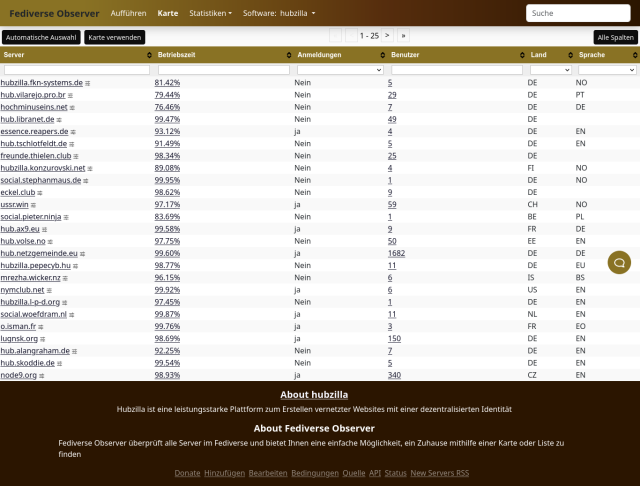
Interessant ist auch die Anzahl der Nutzer. Es empfiehlt sich nicht, unbedingt eine der größten (höchste Nutzerzahl) Instanzen zu wählen. Ein ordentlich betriebener kleinerer Server ist absolut nicht von Nachteil und in der Regel sehr gut ins Fediverse integriert.
Hat man sich dann für einen Server entschieden, braucht man nur eine Idee für einen Nutzernamen (Name für einen Kanal, der die eigene Identität im Fediverse darstellt) und ein Passwort, sowie ein funktionierende E-Mail Adresse (damit man die Aktivierungsmail erhalten kann).
Auf der Startseite einer Instanz, findet man rechts oben das sogenannte "App-Menü" (⋮) und in diesem Menü den Menüpunkt "Hilfe". Als letzter Punkt in der Hilfe steht "About this hub". Dieser Punkt führt (hoffentlich, hängt vom Betreiber ab und ist ein guter Anhaltspunkt bezüglich der Seriosität) zu eine Impressum, weiteren Informationen über den Hub und zu den Nutzungsbedingungen.
Nun klickt man auf der Startseite oben links auf "Register".
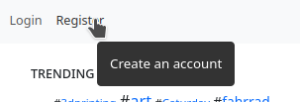
Es erscheint ein Registrierungsformular, in welchem man die funktionierende E-Mail Adresse und das gewählte Passwort eingeben muss. Außerdem muss man per Schalter bestätigen, dass man das "Registrierungsalter" erreicht hat (i.d.R. 13 Jahre) und die Nutzungsbedingungen akzeptiert.
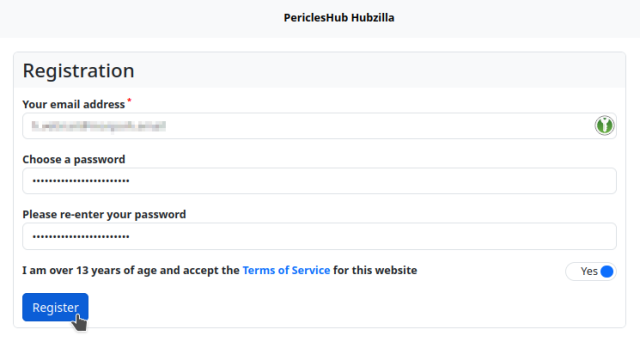
Ein Klick auf den Button Register schickt die eingegebenen Daten ab.
Nun muss man die Registrierung (und damit die eingegebene E-Mail Adresse) verifizieren.
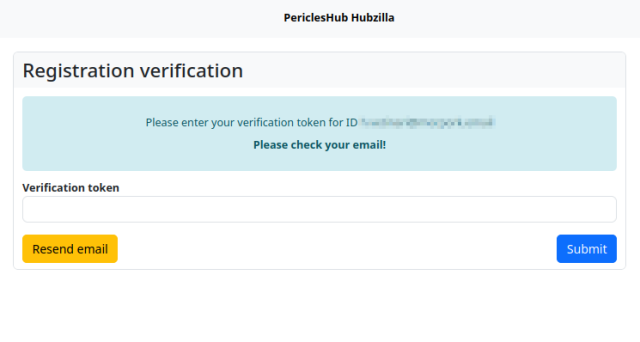
Man erhält eine E-Mail mit einem Verifikations-Code, der in das Feld eingegeben werden muss. Hat man keine Mail erhalten, kann man den Code erneut mit dem Button "Resend email" anfordern. Hat man ihn eigegeben, sendet man ihn mit einem Klick auf "Submit" ab.
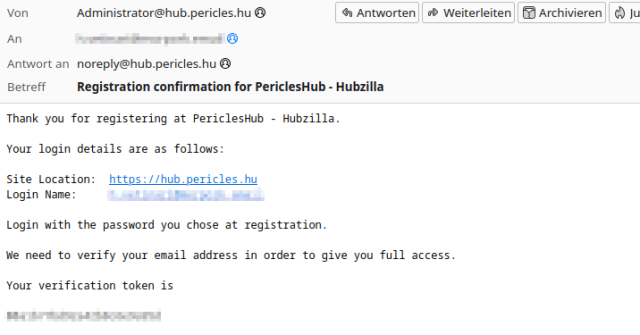
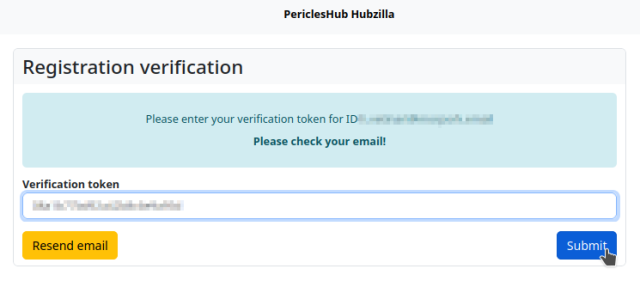
Als nächstes erscheint ein Formular, mit welchem man aufgefordert wird, seinen ersten Kanal anzulegen (es sind bei den meisten Hubs mehrere Kanäle pro Account möglich). Man kann hier auch einen existierenden Kanal (auf einem anderen Hub) importieren (näheres dazu: Nomadische Identität / Klonen), aber in der Regel hat man einen solchen als Einsteiger nicht. Also gibt man hier den gewünschten Namen ein, aus dem das Formular auch gleich einen Vorschlag für den Nicknamen generiert (das ist der Teil, welcher im Fediverse-Handle verwendet wird, also z.B. "beispielnutzer" für "beispielnutzer@hub.pericles.hu").
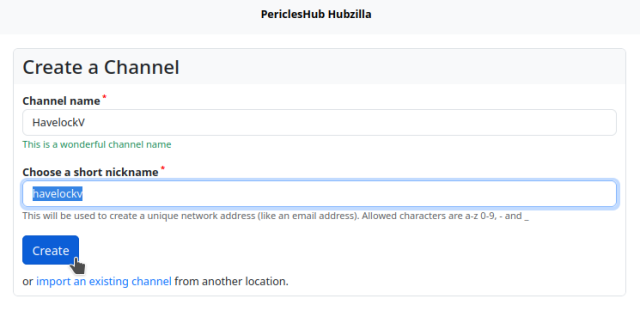
Dann klickt man auf den Button "Create"und der Kanal ist angelegt. Willkommen bei Hubzilla, willkommen im Fediverse!
Ist der Kanal angelegt, wird man sofort eingeloggt und es wird einem das Formular für die Profildetails angezeigt.
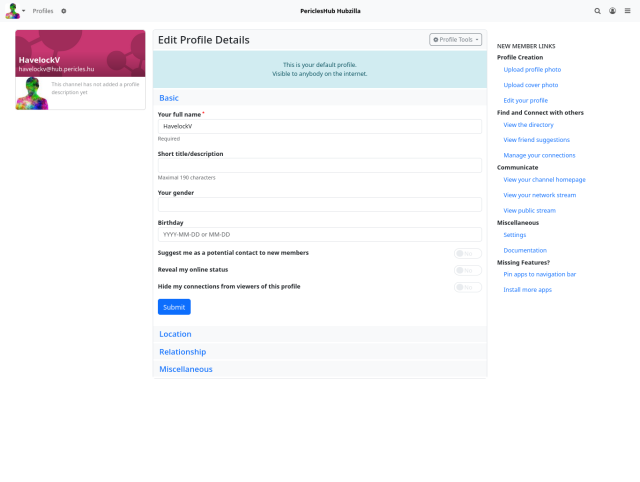
Was auffällt: Alles ist in englischer Sprache. Das sollte man zuerst umstellen. Dazu klickt man auf das App-Menü ⋮ oben rechts. Nun werden die installierten Applikationen angezeigt. Hubzilla bietet sehr viele Funktionalitäten, die man nicht unbedingt alle benötigt. Aus diesem Grund kann man diese Funktionalitäten installieren und im Menü und/oder im Header sichtbar machen.
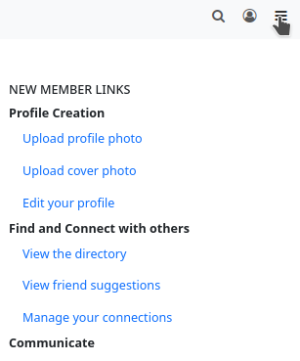

Standard für installierte Applikationen ist:
Unter den Applikationen gibt es noch einen Eintrag, um Apps zu installieren ("+ Apps). Damit installieren wir uns jetzt erst einmal die App für die Wahl der Sprache.
Hat man auf diesen Menüpunkt geklickt, sieht man in der linken Seitenleiste die Auswahl "Installierte Apps" und "Verfügbare Apps", sowie einen Filter für App-Kategorien.
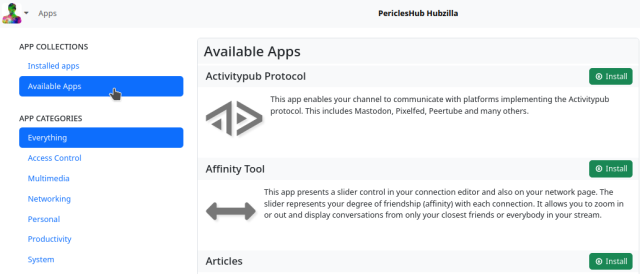
Da die Sprach-App noch nicht installiert ist, findet man sie unter "Verfügbaer Apps". Die Bezeichnung lautet (noch sind wir englisch unterwegs) "Language". Bei dieser App klickt man auf "Install".
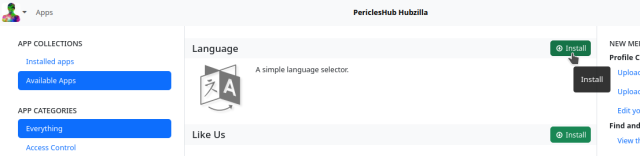
Nun ist die App installiert und taucht unter "Installierte Apps" auf. Damit sie auch im App-Menü erscheint, muss man sie noch aktivieren. Das erledigt man, indem man auf das Sternchen bei der installierten App klickt (klickt man da noch auf den Pin, so erscheint die App auch im Header. Bei der Sprachwahl kann man das lassen und den Header damit nicht überfrachten, denn die Sprache der Benutzeroberfläche wechselt man nun nicht alle Nase lang.
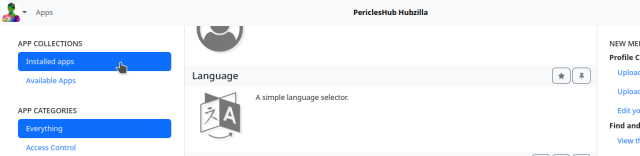
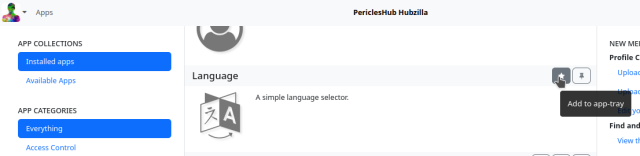
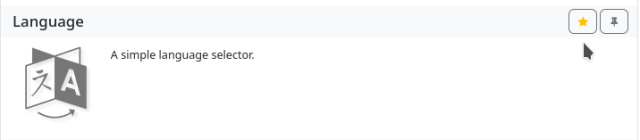
Jetzt taucht der Eintrag "Language" im App-Menü auf.
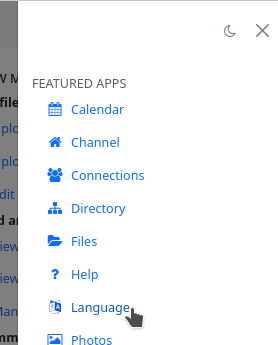
Klickt man darauf, kann man die Sprache für die Oberfläche auswählen.
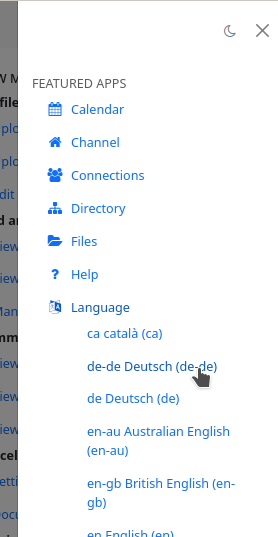
Das Ergebnis ist sofort sichtbar: Die Benutzeroberfläche ist auf die gewünschte Sprache umgestellt.
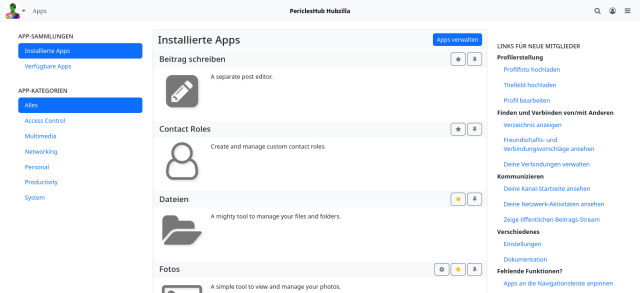
Anschließend sollte man ein paar Grundlegende Einstellungen vornehmen und die ersten Kontakte knüpfen. Das wird unter Erste Schritte / Einstellungen hier in der KnowledgeDB erläutert.