 Hubzilla KnowledgeDB
Hubzilla KnowledgeDB
Hubzilla ist ein Dienst, mit welchem man am Fediverse teilnehmen kann. Hubzilla bietet die meisten Funktionen aller Fediverse-Dienste. Diese Wissensdatenbank soll Ein- und Umsteigern die Funktionen nahebringen und erläutern. Siehe auch Hubzilla bei Wikipedia.
Hubzilla is a platform with which you can participate in the Fediverse. Hubzilla offers the most functions of all Fediverse services. This knowledge database is intended to familiarise and explain the functions to beginners and newcomers. See also Hubzilla on Wikipedia (german).
Hubzilla KnowledgeDB © 2024 by Daniel "PepeCyB" is licensed under CC BY-NC-SA 4.0

Über Hubzilla
Was ist Hubzilla?
Hubzilla ist eine freie und quelloffene Sammlung von Web-Anwendungen und -Diensten, die auf einem speziellen Web-Server läuft. Dieser Hub kann sich mit anderen Hubs in einem dezentralen Netzwerk verbinden, das wir „Grid“ nennen, Identitäts- und Zugangskontrolldienste, die nahtlos über Domänen und unabhängige Websites hinweg zusammenarbeiten. Es erlaubt jedermann, öffentlich oder privat Inhalte über „Kanäle“ zu veröffentlichen, die die grundlegenden kryptografisch gesicherten Identitäten sind, die eine Authentifizierung unabhängig von den Hubs, die sie hosten, bereitstellen. Diese revolutionäre Befreiung der Online-Identität von einzelnen Servern und Domänen wird „nomadische Identität“ genannt und basiert auf dem Nomad-Protokoll, einem neuen Framework für die dezentrale Zugriffskontrolle mit fein abgestuften, erweiterbaren Berechtigungen.
Gut … aber was ist Hubzilla?
Aus der praktischen Perspektive der Hub-Mitglieder, die die Software nutzen, bietet Hubzilla eine Vielzahl bekannter, integrierter Web-Apps und -Dienste, darunter:
- Diskussionsthreads für soziale Netzwerke
- Cloud-Dateispeicher
- Kalender und Kontakte (mit CalDAV- und CardDAV-Unterstützung)
- Webhosting mit einem Content-Management-System
- Wiki
- und mehr…
Während alle diese Apps und Dienste in anderen Softwarepaketen zu finden sind, können Sie mit Hubzilla Berechtigungen für Gruppen und Personen festlegen, die möglicherweise noch keine Konten auf Ihrem Hub haben! Wenn Sie in typischen Web-Apps Dinge privat im Internet teilen möchten, müssen die Personen, mit denen Sie teilen, über Konten auf dem Server verfügen, auf dem Ihre Daten gehostet werden. Andernfalls gibt es keine zuverlässige Möglichkeit für Ihren Server, Besucher der Website zu authentifizieren, um zu erkennen, ob sie ihnen Zugriff gewähren. Hubzilla löst dieses Problem mit einem fortschrittlichen System der Remote-Authentifizierung, das die Identität von Besuchern mithilfe von Techniken mit Kryptografie mit öffentlichen Schlüsseln überprüft.
Software Stack
Der Hubzilla-Software-Stack ist eine relativ standardisierte Webserver-Anwendung, die hauptsächlich in PHP / MySQL geschrieben ist und wenig mehr als einen Webserver, eine MySQL-kompatible Datenbank und die PHP-Skriptsprache erfordert. Es ist so konzipiert, dass es leicht von denjenigen installiert werden kann, die grundlegende Fähigkeiten zur Verwaltung von Websites auf typischen Shared-Hosting-Plattformen mit einer breiten Palette von Computerhardware besitzen. Es kann auch leicht über Plugins, Themes und andere Tools von Drittanbietern erweitert werden.
Glossar
hub
Eine Instanz dieser Software, die auf einem Standard-Webserver ausgeführt wird
grid (Gitter)
Das globale Netzwerk von Hubs, die mithilfe des Nomad-Protokolls Informationen miteinander austauschen.
Channel (Kanal)
Die grundlegende Identität im Netz. Ein Kanal kann eine Person, einen Blog oder ein Forum darstellen, um nur einige zu nennen. Kanäle können Verbindungen mit anderen Kanälen herstellen, um Informationen mit sehr detaillierten Berechtigungen zu teilen.
Clone (Klon)
Kanälen können Klone zugeordnet sein, die separaten und ansonsten nicht verwandten Konten auf unabhängigen Hubs zugeordnet sind. Kommunikationen, die mit einem Kanal geteilt werden, werden zwischen den Kanalklonen synchronisiert, was es einem Kanal ermöglicht, Nachrichten zu senden und zu empfangen und auf geteilten Inhalt von mehreren Hubs zuzugreifen. Dies bietet Ausfallsicherheit gegenüber Netzwerk- und Hardwarefehlern, was ein erhebliches Problem für selbst gehostete oder eingeschränkte Ressourcen-Webserver darstellen kann. Mit Cloning können Sie einen Kanal vollständig von einem Hub zum anderen verschieben und Ihre Daten und Verbindungen mitnehmen. Siehe nomadische Identität.
nomadic identity (nomadische Identität)
Die Möglichkeit zur Authentifizierung und einfachen Migration einer Identität über unabhängige Hubs und Webdomänen. Die nomadische Identität bietet wahre Eigentumsrechte an einer Online-Identität, da die Identitäten der von einem Konto auf einem Hub kontrollierten Kanäle nicht an den Hub selbst gebunden sind. Ein Hub ist eher ein „Host“ für Kanäle. Mit Hubzilla haben Sie kein „Konto“ auf einem Server, wie Sie es auf typischen Websites tun. Sie besitzen eine Identität, die Sie mithilfe von Klonen über das Grid hinweg mitnehmen können.
Nomad
Das neuartige JSON-basierte Protokoll zur Implementierung sicherer dezentraler Kommunikation und Dienste. Es unterscheidet sich von vielen anderen Kommunikationsprotokollen durch den Aufbau von Kommunikation über ein dezentrales Identitäts- und Authentifizierungs-Framework hinaus. Die Authentifizierungskomponente ähnelt konzeptionell OpenID, ist jedoch von DNS-basierten Identitäten isoliert. Wo möglich, ist die Remote-Authentifizierung still und unsichtbar. Dies stellt einen Mechanismus für eine verteilte Zugriffssteuerung im Internet zur Verfügung, der unauffällig ist.
Eigenschaften
Diese Seite listet einige der Kernfunktionen von Hubzilla auf, die mit der offiziellen Version gebündelt sind. Hubzilla ist eine stark erweiterbare Plattform, daher können weitere Funktionen und Funktionen über zusätzliche Themes und Plugins hinzugefügt werden.
Affinity Slider (Affinitätsschieberegler)
Beim Hinzufügen von Verbindungen in Hubzilla haben Mitglieder die Möglichkeit, der neuen Verbindung „Affinitäts“ -Ebenen (wie nahe deine Freundschaft ist) zuzuweisen. Wenn Sie beispielsweise eine Person hinzufügen, deren Blog Sie folgen, können Sie ihrem Kanal eine Affinitätsebene von „Bekanntschaften“ zuweisen.
Auf der anderen Seite, wenn Sie den Kanal eines Freundes hinzufügen, könnten sie unter der Affinitätsebene von „Freunde“ platziert werden.
An dieser Stelle passt das Hubzilla Affinity Slider-Tool, das normalerweise oben auf der Seite „Matrix“ angezeigt wird, den Inhalt auf der Seite so an, dass sie den gewünschten Affinitätsbereich enthält. Kanäle außerhalb dieses Bereichs werden nicht angezeigt, es sei denn, Sie passen den Schieberegler an, um sie einzuschließen.
Der Affinity Slider ermöglicht die sofortige Filterung großer Mengen von Inhalten, gruppiert nach Ebenen der Nähe.
Verbindungsfilterung
Mit dem optionalen „Verbindungsfilter“ können Sie genau steuern, was in Ihrem Stream angezeigt wird. Wenn aktiviert, bietet der Connection Editor Eingaben für die Auswahl von Kriterien, die angepasst werden müssen, um einen bestimmten Beitrag von einem bestimmten Kanal ein- oder auszuschließen. Sobald ein Beitrag erlaubt wurde, sind alle Kommentare zu diesem Beitrag zulässig, unabhängig davon, ob sie den Auswahlkriterien entsprechen. Sie können Wörter auswählen, die den Beitrag blockieren oder sicherstellen, dass er in Ihrem Stream enthalten ist. Reguläre Ausdrücke können für noch feinere Kontrolle sowie Hashtags oder sogar die erkannte Sprache des Beitrags verwendet werden.
Zugriffssteuerungslisten
Beim Teilen von Inhalten haben Mitglieder die Möglichkeit, einzuschränken, wer den Inhalt sieht. Durch Klicken auf das Vorhängeschloss unter der Freigabe-Box kann man die gewünschten Empfänger auswählen, indem man auf deren Namen klickt.
Nach dem Senden wird die Nachricht nur vom Absender und den ausgewählten Empfängern angezeigt. Mit anderen Worten, die Nachricht wird nicht auf öffentlichen Wänden erscheinen.
Zugriffskontrolllisten können auf Inhalte und Posts, Fotos, Ereignisse, Webseiten, Chatrooms und Dateien angewendet werden.
Single Sign-on
Access Control-Listen funktionieren aufgrund unserer einzigartigen Single-Sign-On-Technologie für alle Kanäle im Grid. Die meisten internen Links stellen ein Identitäts-Token zur Verfügung, das auf anderen Hubzilla-Sites verifiziert und zur Kontrolle des Zugriffs auf private Ressourcen verwendet werden kann. Sie melden sich einmal bei Ihrem Home-Hub an. Danach ist die Authentifizierung für alle Ressourcen von Hubzilla „magisch“.
WebDAV-fähiger Dateispeicher
Dateien können mit den Dienstprogrammen Ihres Betriebssystems in Ihren persönlichen Speicherbereich hochgeladen werden (Drag & Drop in den meisten Fällen). Sie können diese Dateien mit Zugriffssteuerungslisten für beliebige Kombinationen von Hubzilla-Mitgliedern (einschließlich einiger Netzwerkmitglieder von Drittanbietern) schützen oder öffentlich machen.
Fotoalben
Speichern Sie Fotos in Alben. Alle Ihre Fotos können durch Zugriffskontrolllisten geschützt sein.
Veranstaltungskalender
Erstellen und verwalten Sie Ereignisse und Aufgaben, die auch durch Zugriffssteuerungslisten geschützt sein können. Ereignisse können mit dem branchenüblichen Standardformat vcalendar / iCal in andere Software importiert / exportiert und in Posts mit anderen geteilt werden. Geburtstagsereignisse werden automatisch von deinen Freunden hinzugefügt und in die richtige Zeitzone konvertiert, sodass du genau weißt, wann der Geburtstag stattfindet – egal, wo du dich auf der Welt in Bezug auf die Geburtstagsperson befindest. Ereignisse werden normalerweise mit Anwesenheitszählern erstellt, sodass Ihre Freunde und Verbindungen sofort antworten können. Chat-Räume
Sie können beliebig viele persönliche Chaträume erstellen und den Zugriff über Access Control Lists erlauben. Diese sind in der Regel sicherer als XMPP-, IRC- und andere Instant Messaging-Übertragungen, obwohl wir auch die Verwendung dieser anderen Dienste über Plug-Ins zulassen.
Webseitenerstellung
Hubzilla hat viele „Content Management“ -Erstellungswerkzeuge zum Erstellen von Webseiten, einschließlich Layout-Bearbeitung, Menüs, Blöcken, Widgets und Seiten- / Inhaltsbereichen. Alle diese können zugangskontrolliert sein, so dass die resultierenden Seiten für ihre beabsichtigte Zielgruppe privat sind.
Apps
Apps können von Mitgliedern erstellt und verteilt werden. Diese unterscheiden sich von herkömmlichen „Vendor Lockin“ -Apps, da sie vollständig vom Autor gesteuert werden. Diese können die Zugriffskontrolle auf den Ziel-App-Seiten bereitstellen und diesen Zugriff entsprechend berechnen. Die meisten Apps in Hubzilla sind kostenlos und können problemlos von Personen ohne Programmierkenntnisse erstellt werden.
Layout
Das Seitenlayout basiert auf einer Beschreibungssprache namens Comanche. Hubzilla ist selbst in Comanche-Layouts geschrieben, die Sie ändern können. Dies ermöglicht eine Anpassung, die Sie normalerweise nicht in so genannten „Multi-User-Umgebungen“ finden.
Bookmarks (Lesezeichen)
Teilen und speichern / verwalten Sie Lesezeichen von Links in Konversationen.
Private Nachrichtenverschlüsselung und Datenschutzbedenken
Private E-Mails werden in einem verdeckten Format gespeichert. Obwohl dies nicht kugelsicher ist, verhindert es normalerweise ein zufälliges Ausspionieren durch den Site-Administrator oder ISP.
Jeder Hubzilla-Kanal verfügt über eigene eindeutige private und zugeordnete öffentliche RSA 4096-Bit-Schlüssel, die beim Erstellen der Kanäle generiert werden. Dies wird verwendet, um private Nachrichten und Posts im Transit zu schützen.
Darüber hinaus können Nachrichten unter Verwendung einer „Ende-zu-Ende-Verschlüsselung“ erzeugt werden, die von Hubzilla-Betreibern oder ISPs oder von jemandem, der den Passcode nicht kennt, nicht gelesen werden kann.
Öffentliche Nachrichten werden im Allgemeinen nicht im Transit oder im Speicher verschlüsselt.
Private Nachrichten können zurückgezogen werden (nicht gesendet), obwohl es keine Garantie gibt, dass der Empfänger sie noch nicht gelesen hat.
Beiträge und Nachrichten können mit einem Ablaufdatum erstellt werden. Zu diesem Zeitpunkt werden sie auf der Website des Empfängers gelöscht / entfernt.
Service Federation (Service-Föderation)
Zusätzlich zu den „Cross-Post-Konnektoren“ zu einer Vielzahl alternativer Netzwerke gibt es eine native Unterstützung für das Importieren von Inhalten aus RSS / Atom-Feeds und das Erstellen spezieller Kanäle. Plugins sind auch verfügbar, um mit anderen über die Protokolle Diaspora und GNU-Social (~OStatus) zu kommunizieren. Diese Netzwerke unterstützen keine nomadische Identität oder domänenübergreifende Zugriffskontrolle. Grundlegende Kommunikation wird jedoch von / zu Diaspora, Friendica, GNU-Social, Mastodon und anderen Anbietern, die diese Protokolle verwenden, unterstützt.
Es gibt auch experimentelle Unterstützung für die OpenID-Authentifizierung, die in Zugriffssteuerungslisten verwendet werden kann. Dies ist ein work in progress. Ihr Hubzilla-Hub kann als OpenID-Provider verwendet werden, um Sie bei externen Diensten zu authentifizieren, die diese Technologie verwenden.
Kanäle können die Berechtigung haben, „abgeleitete Kanäle“ zu werden, bei denen zwei oder mehr bestehende Kanäle kombiniert werden, um einen neuen aktuellen Kanal zu erstellen.
Private Gruppen
Unsere Implementierung von privaten Gruppen ähnelt Google „Circles“ und Diaspora „Aspects“. Auf diese Weise können Sie den eingehenden Datenstrom nach ausgewählten Gruppen filtern und die ausgehende Zugriffssteuerungsliste beim Post-Vorgang automatisch auf die Daten in dieser Datenschutzgruppe festlegen. Sie können dies jederzeit (vor dem Senden der Post) überschreiben.
Directory Services (Verzeichnisdienste)
Wir bieten einen einfachen Zugang zu einem Verzeichnis von Mitgliedern und stellen dezentralisierte Tools zur Verfügung, die in der Lage sind, Freundschaftsvorschläge zu liefern. Die Verzeichnisse sind normale Hubzilla-Sites, die die Directory-Server-Rolle akzeptieren. Dies erfordert mehr Ressourcen als die meisten typischen Websites und ist daher nicht der Standard. Verzeichnisse werden synchronisiert und gespiegelt, so dass sie alle aktuelle Informationen über das gesamte Netzwerk enthalten (unter normalen Laufzeitverzögerungen).
TLS/SSL
Bei Hubzilla-Hubs, die TLS / SSL verwenden, wird die Client-Server-Kommunikation über TLS / SSL verschlüsselt. Angesichts der jüngsten Offenbarungen in den Medien bezüglich der weit verbreiteten, globalen Überwachung und der Umgehung der Verschlüsselung durch die NSA und GCHQ, ist es vernünftig anzunehmen, dass HTTPS-geschützte Kommunikation auf verschiedene Arten kompromittiert sein könnte. Private Kommunikation wird folglich auf einer höheren Ebene verschlüsselt, bevor sie an einen externen Standort gesendet wird.
Kanaleinstellungen
Wenn ein Kanal erstellt wird, wird eine Rolle ausgewählt, die eine Reihe vorkonfigurierter Sicherheits- und Datenschutzeinstellungen anwendet. Diese werden nach bestmöglichen Methoden ausgewählt, um die Privatsphäre auf den gewünschten Ebenen zu erhalten.
Wenn Sie eine „benutzerdefinierte“ Datenschutzrolle auswählen, können für jeden Kanal fein abgestimmte Berechtigungen für verschiedene Aspekte der Kommunikation festgelegt werden. Unter der Überschrift „Sicherheits- und Datenschutzeinstellungen“ hat jeder Aspekt auf der linken Seite der Seite beispielsweise sechs (6) mögliche Anzeige- / Zugriffsoptionen, die durch Klicken auf das Dropdown-Menü ausgewählt werden können. Es gibt auch eine Reihe anderer Datenschutzeinstellungen, die Sie bearbeiten können.
Die Optionen sind:
- Niemand außer dir selbst.
- Nur diejenigen, die Sie ausdrücklich zulassen.
- Jeder in Ihrem Adressbuch.
- Jeder auf dieser Website.
- Jeder in diesem Netzwerk.
- Jeder der sich authentifiziert hat.
- Jeder im Internet.
Öffentliche und private Foren
Foren sind normalerweise Kanäle, die für die Teilnahme von mehreren Autoren geöffnet sein können. Es gibt derzeit zwei Mechanismen, um in Foren zu posten: 1) „Wall-to-Wall“ -Posts und 2) via Forum @ Mention-Tags. Foren können von jedem erstellt und für jeden Zweck verwendet werden. Das Verzeichnis enthält eine Option zum Suchen nach öffentlichen Foren. Private Foren können nur von Mitgliedern gepostet und oft nur von diesen gesehen werden.
Konto klonen
Konten in Hubzilla werden als nomadische Identitäten bezeichnet, da die Identität eines Mitglieds nicht an den Hub gebunden ist, an dem die Identität ursprünglich erstellt wurde. Wenn Sie beispielsweise ein Facebook- oder Gmail-Konto erstellen, ist es an diese Dienste gebunden. Sie können nicht ohne Facebook.com oder Gmail.com funktionieren.
Nehmen wir an, Sie haben eine Hubzilla-Identität namens tina@Hubzillahub.com erstellt. Sie können es zu einem anderen Hubzilla-Hub klonen, indem Sie denselben oder einen anderen Namen wählen: liveForever@SomeHubzillaHub.info
Beide Kanäle sind jetzt synchronisiert, was bedeutet, dass alle Ihre Kontakte und Einstellungen auf Ihrem Klon dupliziert werden. Es spielt keine Rolle, ob Sie einen Post von Ihrem ursprünglichen Hub oder dem neuen Hub senden. Beiträge werden auf beiden Konten gespiegelt.
Dies ist eine ziemlich revolutionäre Eigenschaft, wenn wir einige Szenarien betrachten:
– Was passiert, wenn der Hub, auf dem eine Identität basiert, plötzlich offline geht? Ohne Cloning kann ein Mitglied nicht kommunizieren, bis dieser Hub wieder online ist (viele von euch haben den Twitter „Fail Whale“ gesehen und verflucht). Beim Klonen loggen Sie sich einfach in Ihren geklonten Account ein und das Leben geht glücklich weiter.
– Der Administrator Ihres Hubs kann es sich nicht mehr leisten, für seinen kostenlosen und öffentlichen Hubzilla-Hub zu bezahlen. Er kündigt an, dass der Hub in zwei Wochen geschlossen wird. Dies gibt Ihnen genügend Zeit, Ihre Identität (en) zu klonen und Ihre Beziehungen, Freunde und Inhalte zu pflegen.
– Was ist, wenn Ihre Identität der staatlichen Zensur unterliegt? Ihr Hub-Provider ist möglicherweise gezwungen, Ihr Konto zusammen mit allen Identitäten und den zugehörigen Daten zu löschen. Mit dem Klonen bietet Hubzilla Zensurwiderstand. Sie können Hunderte von Klonen haben, wenn Sie möchten, die alle unterschiedlich benannt sind und auf vielen verschiedenen Hubs im Internet verstreut sind.
Hubzilla bietet interessante neue Möglichkeiten für die Privatsphäre. Sie können mehr auf der Seite Private Communications Best Practices lesen.
Einige Einschränkungen gelten. Für eine vollständige Erklärung des Identity Cloning, lesen Sie die WIE KLONE ICH MEINE IDENTITÄT.
Mehrere Profile
Es kann eine beliebige Anzahl von Profilen erstellt werden, die unterschiedliche Informationen enthalten, und diese können für bestimmte Ihrer Verbindungen / Freunde sichtbar gemacht werden. Ein „Standard“ Profil kann von jedem gesehen werden und kann begrenzte Informationen enthalten, wobei mehr Informationen verfügbar sind, um Gruppen oder Personen auszuwählen. Das bedeutet, dass das Profil (und der Inhalt der Seite), die Ihre „beer-drinking buddies“ sehen, anders sein können als das, was Ihre Kollegen sehen, und auch völlig anders als das, was für die breite Öffentlichkeit sichtbar ist.
Kontosicherung
Hubzilla bietet ein einfaches Ein-Klick-Konto-Backup, wo Sie eine vollständige Sicherung Ihres Profils herunterladen können. Sicherungen können dann zum Klonen oder Wiederherstellen eines Profils verwendet werden.
Löschen des Kontos
Konten können sofort durch Klicken auf einen Link gelöscht werden. Das ist es. Alle zugehörigen Inhalte werden dann aus dem Grid gelöscht (dies schließt Posts und alle anderen Inhalte ein, die von dem gelöschten Profil erstellt wurden). Abhängig von der Anzahl der Verbindungen, die Sie haben, kann das Löschen entfernter Inhalte einige Zeit in Anspruch nehmen, aber es ist geplant, dass dies so schnell wie möglich geschieht.
Löschen von Inhalten
Alle in Hubzilla erstellten Inhalte bleiben unter der Kontrolle des Mitglieds (oder des Kanals), der sie ursprünglich erstellt hat. Zu jeder Zeit kann ein Mitglied eine Nachricht oder eine Reihe von Nachrichten löschen. Der Löschvorgang stellt sicher, dass der Inhalt gelöscht wird, unabhängig davon, ob er auf dem primären Hub (Home) eines Kanals oder auf einem anderen Hub gepostet wurde, auf dem der Kanal über Nomad (Hubzilla-Kommunikations- und Authentifizierungsprotokoll) remote authentifiziert wurde.
Medien
Ähnlich wie jedes andere moderne Blogging-System, soziales Netzwerk oder ein Mikro-Blogging-Dienst unterstützt Hubzilla das Hochladen von Dateien, das Einbetten von Videos und das Verknüpfen von Webseiten.
Vorschau / Bearbeitung
Beiträge und Kommentare können vor dem Senden in einer Vorschau angezeigt und nach dem Senden bearbeitet werden.
Abstimmung / Konsens
Beiträge können zu „Konsens“ -Einträgen gemacht werden, die es den Lesern ermöglichen, Feedback zu geben, das in zu „Zustimmen-„, „Nicht zustimmen-“ und „Sich enthalten-“ Zählern zusammengefasst wird. Auf diese Weise können Sie Interesse für Ideen ermitteln und informelle Umfragen erstellen.
Hubzilla erweitern
Hubzilla kann auf verschiedene Arten erweitert werden: durch Anpassung der Website, persönliche Anpassung, Optionseinstellung, Designs und Addons / Plugins.
API
Eine API ist für die Verwendung durch Drittanbieterdienste verfügbar. Ein Plugin bietet auch eine grundlegende Implementierung der Twitter-API (für die Hunderte von Drittanbieter-Tools existieren). Der Zugriff kann über Login / Passwort oder OAuth erfolgen und die Client-Registrierung von OAuth-Anwendungen wird bereitgestellt.
Inoffizielle Übersetzung eines Teils der offiziellen Hubzilla-Hilfe (MIT License)
A
- ActivityPub
- ActivityPub - en
- Account anlegen
- Affinität
- Affinity - en
- Alt-Text: Bildbeschreibungen... ganz einfach
- Apps
- App-Menü
- Artikel
- Authentifizierung
- Authentication - en
- Hubzilla-App
- Hubzilla-App - en
ActivityPub
ActivityPub ist ein 2018 veröffentlichtes, offenes, dezentrales Protokoll für soziale Netzwerke, das vom W3C verwaltet wird. Es bietet ein Client-zu-Server-API zum Erstellen, Hochladen und Löschen von Inhalten sowie ein Server-zu-Server-API für eine dezentrale Kommunikation.
ActivityPub ist ein Standard für das Fediverse. Früher hieß das Protokoll „ActivityPump“, aber der aktuelle Name bot sich laut diversen Meinungen an, um den dezentralen Aspekt des Protokolls zu betonen. Es hat einige Ähnlichkeit mit Vorgängerprotokollen wie OStatus. Im Januar 2018 gab das W3C den ActivityPub-Standard frei und empfiehlt ihn seither für dezentrales Teilen von Inhalten.
Damit Hubzilla auch mit Instanzen (und damit mit Nutzern) interagieren kann, die mittels ActivityPub arbeiten, muss das ActivityPub-Protokoll noch aktiviert werden. Dies erfolgt über das App-Menü. Hier ruft man ganz am Ende den Menüpunkt "+ Apps" auf.
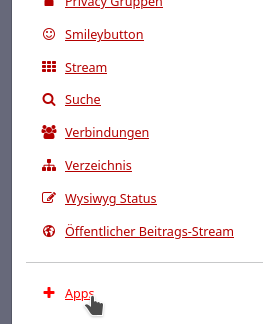
In der linken Seitenleiste findet man zwei Einträge:
- Installierte Apps
- Verfügbare Apps
Unter den verfügbaren Apps findet man alle Apps, die auf der eigenen Instanz zur Verfügung stehen, unter den installierten Apps, all diejenigen, die man als Nutzer aus dem Pool "Verfügbare Apps" installiert hat.
Ist - bei einem frisch erstellten Kanal - die App "ActivityPub-Protokoll" noch nicht installiert, erscheint sie auch nicht unter den installierten Apps. Man muss die App zurächst unter "Verfügbare Apps" mittels eines Klicks auf den Button "Installieren" installieren.
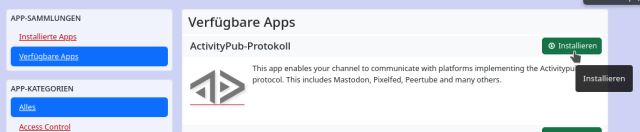
Danach wechselt man zu "Installierte Apps" und klickt auf das Sternchen rechts bei ActivityPub-Protokoll. Es wird gelb und anschließend ist die App im App-Menü verfügbar.

Klickt man sie im App-Menü an, gelangt man zu den Einstellungen. Für die normale Nutzung muss man hier nichts verändern.
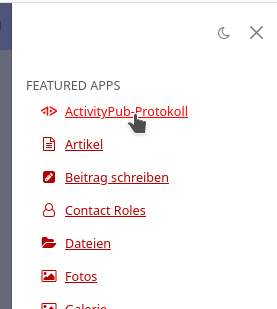
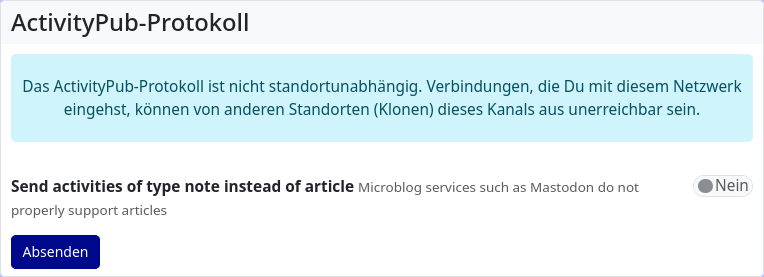
ActivityPub
ActivityPub is an open, decentralised protocol for social networks published in 2018 and managed by the W3C. It provides a client-to-server API for creating, uploading and deleting content as well as a server-to-server API for decentralised communication.
ActivityPub is a standard for the Fediverse. The protocol used to be called ‘ActivityPump’, but the current name was chosen to emphasise the decentralised aspect of the protocol. It has some similarities with predecessor protocols such as OStatus. In January 2018, the W3C released the ActivityPub standard and has since recommended it for decentralised content sharing.
To enable Hubzilla to interact with instances (and therefore users) that work with ActivityPub, the ActivityPub protocol still needs to be activated. This is done via the app menu. Here you call up the menu item ‘+ Apps’ at the very end.
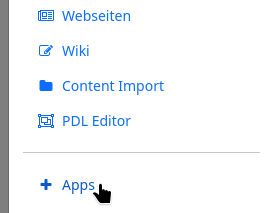
There are two entries in the left sidebar:
- Installed apps
- Available apps
Under the available apps you will find all apps that are available on your own instance, under the installed apps, all those that you have installed as a user from the ‘Available apps’ pool.
If the ‘ActivityPub protocol’ app has not yet been installed on a newly created channel, it will not appear under the installed apps. You must first install the app under ‘Available apps’ by clicking on the ‘Install’ button.
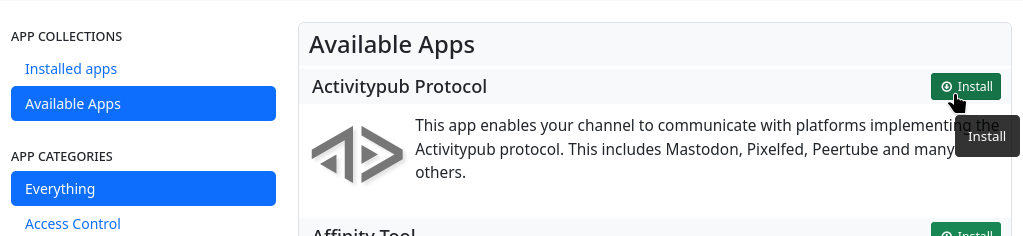
Then go to ‘Installed apps’ and click on the asterisk on the right next to ActivityPub protocol. It turns yellow and the app is then available in the app menu.
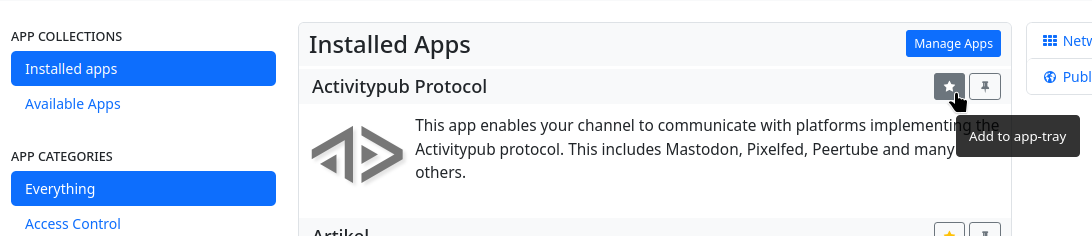
Clicking on it in the app menu takes you to the settings. Nothing needs to be changed here for normal use.
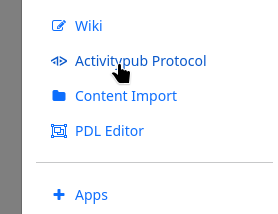
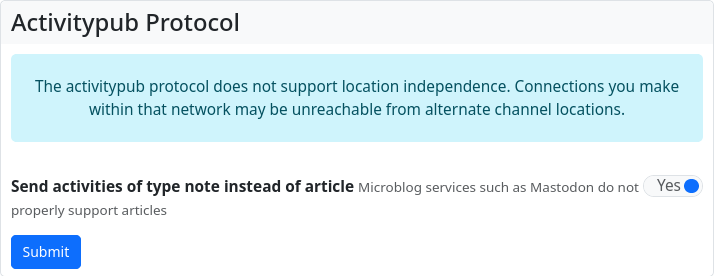
Account anlegen
Um Hubzilla nutzen zu können, muss man sich bei einem Hubzilla-Hub (das sind die Server, auf denen die Hubzilla-Software installiert ist) registrieren.
Weshalb das so ist, und wie vorteilhaft, kann bei Join the fediverse nachgelesen werden (die Sprache kann auf Deutsch umgestellt werden).
Einen passenden Server zu finden, ist nicht so schwierig. Bei FediDB sind (Stand: 28. Okt. 2023) insgesamt 70 Instanzen gelistet. Die meisten erlauben eine Registrierung.
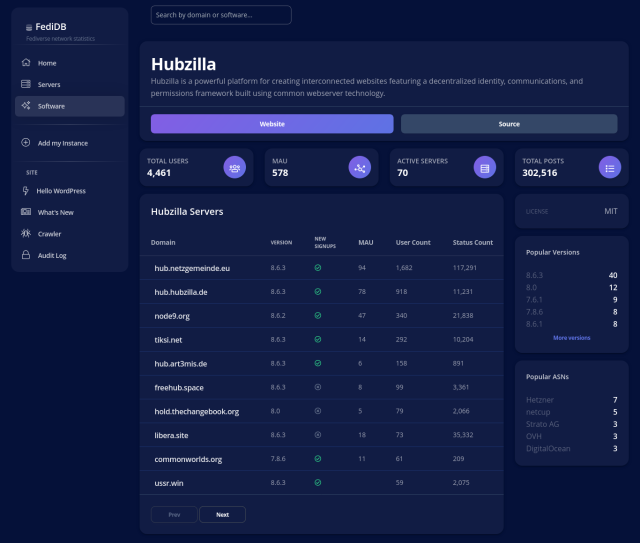
Oder man schaut beim Fediverse Observer rein. Auch hier gibt es die Filtermöglichkeit.
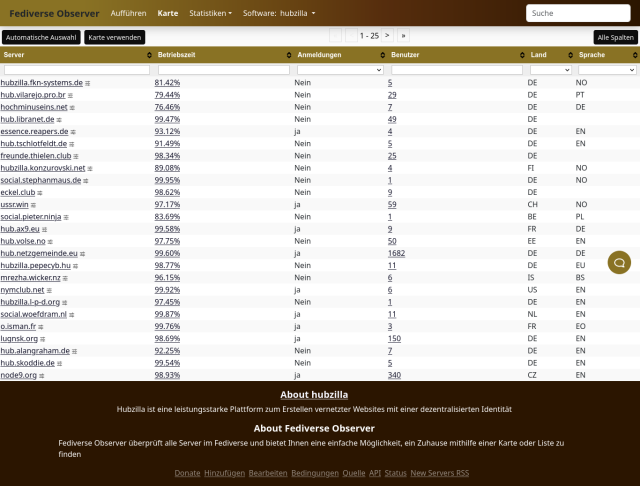
Interessant ist auch die Anzahl der Nutzer. Es empfiehlt sich nicht, unbedingt eine der größten (höchste Nutzerzahl) Instanzen zu wählen. Ein ordentlich betriebener kleinerer Server ist absolut nicht von Nachteil und in der Regel sehr gut ins Fediverse integriert.
Hat man sich dann für einen Server entschieden, braucht man nur eine Idee für einen Nutzernamen (Name für einen Kanal, der die eigene Identität im Fediverse darstellt) und ein Passwort, sowie ein funktionierende E-Mail Adresse (damit man die Aktivierungsmail erhalten kann).
Auf der Startseite einer Instanz, findet man rechts oben das sogenannte "App-Menü" (⋮) und in diesem Menü den Menüpunkt "Hilfe". Als letzter Punkt in der Hilfe steht "About this hub". Dieser Punkt führt (hoffentlich, hängt vom Betreiber ab und ist ein guter Anhaltspunkt bezüglich der Seriosität) zu eine Impressum, weiteren Informationen über den Hub und zu den Nutzungsbedingungen.
Nun klickt man auf der Startseite oben links auf "Register".
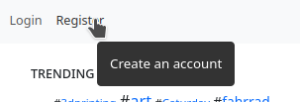
Es erscheint ein Registrierungsformular, in welchem man die funktionierende E-Mail Adresse und das gewählte Passwort eingeben muss. Außerdem muss man per Schalter bestätigen, dass man das "Registrierungsalter" erreicht hat (i.d.R. 13 Jahre) und die Nutzungsbedingungen akzeptiert.
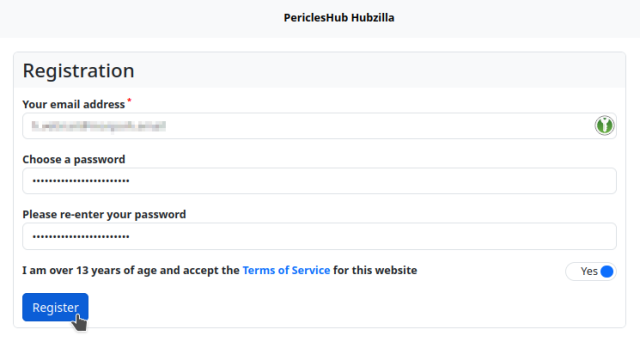
Ein Klick auf den Button Register schickt die eingegebenen Daten ab.
Nun muss man die Registrierung (und damit die eingegebene E-Mail Adresse) verifizieren.
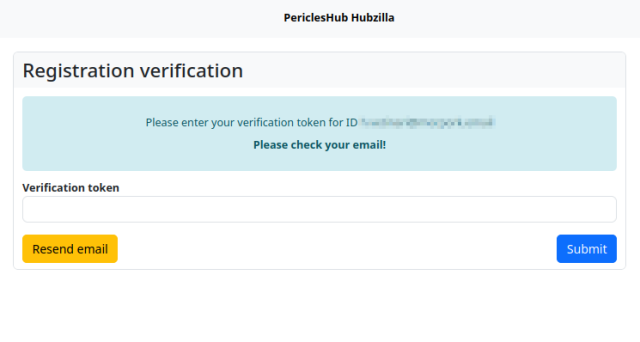
Man erhält eine E-Mail mit einem Verifikations-Code, der in das Feld eingegeben werden muss. Hat man keine Mail erhalten, kann man den Code erneut mit dem Button "Resend email" anfordern. Hat man ihn eigegeben, sendet man ihn mit einem Klick auf "Submit" ab.
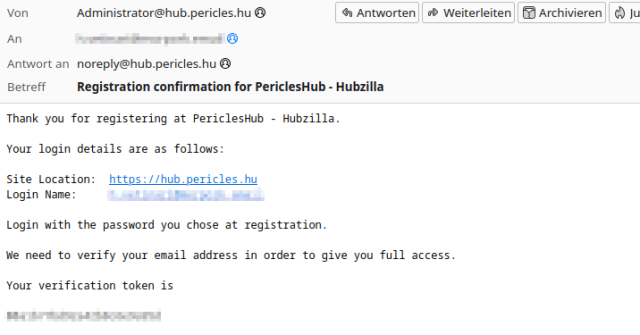
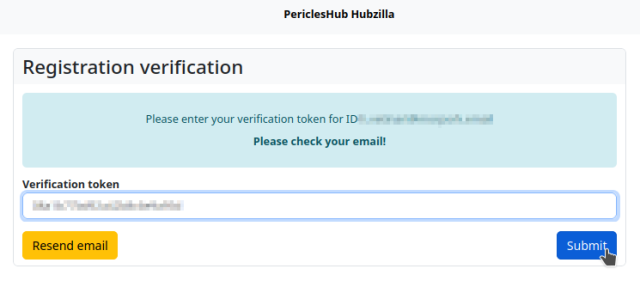
Als nächstes erscheint ein Formular, mit welchem man aufgefordert wird, seinen ersten Kanal anzulegen (es sind bei den meisten Hubs mehrere Kanäle pro Account möglich). Man kann hier auch einen existierenden Kanal (auf einem anderen Hub) importieren (näheres dazu: Nomadische Identität / Klonen), aber in der Regel hat man einen solchen als Einsteiger nicht. Also gibt man hier den gewünschten Namen ein, aus dem das Formular auch gleich einen Vorschlag für den Nicknamen generiert (das ist der Teil, welcher im Fediverse-Handle verwendet wird, also z.B. "beispielnutzer" für "beispielnutzer@hub.pericles.hu").
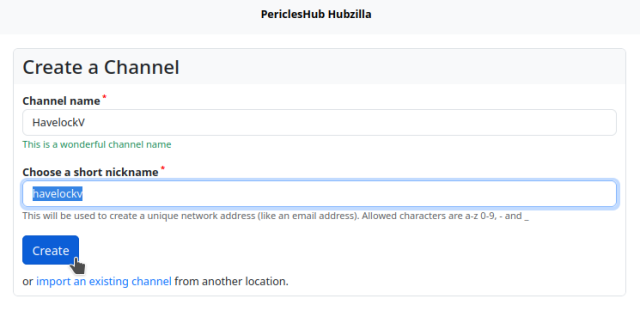
Dann klickt man auf den Button "Create"und der Kanal ist angelegt. Willkommen bei Hubzilla, willkommen im Fediverse!
Ist der Kanal angelegt, wird man sofort eingeloggt und es wird einem das Formular für die Profildetails angezeigt.
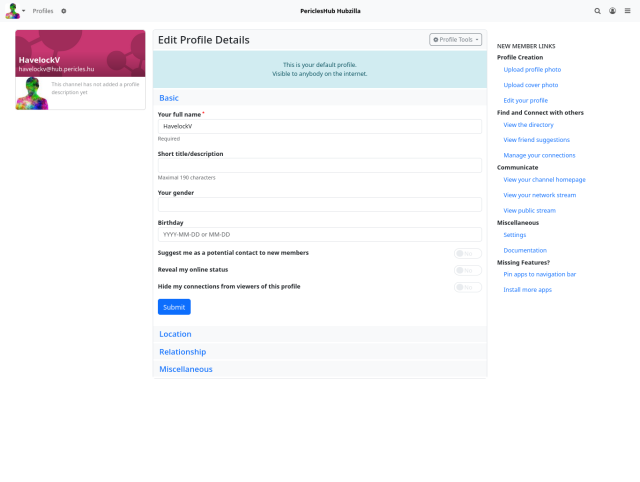
Was auffällt: Alles ist in englischer Sprache. Das sollte man zuerst umstellen. Dazu klickt man auf das App-Menü ⋮ oben rechts. Nun werden die installierten Applikationen angezeigt. Hubzilla bietet sehr viele Funktionalitäten, die man nicht unbedingt alle benötigt. Aus diesem Grund kann man diese Funktionalitäten installieren und im Menü und/oder im Header sichtbar machen.
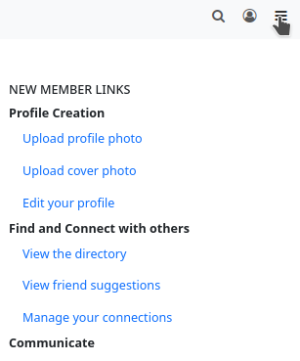

Standard für installierte Applikationen ist:
Unter den Applikationen gibt es noch einen Eintrag, um Apps zu installieren ("+ Apps). Damit installieren wir uns jetzt erst einmal die App für die Wahl der Sprache.
Hat man auf diesen Menüpunkt geklickt, sieht man in der linken Seitenleiste die Auswahl "Installierte Apps" und "Verfügbare Apps", sowie einen Filter für App-Kategorien.
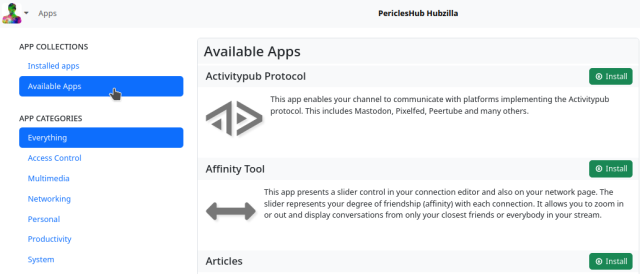
Da die Sprach-App noch nicht installiert ist, findet man sie unter "Verfügbaer Apps". Die Bezeichnung lautet (noch sind wir englisch unterwegs) "Language". Bei dieser App klickt man auf "Install".
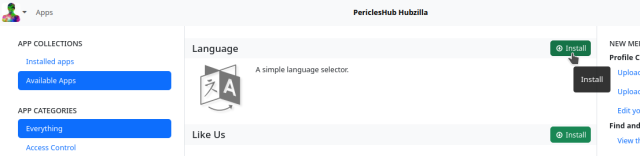
Nun ist die App installiert und taucht unter "Installierte Apps" auf. Damit sie auch im App-Menü erscheint, muss man sie noch aktivieren. Das erledigt man, indem man auf das Sternchen bei der installierten App klickt (klickt man da noch auf den Pin, so erscheint die App auch im Header. Bei der Sprachwahl kann man das lassen und den Header damit nicht überfrachten, denn die Sprache der Benutzeroberfläche wechselt man nun nicht alle Nase lang.
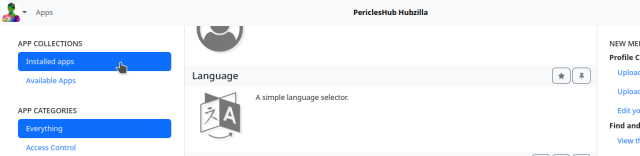
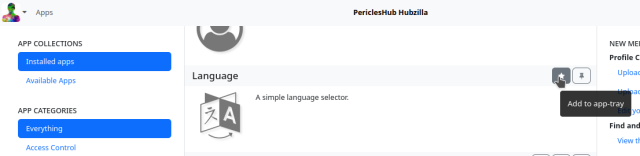
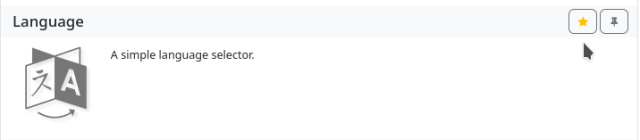
Jetzt taucht der Eintrag "Language" im App-Menü auf.
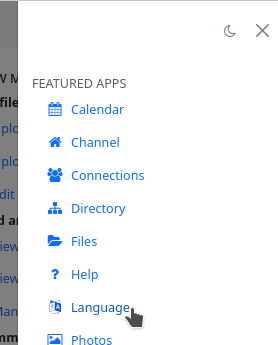
Klickt man darauf, kann man die Sprache für die Oberfläche auswählen.
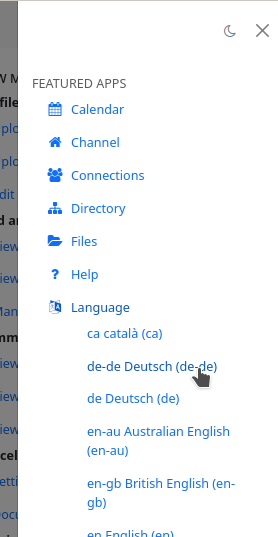
Das Ergebnis ist sofort sichtbar: Die Benutzeroberfläche ist auf die gewünschte Sprache umgestellt.
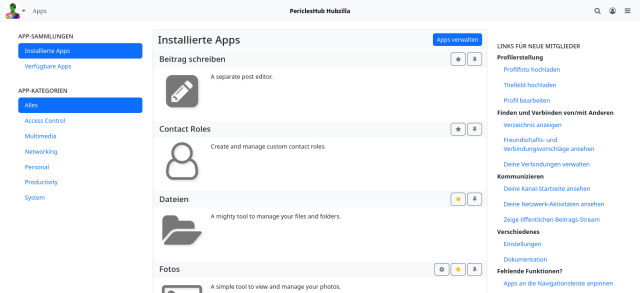
Anschließend sollte man ein paar Grundlegende Einstellungen vornehmen und die ersten Kontakte knüpfen. Das wird unter Erste Schritte / Einstellungen hier in der KnowledgeDB erläutert.
Affinität
Der Verbindungsbearbeitungsbildschirm bietet einen Schieberegler, um einen Grad der Freundschaft mit der Verbindung auszuwählen (dieses Tool wird als App "Beziehungsgrad" aktiviert und kann mit dem entsprechenden EIntrag im App-Menü konfiguriert werden). Betrachten Sie dies als ein Maß dafür, wie sehr Sie sie mögen oder nicht mögen. 1 ist für Leute, die Sie mögen, deren Beiträge Sie die ganze Zeit sehen möchten. 99 ist für Leute, die Sie nicht interessieren und deren Beiträge Sie vielleicht nur gelegentlich anschauen möchten. Nachdem Sie hier einen Wert zugewiesen haben, können Sie das Affinitätstool auf der Matrixseite verwenden, um Inhalte basierend auf dieser Nummer zu filtern.
Der Schieberegler auf der Matrixseite hat sowohl einen minimalen als auch einen maximalen Wert. Beiträge werden nur von Personen angezeigt, die zwischen diesen Bereich fallen. Affinität hat keine Beziehung zu Berechtigungen und ist nur in Verbindung mit der Affinitätstool-Funktion nützlich.

Affinity
The connection edit screen provides a slider to select a level of friendship with the connection (this tool is enabled as the ‘Affinity’ app and can be configured with the appropriate item in the app menu). Think of this as a measure of how much you like or dislike them. 1 is for people you like, whose posts you want to see all the time. 99 is for people you are not interested in and whose posts you may only want to see occasionally. Once you have assigned a value here, you can use the affinity tool on the matrix page to filter content based on this number. The slider on the matrix page has both a minimum and maximum value. Posts will only be displayed from people who fall between this range. Affinity has no relationship to permissions and is only useful in conjunction with the affinity tool function.

Alt-Text: Bildbeschreibungen... nicht ganz einfach
Bildbeschreibungen, also Alt-Text für Bilder sind eine wichtige Sache. Sie dienen z.B. dazu, Menschen mit Sehbeeinträchtigungen das Rezipieren von Postings mit Bildern zu erleichtern. Oftmals nutzen derart eingeschränkte Menschen Screenreader (Vorlese-Apps), welche den Text vorlesen. Gibt es dann einen Alt-Text zum Bild, wird dieser vorgelesen und der Nutzer bekommt eine Vorstellung davon, was auf dem Bild zu sehen wäre. Ein weiteres Beispiel wäre die Verwendung eines Alt-Text bei Bildern, die sich dem Betrachter inhaltlich, Bildlich oder sonst irgendwie nicht unbedingt auf den ersten Blick erschließen. Hier können Beschreibungen und/oder Erläuterungen zum Verständnis beitragen.
Nun stellt sich die Frage, wie man bei Hubzilla Bildbeschreibungen zu seinen Fotos zufügen kann.
Vorneweg: Beim Hochladen und Speichern in der eigenen Cloud von Hubzilla gibt es keine solche Möglichkeit. Man kann also ein Bild nicht schon am Speicherort mit einem Alt-Text versehen. Die Bildbeschreibung kommt erst beim Teilen dazu.
Hier ist Hubzilla derzeit wahrlich nicht besonders komfortabel. Es gibt nämlich keine Möglichkeit, eine Bildbeschreibung direkt bei der Auswahl aus dem Cloud-Speicher einzugeben.
Mit der App "Fotos" kann man Bilder zwar mit einem Titel versehen und auch einen Kommentar eingeben... diese Daten werden aber leider nicht für eine Bildbeschreibung vewendet.
Wählt man beim Verfassen eines Beitrags (Postings) das Icon zum Einfügen eines Bildes, so landet man in der Dateiverwaltung und nach einem Klick auf das gewünschte Bild, wird der Code in das Posting eingefügt. Bei Kommentaren gibt es diesen vereinfachten Weg nicht. Hier muss man mit bbCode (bevorzugt!), Markdown oder HTML arbeiten.
bbCode
Die einfachste Methode, ein Bild einzufügen ist die Nutzung der bbCode-Tags [img][/img]. Zwischen die beiden Tags wird die URL zum Bild eingetragen. Ist das Bild zugriffsbeschränkt, empfiehlt sich die Verwendung der hubzilla-spezifischen bbCode-Tags [zmg][/zmg]. Generell ist die Verwendung von "zmg" zu empfehlen.
So haben wir aber keine Bildbeschreibung. Um diese einzubauen verwendet man eine andere Syntax der bbCode-Tags:
[img=<URL_des_Bilds>]<Bildbeschreibung>[/img]
bzw.
[zmg=<URL_des_Bilds>]<Bildbeschreibung>[/zmg]
Nun verfügt das Bild über einen Alt-Text, der im Browser z.B. beim Überfahren mit dem Mauszeiger angezeigt und von gängigen Screenreadern vorgelesen wird.
Hat man das Bild in einen Beitrag über den Einfüge-Button eingefügt, muss man das Ergebnis im Editor-Fenster entsprechend abändern:
[zrl=<ZRL_des_Original-Bildes>][zmg=<Breite>x<Höhe>]<ZRL_der_skalierten_Version>[/zmg][/zrl]
Was hier auffällt: Bei dem Einfügen über den Button wird eine skalierte Version unseres Bilds eingefügt, die automatisch erstellt wird. "Eingerahmt" wird die Bild-Referenz von den bbCode-Tags [zrl=][/zrl], was dafür sorgt, dass das nunmehr skalierte Bild bei Klick als Original angezeigt wird.
Variante 1
Wir markieren die ZRL, die sich zwischen den Tags [zmg=][/zmg] und schneiden sie aus.
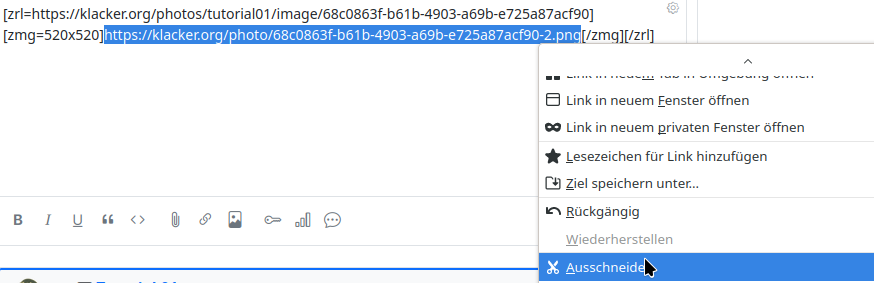
Nun markieren wir die Skalierungsangabe <Breite>x<Höhe>und fügen dort die gerade ausgeschnittene ZRL ein.
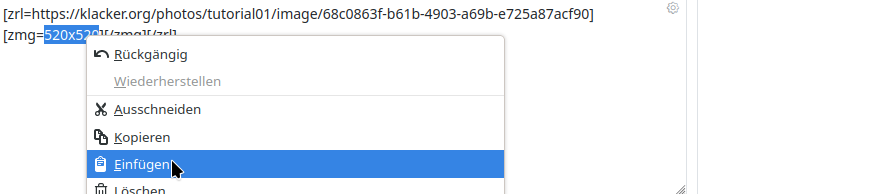
Jetzt geben wir unsere Bildbeschreibung zwischen den Tags [zmg=<ZRL_des_Bildes>][/zmg]ein.


Fertig!
Nun haben wir einen Alt-Text zum Bild...
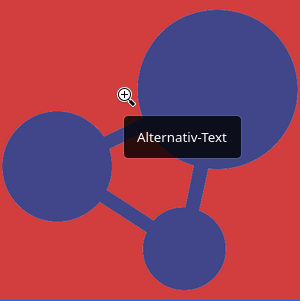
...und können das Bild mittels Klick auch in der Original-Version betrachten.
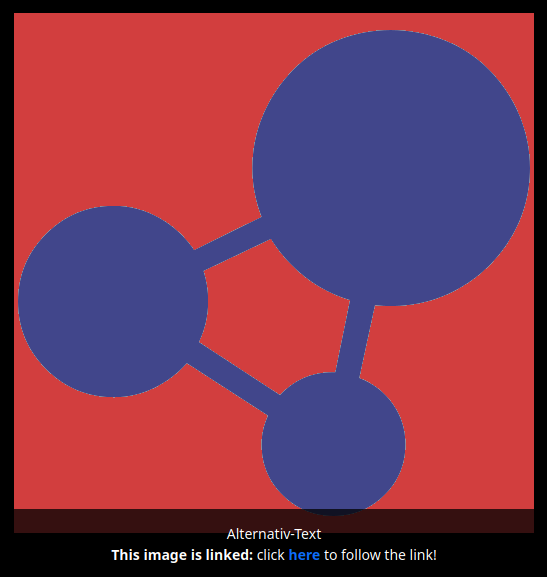
Variante 2
Noch einfacher und schneller geht das Versehen von Bildern, die mit dem Einfüge-Button eins Postig eingefügt wurden, auf diese Weise:
Der Teil [zmg=<Breite>x<Höhe>]wird so abgeändert, dass die Skalierungs-Angaben erhalten bleiben und die Bildbeschreibung auch dort angegeben wird. Es muss also nur dieser Bereich verändert werden.

Hier ändert man ihn, so dass er so aussieht: [zmg width="<Bildbreite>" height="<Bildhöhe>" title="<Bildbeschreibung"] (Beachte: Die Anführungszeichen sind erforderlich!)

Erledigt! Weitere Änderungen sind nicht erforderlich. Die Bildbeschreibung ist drin.
Markdown
Wenn unser Hub vom Admin entsprechend konfiguriert ist, können wir auch die Markdown-Syntax zum Einfügen eines Bildes mit Bildbeschreibung nutzen.


Hier haben wir aber keine Skalierungs-Möglichkeit. Bearbeiten wir den Beitrag später noch einmal, werden wir überdies feststellen, dass Hubzilla die Referenz in bbCode umgewandelt hat.
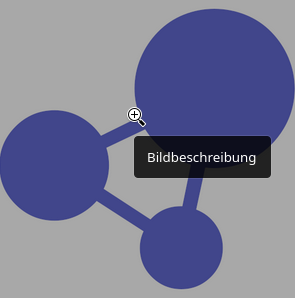
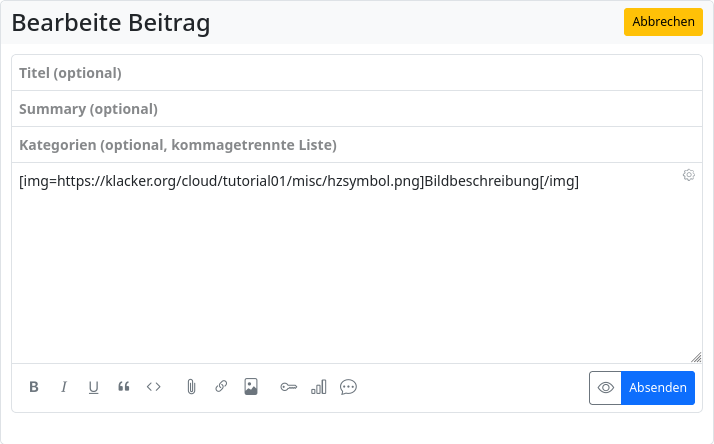
Wir merken das daran, dass das angezeigte Bild wiederum anklickbar ist und zum Original führt.
HTML
Die "Königs-Disziplin" ;-) ist das Einfügen des Bildes mit HTML-Syntax. Hier gibt es ja ohnehin das Attribut alt="", wo wir unsere Bildbeschreibung einfügen können.

Wenn man möchte, kann man zur Skalierung auch noch das Attribut "width" in der Form
<img src="<URL_des_Bildes>" width="<Breite>">
anfügen (auch hier gehören die Aführungszeichen dazu).
Auch damit wird das Bild samt Bildbeschreibung angezeigt. Und... was sagt uns das Lupen-Symbol?
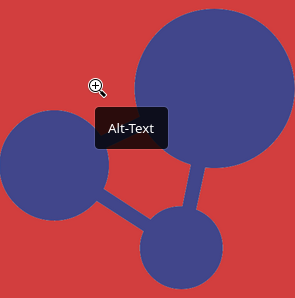
Genau! Das Bild ist anklickbar und mit dem Original verlinkt. Das liegt auch in diesem Fall daran, dass der Code von Hubzilla zu bbCode konvertiert wird, was wir beim nachträglichen bearbeiten auch sehen können.
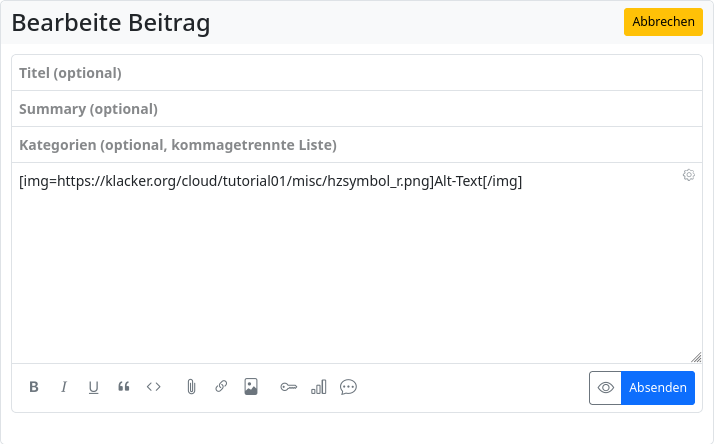
Fazit
Es ist kein Problem, bei Hubzilla Bilder mit Bildbeschreibungen zu versehen. Es nur leider ein klein wenig umständlich. Vielleicht wird ja das Einfügen mit dem Button um ein entsprechendes Formular ergänzt (und bei der Gelegenheit auch gleich auch im Kommentar-Editor eingebaut).
Apps
Viele Funktionen von Hubzilla sind als sogenannte Apps realisiert. Es gibt einige Default-Apps, die immer installiert und aktiviert sind, weil sie für das Funktionieren des Systems erheblich sind. Sehr viele weitere Funktionalitäten hingegen sind durch vom Nutzer zu installierende und aktivierende Apps möglich.
Die Apps findet man im App-Menü.
Auch für das Installieren und Verwalten der Apps nutzt man das App-Menü. Am Ende der Einträge für die aktivierten Apps befindet sich die Auswahlmöglichkeit "+ Apps".
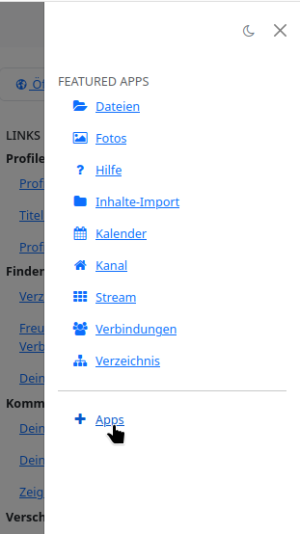
Wählt man diesen Eintrag, so kommt man zur App-Verwaltung.
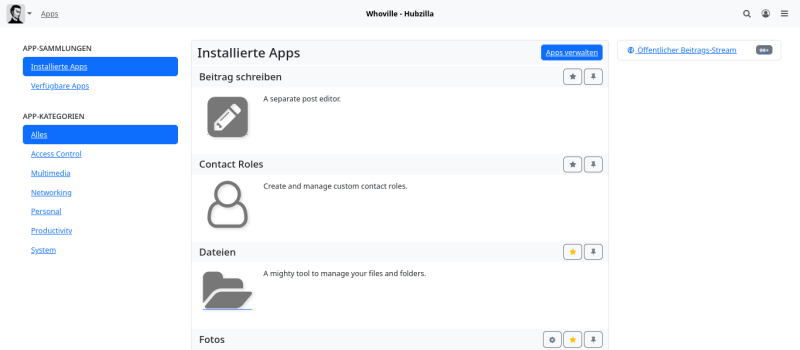
In der linken Seitenleiste findet man ein Menü mit zwei Einträgen:
- Installierte Apps
- Verfügbare Apps
Darunter findet sich eine Filter-Auswahl, um sich nur Apps einer bestimmten Kategorie anzeigen zu lassen (oder alle).
Nach Aufruf der App-Verwaltung werden die installierten Apps angezeigt. Um weitere Apps zu installieren, wechselt man zu "Verfügbare Apps".
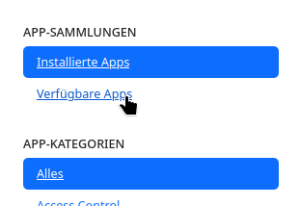
Nun werden die verfügbaren Apps angezeigt. Auch jene, die bereits installiert sind. Bei diesen Apps gibt es einen Button zum "Aktualisieren" der jeweiligen App.
In der Zeile einer App ist rechts ein Button "Installieren" vorhanden.Mit einem Klick darauf, wird die App installiert (sie wird dann auch bei "Installierte Apps" aufgeführt).
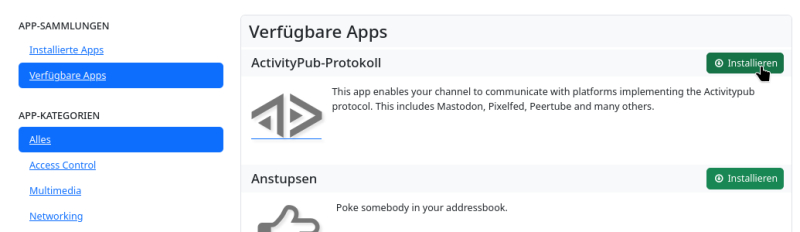
Wichtiger Hinweis: Für die Teilnahme am Fediverse ist die App "ActivityPub Protokoll" zwingend erforderlich. Diese App ist aber nicht als Standard installiert. Nach dem Anlegen eines neuen Kanals muss diese App unbedingt als erstes installiert werden.
Hat man nun die gewünschten Apps installiert, wechselt man wieder zur Übersicht der "Installierten Apps".
Neben allen dort aufgeführten Apps befinden sich zwei oder drei Symbole:
- ein Stern
- ein Pin
- ein Zahnrad (nicht bei allen Apps verfügbar)
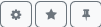

Ein Klick auf den Stern aktiviert diesen (er wird gelb). Das führt dazu, dass die App im App-Menü aufgeführt wird.
Ein Klick auf den Pin aktiviert diesen (er wird gelb). Das führt dazu, dass die App (als Symbol) in der Navigationsleiste angepinnt wird.
Bei Apps, welche Einstellungsmöglichkeiten haben, wird ein Zahnrad angezeigt. Ein Klick darauf führt zu den Einstellungen für die jeweilige App.
Man kann im App-Menü die Apps nach Belieben per Drag-and-Drop sortieren.
App-Menü
Das App-Menü ist ein Pulldown-Menü, in welchem sämtiche installierten und aktivierten Apps erreichbar sind. Über das App-Menü (ganz am Ende) kann man Apps verwalten, d.h. weitere Apps instalieren, updaten, z.T. konfigurieren, im Menü auflisten und an die Navigationsleiste anheften.
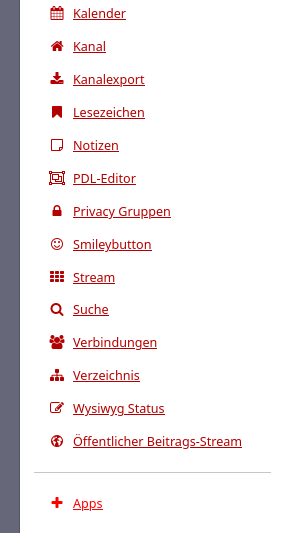
Es befindet sich oben rechts in der Navigationsleiste.

Es wurde in der Vergangenheit auch "Hamburger"-Menü genannt, weil das Symbol - mit etwas Fantasie - einem Hamburger ähnelte: ☰
Mit den aktuellen Versionen von Hubzilla (ab Version 9.4) wurde das Symbol ☰ zum Bootstrap-Icon Three dots vertical geändert: ⋮
Artikel
Der Artikel ist eine Macroblogging-Beitragsform bei Hubzilla und z.B. geeignet für echte Blogbeiträge. Im Gegensatz zu normalen Beiträgen, die im gesamten Netzwerk (inklusive Fediverse) verteilt werden, verbleiben Artikel beim eigenen Hub. Sie sind für Nutzer anderer Instanzen und Nutzer, die keinen Account im Fediverse haben also nur über ihre URL erreichbar. Die URL kann selbstverständlich geteilt werden, so dass der Artikel trotzdem im Fediverse bekannt wird und abgerufen werden kann.
Einen Artikel erstellt man über die App (App-Menü ⋮) "Artikel". Ruft man diese auf, werden sämtliche erstellten Artikel angezeigt und man hat die Möglichkeit, einen neuen Artikel anzulegen ("Artikel hinzufügen").
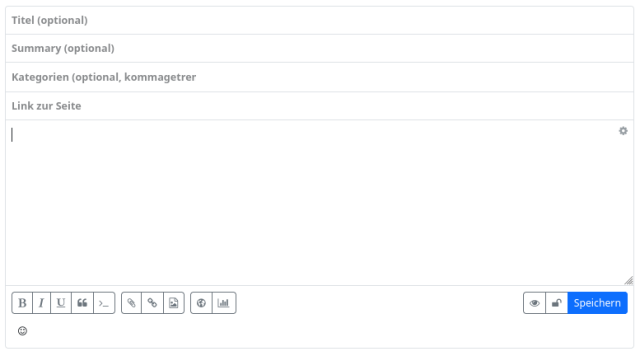
Das Erstellen eines Artikels ähnelt dem Erstellen eines normalen Beitrags. Das Eingabe-Formular weist aber zwei zusätzliche Felder auf: "Summary (optional)" und "Link zur Seite".
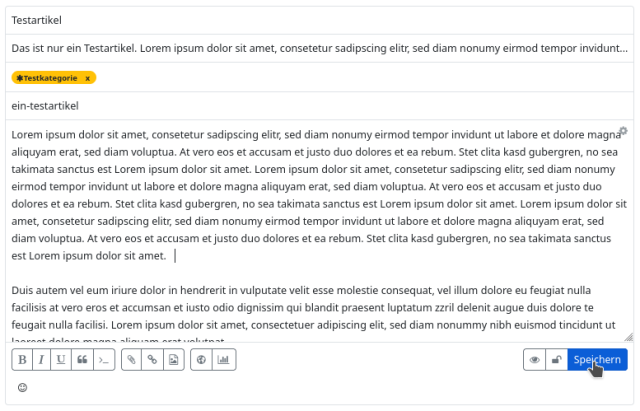
Das Summary ist eine kurze Zusammenfassung des Inhalts, die beim Aufrufen des Artikels zunächst angezeigt wird.
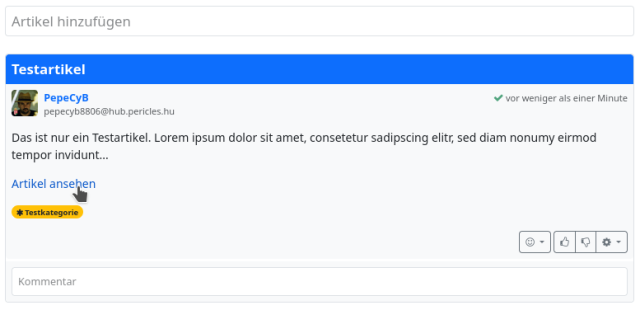
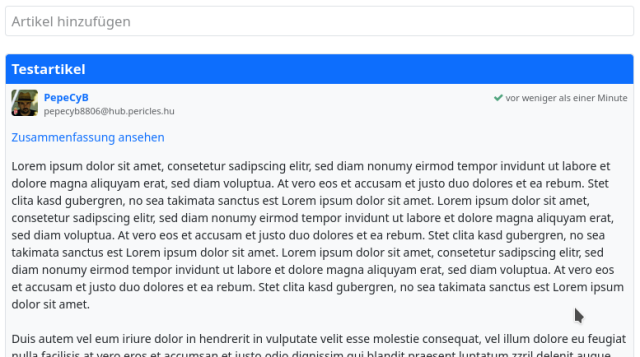
Mit dem Link zum Artikel kann man die URL festlegen, über welche man den Artikel erreichen kann (z.B. zum Teilen). Gibt man dort z.B. "ein-testartikel" ein, so lautet die URL:
<URL des Hubzilla-Hub>/articles/<Benutzername>/ein-testartikel
Den Link kann man aber z.B. auch einfach kopieren, indem man den Artikel über das Kontextmenü (︙) "Link zur Quelle"aufruft und den Link zum Artikel aus dem Adressfeld des Browsers verwendet.
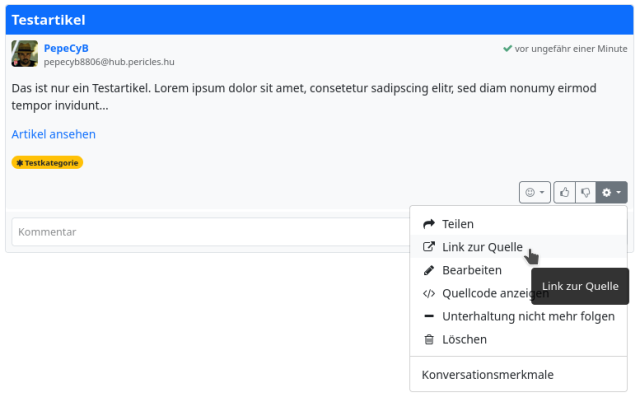
Authentifizierung
Entfernte Authentifizierung
Ist man in seinem Browser aktuell bei seinem Hub eingeloggt,
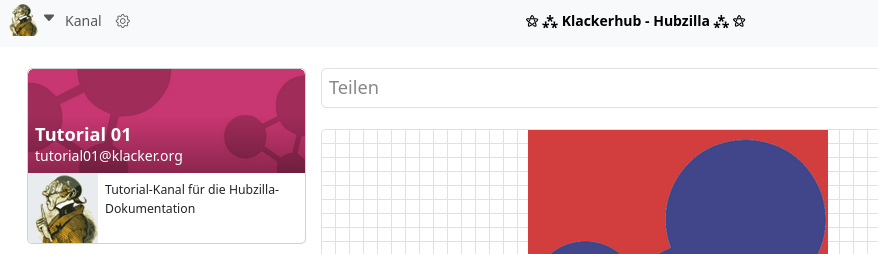
so ist es möglich, sich auch bei einem Hub zu authentifizieren, bei welchem man über keinen Account verfügt.
Die erfolgt über die Seite "Anmelden" / "Login" des fremden Zielhubs.

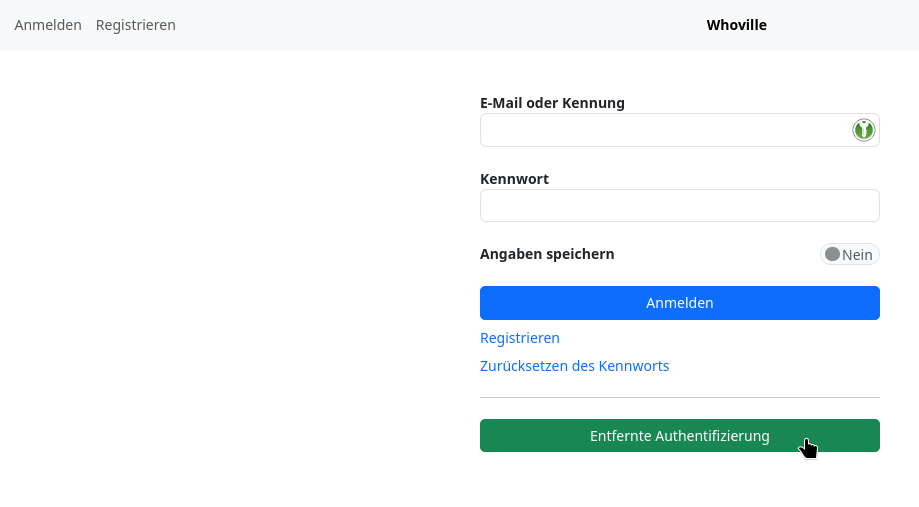
Ganz unten im Dialogfenster befindet sich ein Button "Entfernte Authentifizierung". Klickt man auf diesen Button, erscheint ein Dialog mit einem Eingabefeld, in welches man das Kanal-Handle des Kanals eingibt, mit welchem man gerade in dem Browser auf seinem eigenen Hub angemeldet ist.
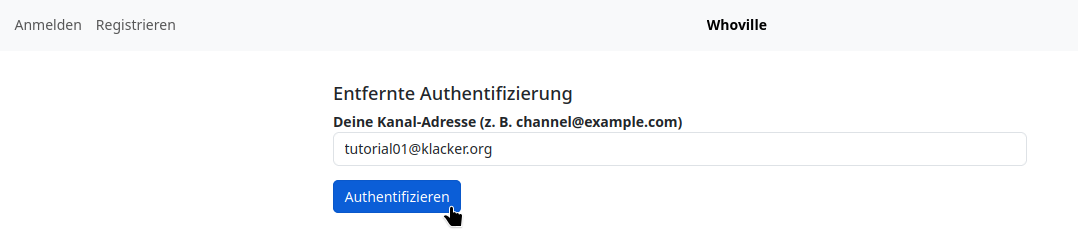
Nach Klick auf "Authentifizieren" ist man bei dem fremden Hub authentifiziert und kann dort das tun, was einem von dem Hub eingeräumt wird.
Hat man z.B. den Link eines Nutzers des fremden Hubs bekommen, der auf einen Inhalt (z.B. eine Datei oder ein Wiki...) verweist, welchen dieser für uns freigegeben hat, können wird nun über diesen Link auf diesen Inhalt zugreifen.
Magische Authentifizierung
Ist man in seinem Browser aktuell bei seinem Hub eingeloggt, so kann man auf beschränkte Inhalte eines Nutzers auf einem anderen Hubs zugreifen, welche dieser für einen selbst explizit freigegeben hat (in den Berechtigungs-Einstellungen), ohne sich extra anmelden zu müssen (z.B. durch die o.g. "Entfernte Authentifizierung"). Dafür muss man von dem Nutzer den Link zum Inhalt unter Nutzung der [zrl][/zrl] bzw. [zrl=][/zrl] Tags bekommen. Klickt man nun auf einen solchen Link, wird man beim Ziel-Hub automatisch ("automagisch") authentifiziert und man kann direkt auf die Ressource zugreifen.
Diese beiden Mechanismen sind eine Besonderheit von Nomad und funktionieren deshalb auch nur innerhalb des Hubzilla-Netzwerks (Grid).
Nutzer anderer Fediverse-Dienste "gucken in die Röhre". Wenn wir es solchen Nutzern ermöglichen möchten, auf Inhalte in unserem Kanal zuzugreifen, müssen wir ihnen einen Gastzugang einrichten.
Authentication
Remote authentication
If you are currently logged in to your hub in your browser,
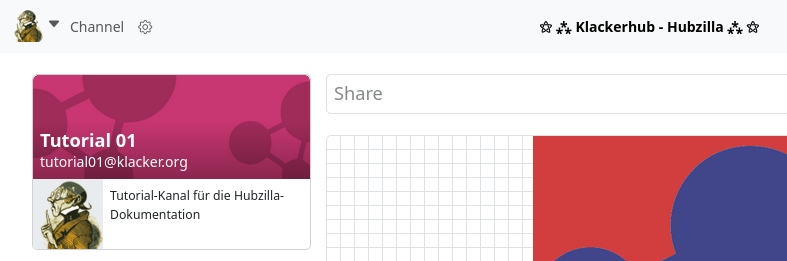
It is also possible to authenticate yourself at a hub where you do not have an account. This is done via the ‘Register’ / ‘Login’ page of the external target hub.

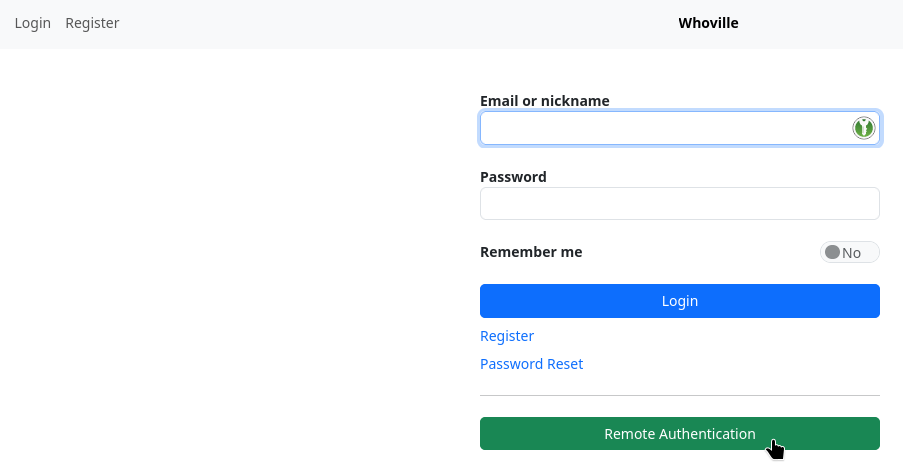
There is a ‘Remote authentication’ button at the bottom of the dialogue window. If you click on this button, a dialogue box appears with an input field in which you enter the channel handle of the channel with which you are currently logged into the browser on your own hub.

After clicking on ‘Authenticate’, you are authenticated with the external hub and can do what the hub authorises you to do.
For example, if you have received a link from a user of the external hub that refers to content (e.g. a file or a wiki...) that they have shared with us, you can now access this content via this link.
Magic authentication
If you are currently logged in to your hub in your browser, you can access restricted content of a user on another hub that the user has explicitly shared with you (in the authorisation settings) without having to log in separately (e.g. using the ‘Remote authentication’ function mentioned above). To do this, you must receive the link to the content from the user using the [zrl][/zrl] or [zrl=][/zrl] tags. If you now click on such a link, you are automatically authenticated (‘automagically’) at the target hub and you can access the resource directly.
These two mechanisms are a special feature of Nomad and therefore only work within the Hubzilla network (grid).
Users of other Fediverse services are left out in the cold. If we want to enable such users to access content in our channel, we have to set up guest access for them.
Eine Hubzilla-App
Auch wenn es für Hubzilla keine native App gibt, kann man den Komfort einer App z.B. auf mobilen Geräten genießen. Das Zauberwort lautet "Progressive Web App" (PWA).
Zunächst einmal ein paar Erläuterungen, weshalb es keine native Hubzilla-App gibt und es wohl auch in absehbarer Zeit keine geben wird:
Hubzilla wird immer als die "eierlegende Wollmilchsau" unter den Social Networking (Media) Systemen bezeichnet. Und das nicht ohne Grund. Man kann Hubzilla, ohne Spezialwissen ganz normal wie jedes andere Fediverse-System verwenden. Es bietet ein etliche Vorteile gegenüber anderen Fediverse-Diensten (kein Zeichenlimit, Textformatierung, eingebundene Bilder, Zitate...), die mit einer App durchaus abbildbar sind.
Allerdings bietet es noch viel mehr. Es wird deshalb oft auch als Social Networking CMS bezeichnet. Webseiten, Artikel zum Bloggen, Karten, Lesezeichen, Kalender, Adressbuch, Wiki, Cloudspeicher und vieles mehr wird von Hubzilla angeboten. Und für all diese Funktionen müsste eine App extra Funktionen anbieten. Und Hubzilla ist durch Addons (theoretisch unbegrenzt) erweiterbar. Zumindest für alle Standard-Addons der Software müsste die Apps Funktionen und Bedienungsmöglichkeiten anbieten. Addons durch Drittanbieter und auch kommende müssten dann auch noch irgendwie eingebaut werden. Im Endeffekt würde das Erstellen einer nativen App einen kompletten Rewrite der Client-Software für Android und iOS erfordern. Das ist eine enorme Aufgabe, die nicht wirklich zu leisten ist.
Nun aber zur PWA und zur Installation!
Eine PWA ist eine Website, die zahlreiche Merkmale besitzt, die nativen Apps entsprechen. Sie ist quasi eine Webseite, die wie eine native App erscheint. Grundvoraussetzung dafür ist ein gutes responsives Design der Webseite. Im Endeffekt wird die Webseite vom Webbrowser dargestellt, wobei die Menüs und Bedienelemente des Browsers weggelassen werden.
Hubzilla erfüllt genau diese Voraussetzungen, um als PWA genutzt zu werden.
Ich beschreibe jetzt hier die wenigen Schritte, die notwendig sind, eine Hubzilla-App auf dem Android-Smartphone zu installieren (mit iOS ist das auf Apple-Geräten ebenfalls möglich und funktioniert vergleichbar z.B. mit Safari).
Am Anfang steht die Wahl des Webbrowsers. Ich beschreibe es jetzt hier unter Nutzung von Chrome (das ich ansonsten meide, wie der Teufel das Weihwasser), weil dieser Browser in der Regel auf jedem Android-Gerät vorhanden ist.
Um die Hubzilla-App auf den Screen zu bekommen (und Hubzilla so mit einfachem Tippen aufzurufen), startet man also den Webbrowser, ruft die URL des Hubs auf und loggt sich ein (ich setze voraus, dass man einen Account hat... falls nicht, bitte einen erstellen: Account anlegen und Einfacher Einstieg).
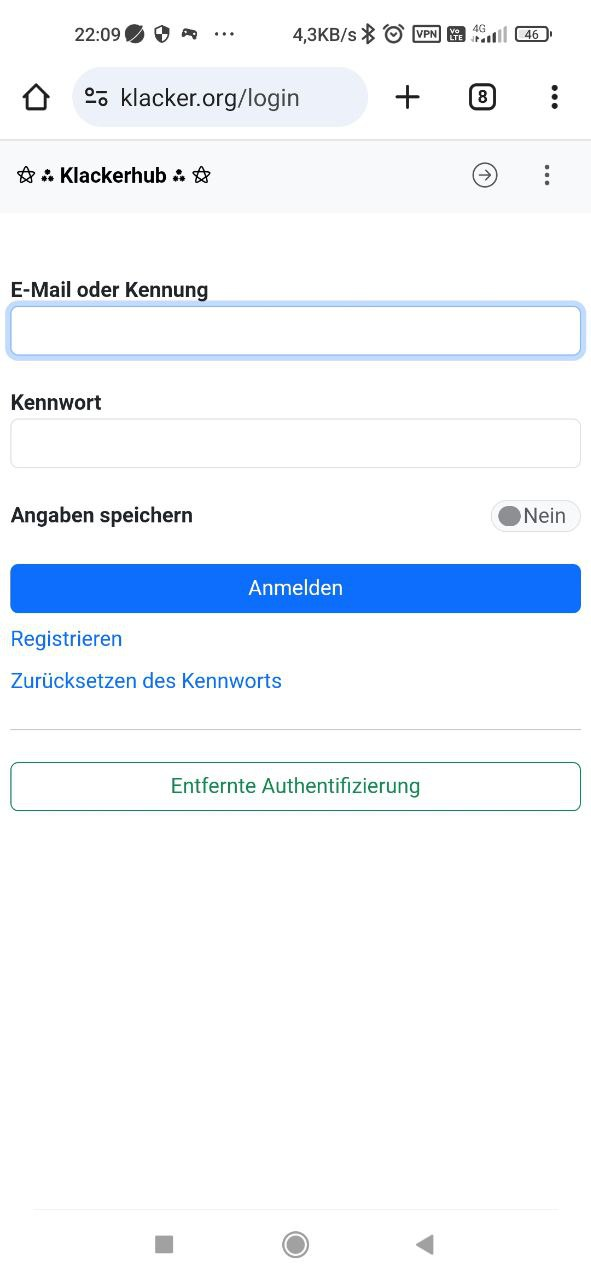
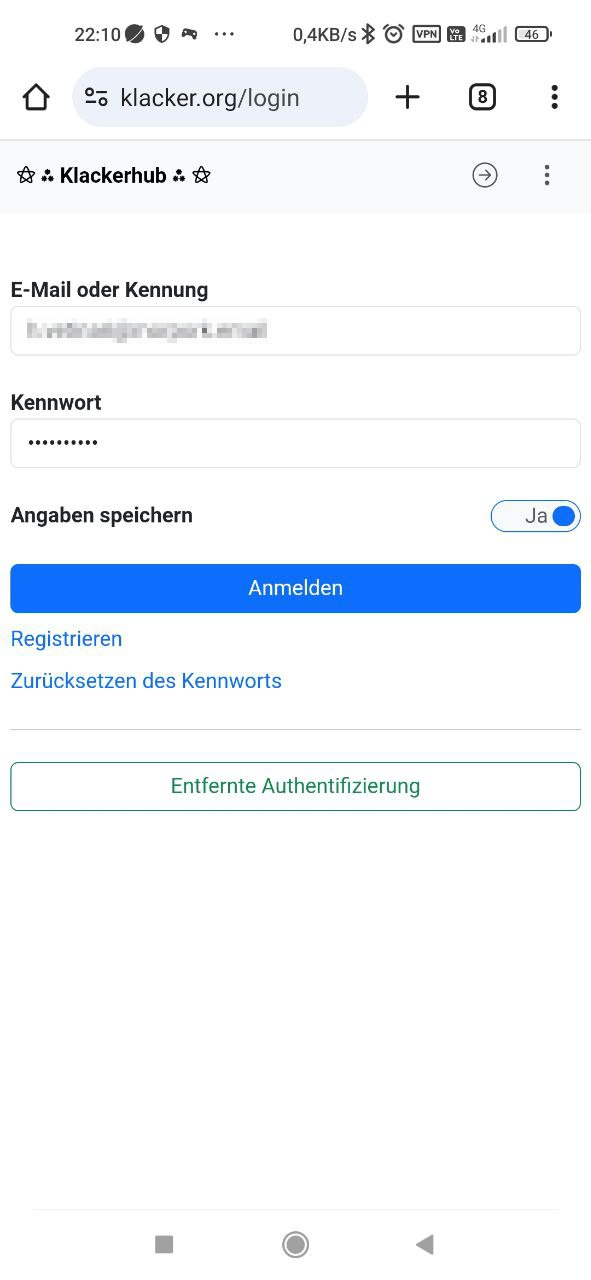
Nachdem man eingeloggt ist, wir der eigene Kanal normal im Webbrowser angezeigt. Man erkennt, dass man im Browser unterwegs ist, weil die Bedienelemente des Browsers (z.B. auch das Adressfeld mit der URL) sichtbar sind.
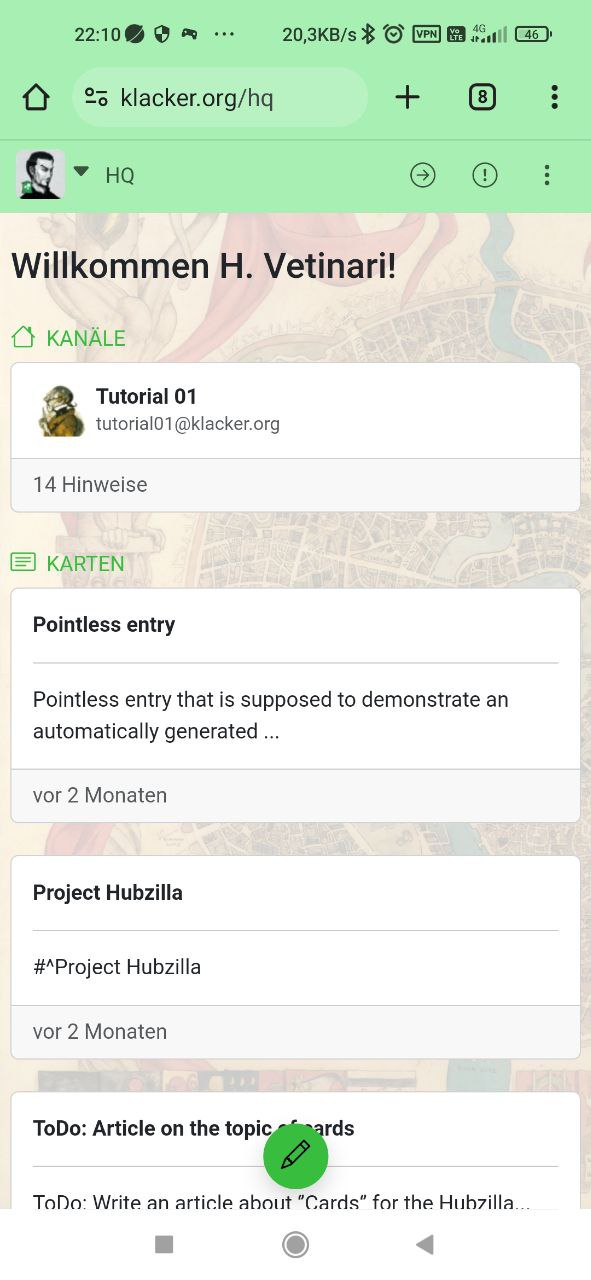
Jetzt öffnet man das Menü des Chrome-Browsers...
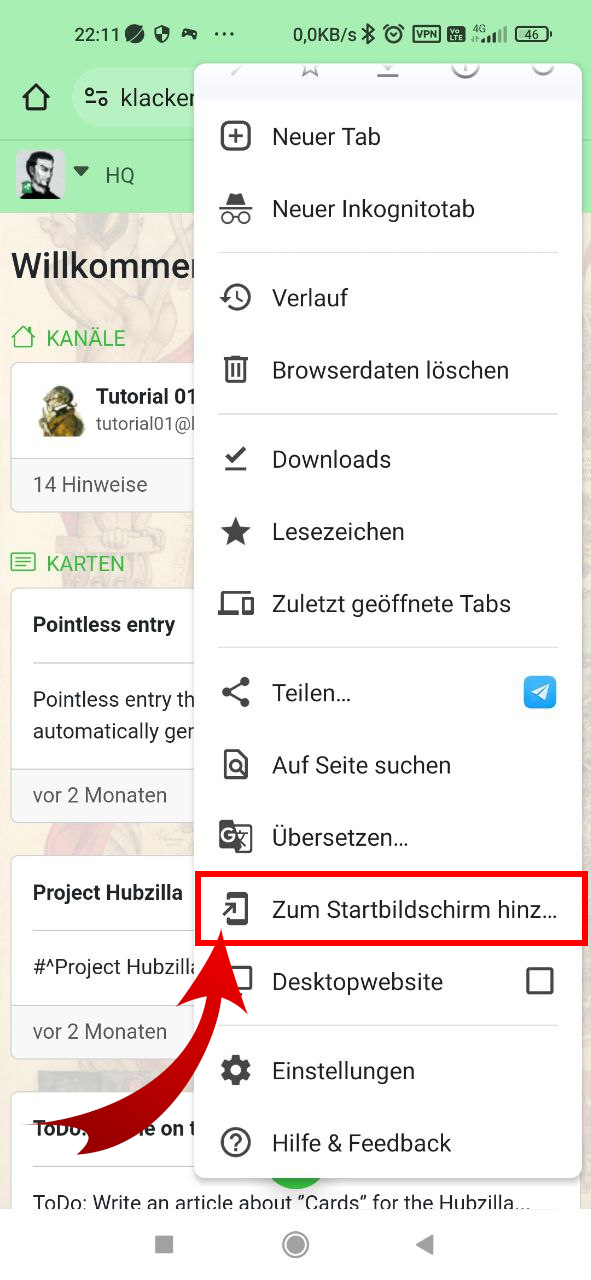
...und wählt "Zum Startbildschirm hinzufügen".
Bei Chrome hat man die Auswahl, die Seite entweder als App (=PWA) zu installieren oder lediglich als Verknüpfung auf dem Bildschirm abzulegen. Hier wählt man am besten "Installieren".
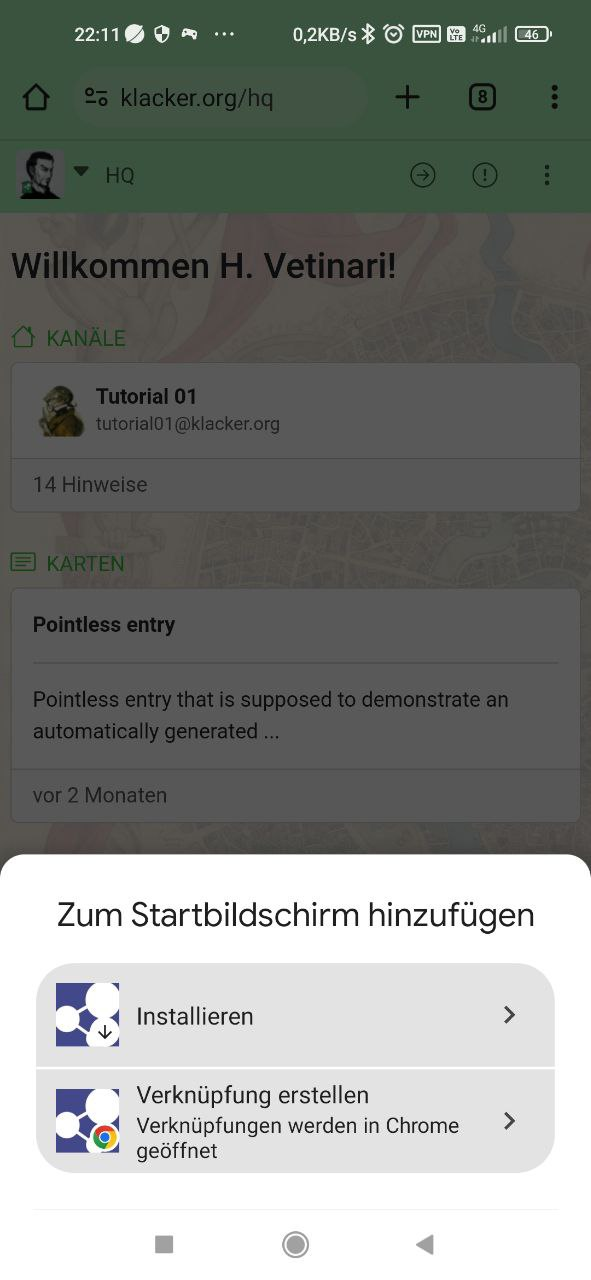
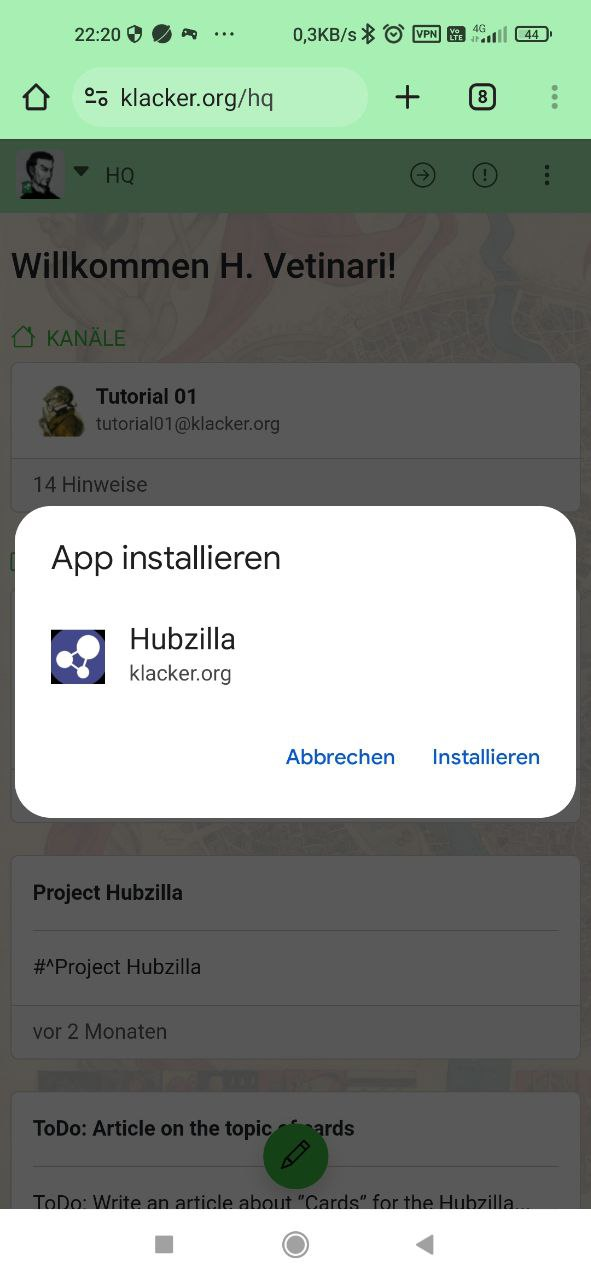
Wenn man nun auf "Installieren" tippt, wird die PWA installiert und ein Icon auf dem Bildschirm abgelegt, über welches man nun die Hubzilla-App starten kann (ohne die Bedienelemente des Webbrowsers).
Diese App kann man über die App-Verwaltung des Geräts auch wieder deinstallieren, wenn man denn mag.
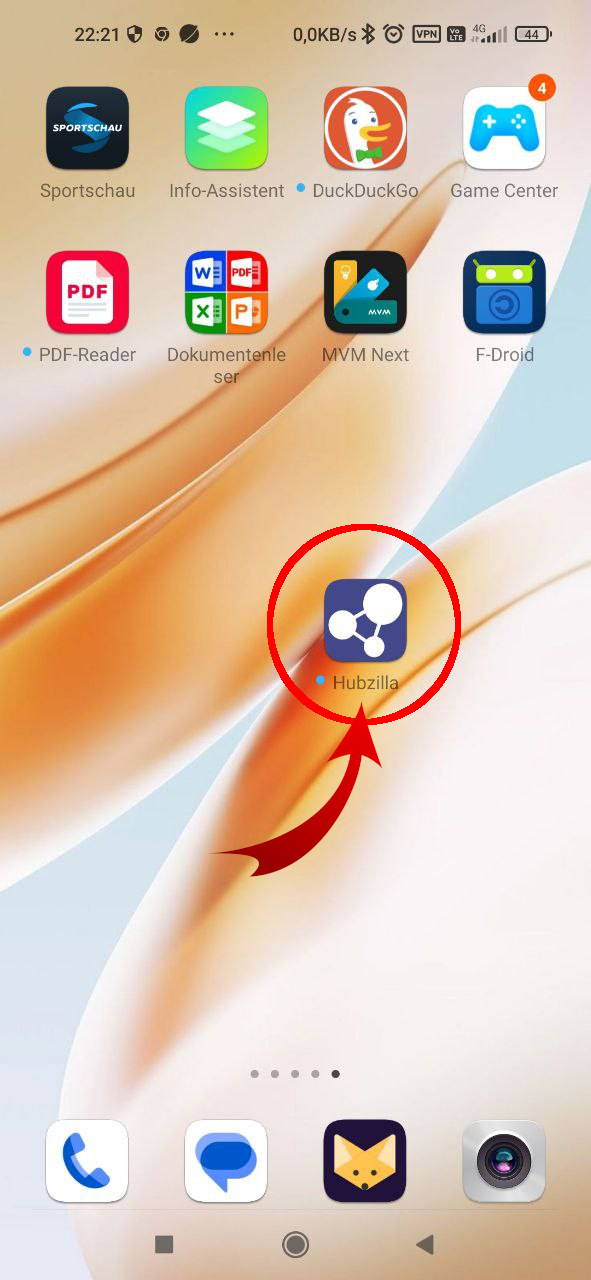
Nutzt man z.B. Fennec als Browser, funktioniert das entsprechend, wobei da keine Installation der App angeboten wird, sondern nur das Ablegen auf dem Bildschirm. Das Ergebnis ist aber verleichbar. Nach Auswahl des Icons wird Hubzilla in Fennec als PWA (ohne Bedienelemente des Webbrowsers) aufgerufen. Diese Verknüpfung kann man ganz einfach vom Bildschirm löschen, wenn man die PWA wieder loswerden möchte.
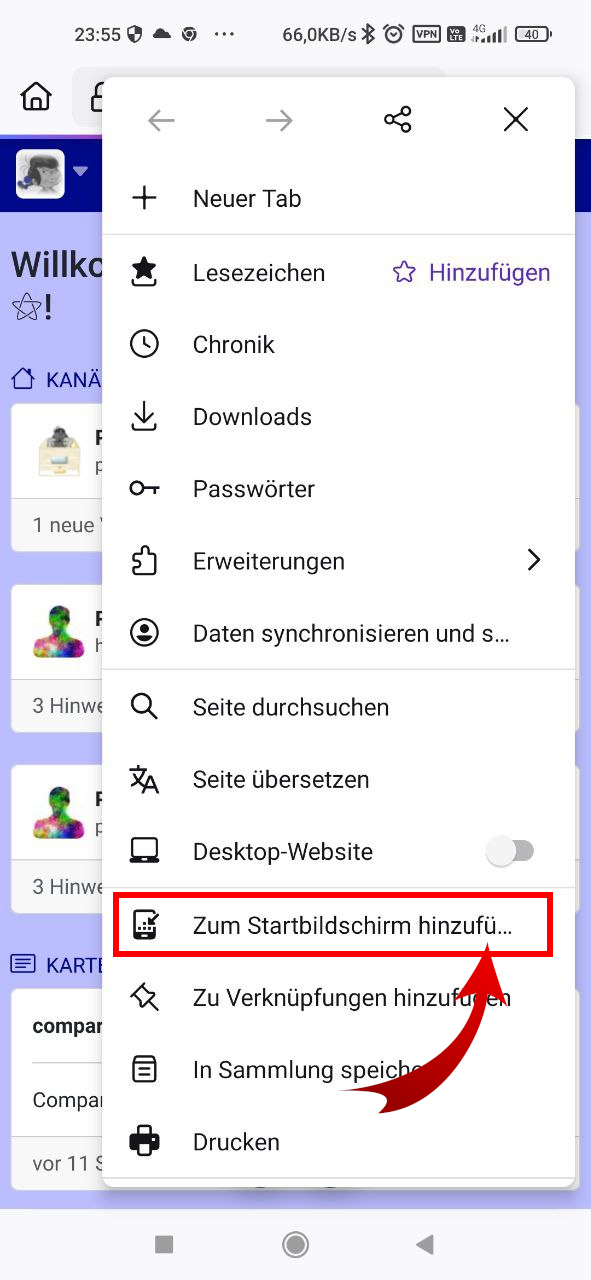
Mit anderen Webbrowsern funktioniert das in der Regel entsprechend.
Auf iOS kann man PWAs über Safari installieren, indem man die „Teilen“-Schaltfläche verwendet und die Option „Zum Home-Bildschirm“ auswählt. Dadurch wird ein Icon auf dem Home-Bildschirm erstellt, das die PWA wie eine native App öffnet.
A Hubzilla app
Even if there is no native app for Hubzilla, you can still enjoy the convenience of an app on mobile devices, for example. The magic word is ‘Progressive Web App’ (PWA).
First of all, a few explanations as to why there is no native Hubzilla app and why there probably won't be one in the foreseeable future:
Hubzilla is always referred to as the ‘eierlegende Wollmilchsau‘ (‘jack of all trades’) among social networking (media) systems. And not without reason. You can use Hubzilla just like any other Fediverse system without any specialised knowledge. It offers a number of advantages over other Fediverse services (no character limit, text formatting, embedded images, quotes...), which can certainly be mapped with an app. However, it offers much more. It is therefore often referred to as a social networking CMS. Hubzilla offers websites, articles for blogging, maps, bookmarks, a calendar, address book, wiki, cloud storage and much more. And an app would have to offer extra functions for all these features. And Hubzilla is (theoretically unlimited) expandable with add-ons. The apps should at least offer functions and operating options for all standard software add-ons. Third-party add-ons and future add-ons would also have to be integrated somehow. Ultimately, creating a native app would require a complete rewrite of the client software for Android and iOS. This is an enormous task that cannot really be accomplished.
But now to the PWA and the installation!
A PWA is a website that has numerous features that correspond to native apps. It is essentially a website that appears like a native app. The basic prerequisite for this is a good responsive design of the website. In effect, the website is displayed by the web browser, with the browser's menus and controls being omitted.
Hubzilla fulfils exactly these requirements to be used as a PWA.
I will now describe the few steps required to install a Hubzilla app on an Android smartphone (with iOS, this is also possible on Apple devices and works in a similar way to Safari, for example).
The first step is to choose a web browser. I will describe it here using Chrome (which I otherwise avoid like the devil avoids holy water) because this browser is usually available on every Android device.
To get the Hubzilla app on the screen (and to call up Hubzilla with a simple tap), you start the web browser, call up the URL of the Hub and log in (I assume that you have an account... if not, please create one: Create account - en).
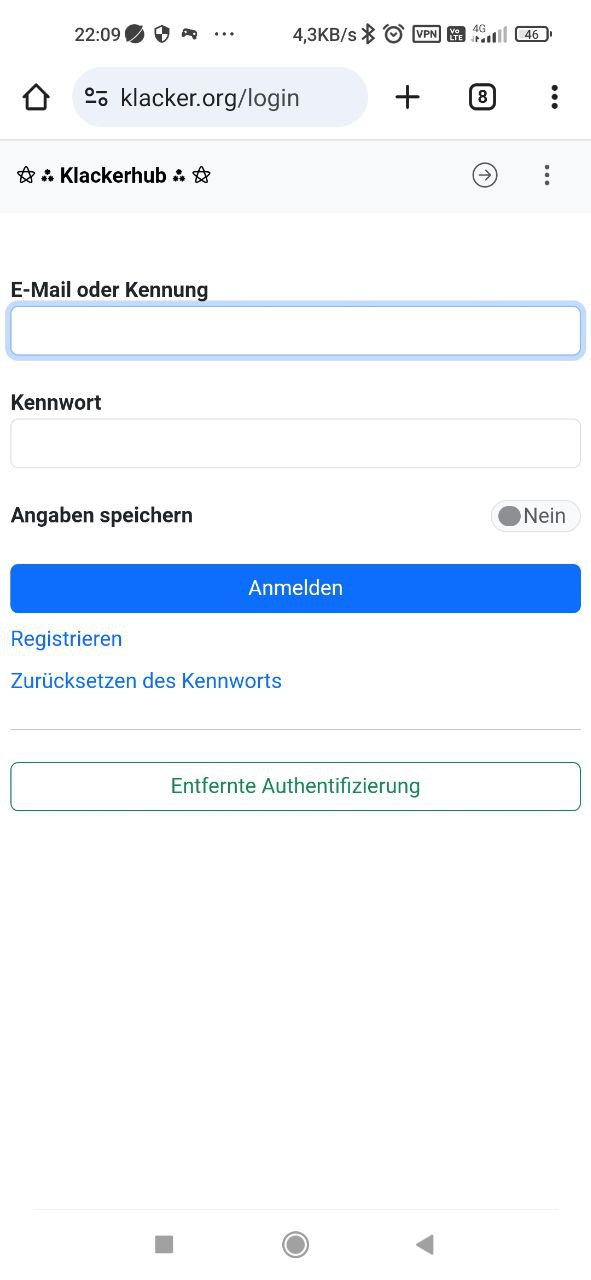
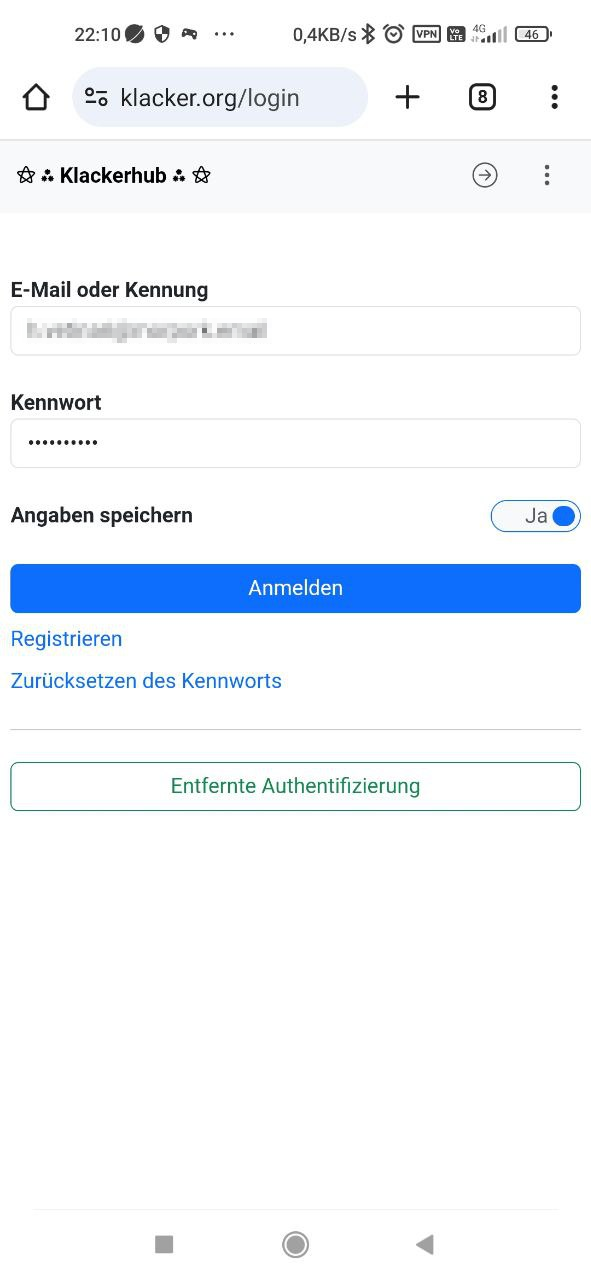
Once you are logged in, your own channel is displayed normally in the web browser. You can recognise that you are in the browser because the browser controls (e.g. the address field with the URL) are visible.
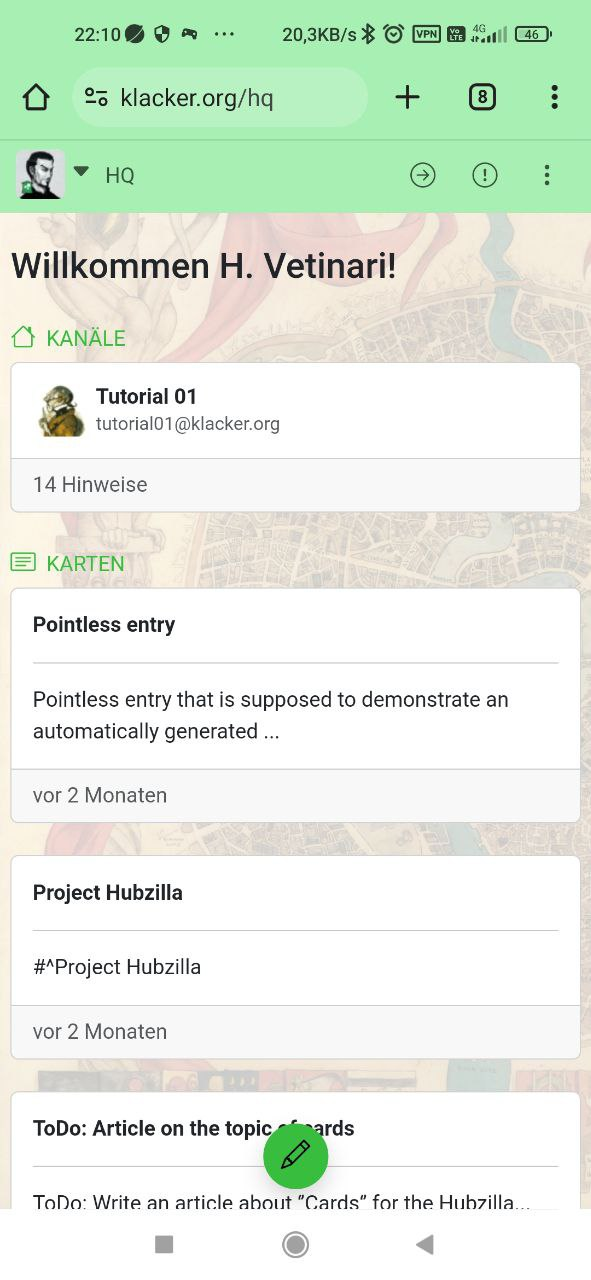
Now open the Chrome browser menu...
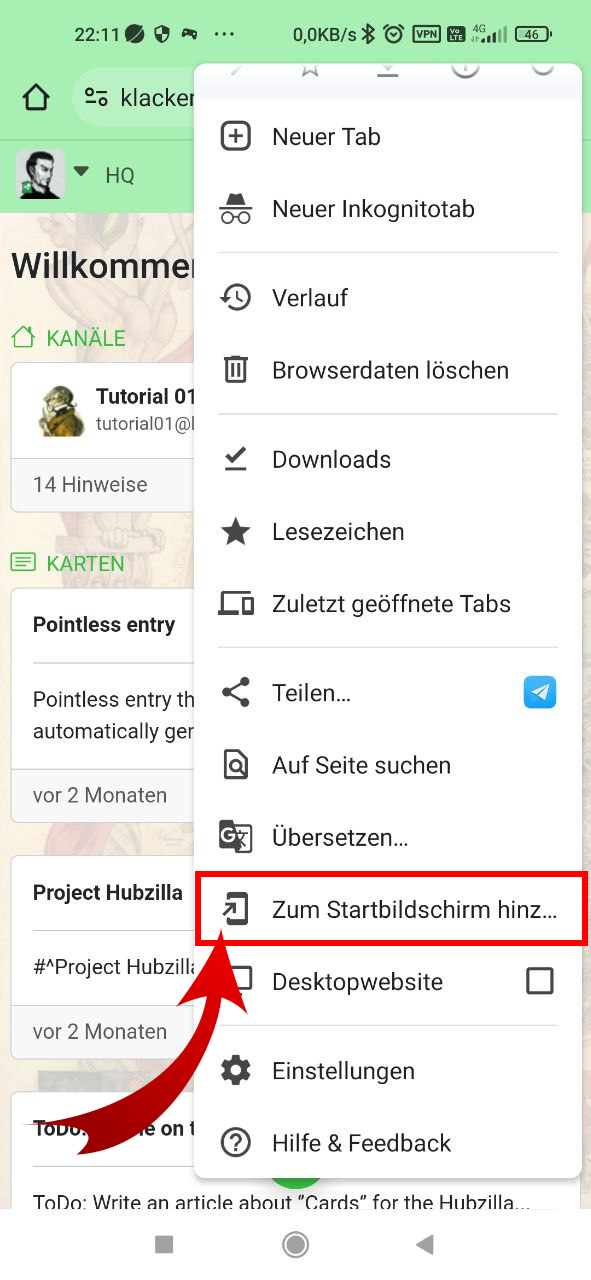
...and select ‘Add to home screen’. Chrome gives you the choice of either installing the page as an app (=PWA) or simply placing it as a shortcut on the screen. It is best to select ‘Install’ here.
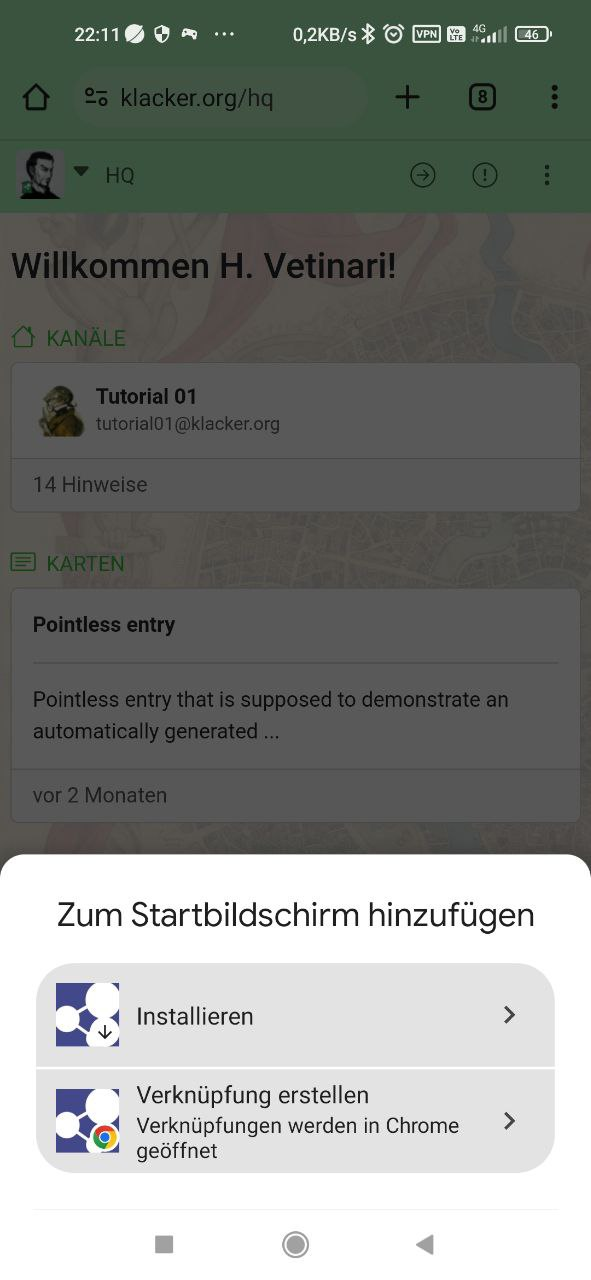
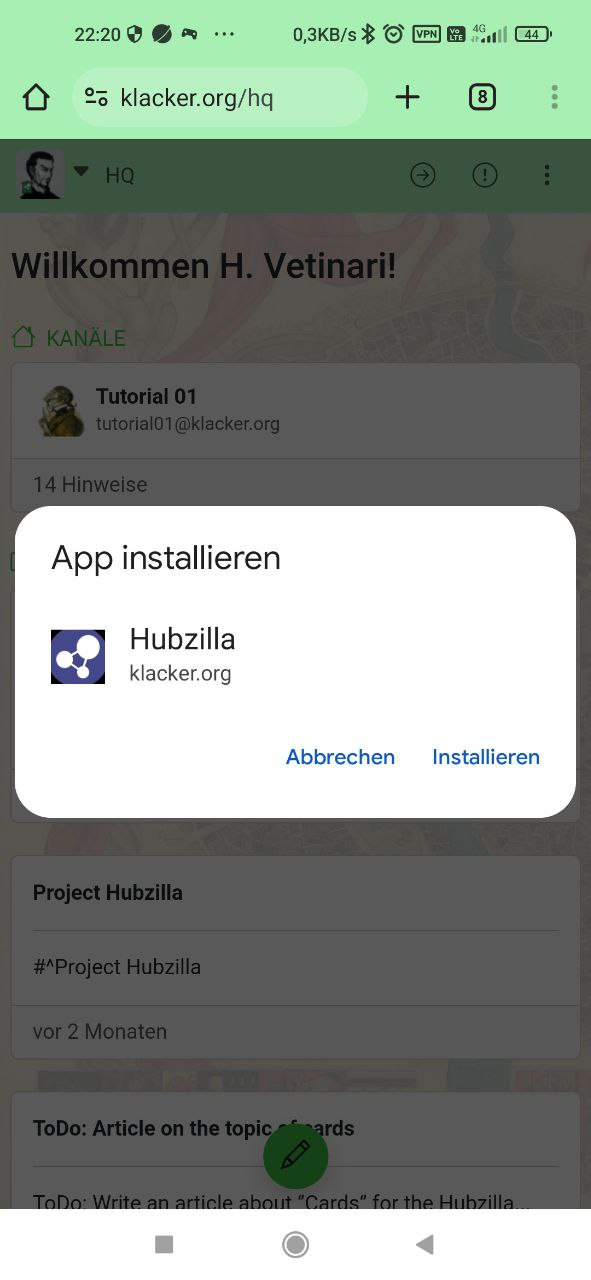
If you now tap on ‘Install’, the PWA is installed and an icon is placed on the screen, which you can now use to start the Hubzilla app (without the web browser controls). This app can also be uninstalled again via the device's app management if you wish.
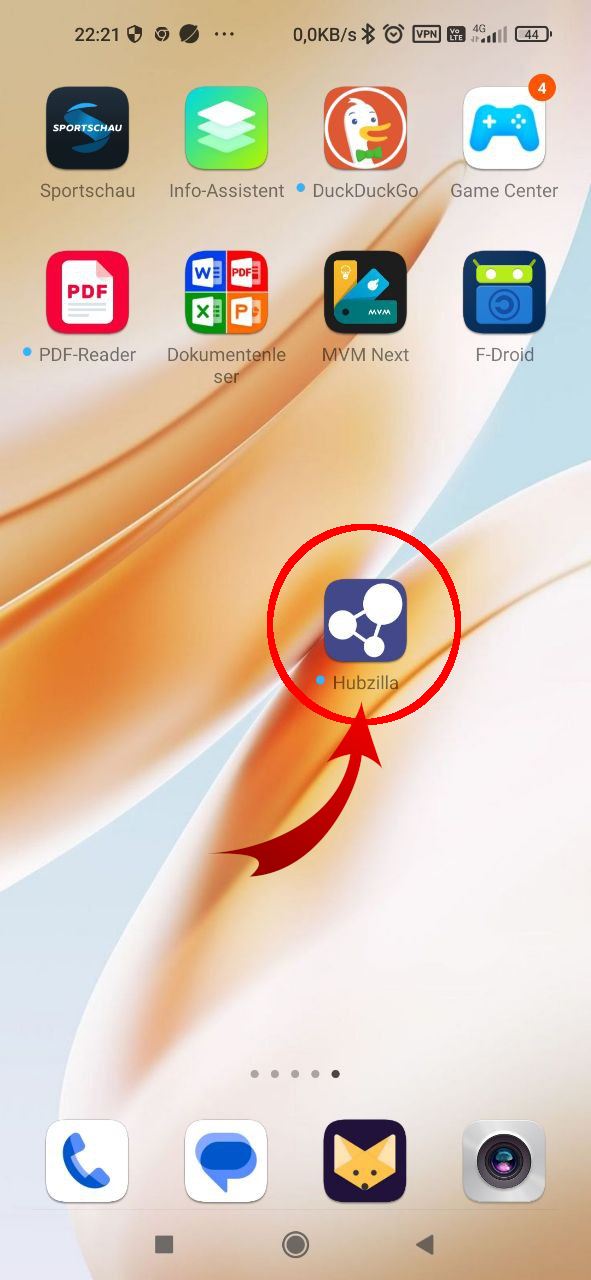
If you use Fennec as a browser, for example, this works accordingly, although no installation of the app is offered, only dropping it on the screen. However, the result is comparable. After selecting the icon, Hubzilla is called up in Fennec as a PWA (without web browser controls). You can easily delete this shortcut from the screen if you want to get rid of the PWA.
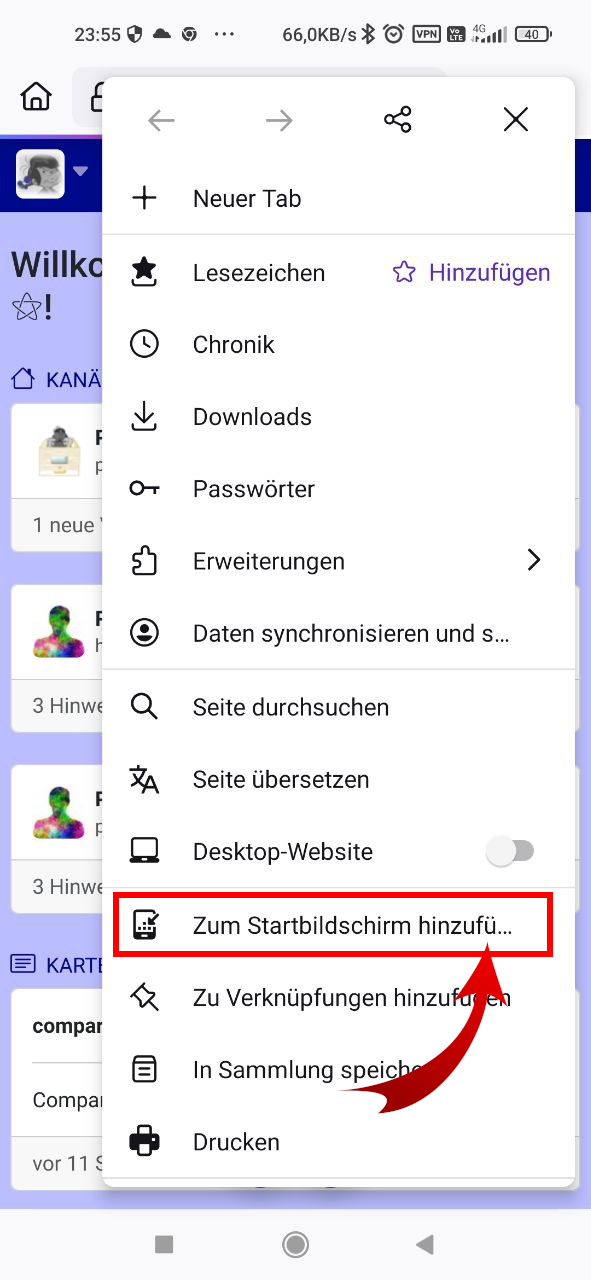
This usually works accordingly with other web browsers.
On iOS, you can install PWAs via Safari by using the ‘Share’ button and selecting the ‘Add to Home Screen’ option. This creates an icon on the home screen that opens the PWA like a native app.
B
- BBcode
- Beitrag / post
- Beiträge (Posts)? Artikel? Webseiten? Wikis? Hubzilla Publishing erklärt.
- Berechtigungen
- Berechtigungssystem von Hubzilla verstehen
bbCode
BBCode (Bulletin Board Code) ist eine vereinfachte Auszeichnungssprache, die bevorzugt für die Erstellung von Beiträgen in Webforen eingesetzt wird. BBCode ist nicht offiziell reglementiert, stellt aber wegen seiner hohen Verbreitung einen Quasi-Standard dar.
| Tag | Effekt | Beispiel | Anzeige |
|---|---|---|---|
| [b]…[/b] | Fett | [b]Hallo[/b] | Hallo |
| [i]…[/i] | Kursiv | [i]Hallo[/i] | Hallo |
| [u]…[/u] | Unterstrichen | [u]Hallo[/u] | Hallo |
| [s]…[/s] | Durchgestrichen | [s]Hallo[/s] | |
| [color=…]…[/color] | Textfarbe | [color=black]Hallo[/color] | Hallo |
| [size=…]…[/size] | Textgröße | [size=11]Hallo[/size] | Hallo |
| [font=…]…[/font] | Schriftart | [font=Arial]Hallo[/font] | Hallo |
| [url]…[/url] | Link | [url]https://pepecyb.hu[/url] | https://pepecyb.hu |
| [url=…]…[/url] | Linktext | [url=https://pepecyb.hu]PepeCyBsWelt [/url] | PepeCyBs Welt |
| [img]…[/img] | Bild | [img]https://pepecyb.hu/logo.png[/img] | (bild) |
| [quote]…[/quote] | Zitat | [quote]Hallo[/quote] | (quote) |
| [code]…[/code] | Creates a code box | [code]Hallo[/code] | (code) |
| [list]…[/list] | Unsortierte Liste | [list][]Item 1[]Item 2[/list] | (list) |
| [list type=decimal]…[/list] | Sortierte Liste | [list type=decimal][li]Item 1[/li][/list] | (list) |
| [list type=lower-alpha]…[/list] | Sortierte Liste (Buchstaben) | [list type=lower-alpha][li]Item 1[/li][/list] | (list) |
| [list type=lower-roman]…[/list] | Sortierte Liste (Römische Zahlen) | [list type=lower-roman][li]Item 1[/li][/list] | (list) |
| [li]…[/li] | Listeneintrag | s.o. | s.o. |
| [center]…[/center] | Zentrieren | [center]Hallo[/center] | Hallo |
| [left]…[/left] | Linksbündig | [left]Hallo[/left] | Hallo |
| [right]…[/right] | Rechtsbündig | [right]Hallo[/right] | Hallo |
| [spoiler]…[/spoiler] | Spoiler | [spoiler]Hallo[/spoiler] | (versteckt) |
| [spoiler=…]…[/spoiler] | Spoiler mit Titel | [spoiler=Titel]Hallo[/spoiler] | (versteckt) |
Beitrag / Post
Beiträge (Posts) sind die einzige Veröffentlichungsmethode, die
- aktiv an die Hubs der Kanäle geliefert werden, die mit dem Veröffentlichungskanal verbunden sind (und natürlich die entsprechenden „feinen“ Berechtigungen aktiviert haben) und
- in offenen Kommunikationsplattformen eingebunden werden können, die von den Föderations-Plugins unterstützt werden, einschließlich "ActivityPub", „diaspora“, „pubcrawl“, „gnusoc“, „pubsubhubub“.
Einen Beitrag zu verfassen ist einfach. Aus der Stream-Ansicht kann man einen Beitrag erstellen, indem man in das, am Anfang des Streams befindliche, Feld "Teilen" klickt. Tut man dies, öffnet sich der Beitragseditor.
Aus dem HQ heraus kann man das Icon unter der linken Seitenleiste nutzen oder man wählt "Beitrag erstellen" aus dem App-Menü (⋮) oder (falls angepinnt) aus der Navigationsleiste.

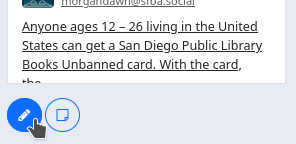
Ein Beitrag kann optional einen Titel haben und verschiedenen Kategorien zugeordnet werden.
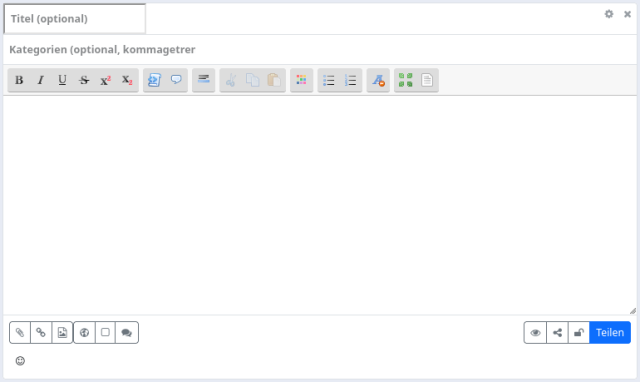
Wie der Beitragseditor letztlich aussieht und welche Gestaltungsmöglichkeiten er bietet, hängt davon ab, wie der eigene Hub vom Administrator konfiguriert ist und wie man selbst den Editor konfiguriert hat. Hat man die App "WYSIWYG-Status" installiert, so kann man den Text sofort mit einer Voransicht gestalten. Ist Markdown für den Editor erlaubt, kann man den Text mit BBcode und Markdown formatieren.
Unten rechts gibt es ein Icon (Auge), mit welchem man sich eine Vorschau des Beitrags anzeigen lassen kann, sowie ein Icon (Vorhangschloss), mit dem man die Berechtigungen für die Sichtbarkeit des Beitrags festlegen kann. Klickt man auf den Button "Teilen", wird der Beitrag veröffentlicht.
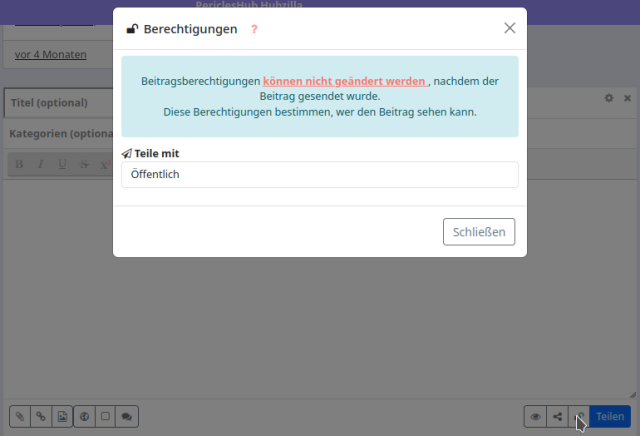
Beiträge (Posts)? Artikel? Webseiten? Wikis? Hubzilla Publishing erklärt.
Neue Nutzer von Hubzilla können durch die verschiedenen Funktionen verwirrt werden, insbesondere wenn es um die Veröffentlichung von Inhalten geht. Andere Software-Plattformen konzentrieren sich typischerweise auf eine einzige Methode, wie zum Beispiel „Microblogging“, aber Hubzilla bietet verschiedene Optionen, die du für verschiedene Zwecke nutzen kannst. Scheinbar versteckt in den Kanaleinstellungen findest du folgendes:
- Webseiten – Stelle verwaltete Webseiten in deinem Kanal bereit
- Wiki – Stelle ein Wiki für deinen Kanal bereit
- Karten – Erstelle persönliche Planungskarten
- Artikel – Erstelle interaktive Artikel
Dies sind alle Möglichkeiten, Inhalte zusätzlich zur primären Veröffentlichungsmethode Beitrag (Post) zu veröffentlichen.
Worin ähneln sie sich?
Ein wichtiger Punkt ist, dass alle diese Methoden die gleiche dezentrale Zugriffskontrolle verwenden, die den Kern von Hubzilla bildet. Das bedeutet, dass du für alles, was du veröffentlichst, dies entweder öffentlich tun kannst, oder du kannst den Zugriff auf diejenigen beschränken, die du ausdrücklich in der ACL (Zugriffssteuerungsliste) der Veröffentlichung zulässt. Die Kanäle (d. h. Personen, Foren, Gruppen) auf dieser Liste haben möglicherweise Konten auf Ihrem Hub oder sie können auf völlig unabhängigen Servern gehostet werden. Ein anderer Bereich, in dem alle Veröffentlichungsmethoden ähnlich sind, ist, wie sie zwischen Klonen ihres Kanals synchronisieren. Eine der wichtigsten Neuerungen von Hubzilla ist das nomadische Identitätssystem, das es Kanälen ermöglicht, „Klone“ zu besitzen, die Konten auf unabhängigen Servern gehören. Jeder dieser Klone repräsentiert die gleiche Identität und hat den gleichen Zugriff auf den Inhalt, unabhängig davon, von welchem Server der Kanal Daten anfordert. Daten, die einem Kanal gehören, werden zwischen seinen Klonen synchronisiert, um Redundanz und Widerstandsfähigkeit gegenüber Netzwerkfehlern oder Zensur zu unterstützen. Artikel, Wikis, Karten, Webseiten und Posts werden alle zwischen Klonen synchronisiert.
Worin unterscheiden sie sich?
Beiträge (Posts) sind die einzigeVeröffentlichungsmethode, die
- aktiv an die Hubs der Kanäle geliefert werden, die mit dem Veröffentlichungskanal verbunden sind (und natürlich die entsprechenden „feinen“ Berechtigungen aktiviert haben) und
- in offenen Kommunikationsplattformen eingebunden werden können, die von den Föderations-Plugins unterstützt werden, einschließlich „diaspora“, „pubcrawl“, „gnusoc“, „pubsubhubub“.
Die anderen Veröffentlichungsmethoden speichern Inhalte nur auf dem eigenen Hub und müssen auf herkömmliche Weise mit einer statischen URL aufgerufen werden. Anders als bei Posts können bei den anderen Veröffentlichungsmethoden die ACLs so oft geändert werden, wie du möchtest. Du könntest einen Artikel beispielsweise zusammenstellen und überarbeiten, wobei die Zugriffssteuerungsliste so eingestellt ist, dass nur Du selbst darauf zugreifen kannst. Wenn du den Artikel fertig bearbeitet hast, kannst du die ACL öffnen, um eine größere Zielgruppe einzubeziehen.
Also welchen benutzt du?
Die Antwort hängt davon ab, was du tun willst. Im Folgenden findest du einige Anwendungsfälle, die veranschaulichen, warum du möglicherweise eine im Vergleich zu einer anderen verwenden solltest.
Wiki
Du arbeitest mit einer Gruppe von Personen zusammen, um eine Dokumentation für euer Softwareprojekt zu erstellen. Du möchtest eine Sammlung unabhängiger Inhaltsseiten haben, in denen du sehen kannst, wer welche Änderungen an den einzelnen Seiten vorgenommen hat. Du möchtest Änderungen leicht rückgängig machen können, wenn ihr zusammenarbeitet, um die Dokumentation zu vervollständigen.
Artikel
Du bist ein Blogger, der gerne detaillierte Analysen aktueller Ereignisse oder detaillierte Erklärungen zu technischen Problemen gibt und gerne Feedback von deinen Lesern erhalten möchte. Bei den meisten Artikeln ermöglichst du Kommentare, um die Interaktion mit deinen Inhalten zu verbessern. Für andere Artikel deaktivierst du Kommentare vollständig zu, um Ablenkungen für andere Leser zu vermeiden.
Webseite
Du erstellst die Zielseite für deine Organisation im öffentlichen Web und möchtest die vollständige Kontrolle über das Erscheinungsbild haben, einschließlich der HTML-, CSS- und Javascript-Funktionen für die Seite. Webseiten bieten die Flexibilität, die du benötigst, um die von dir benötigte Art von Webseite zu erstellen.
Karten
Dein Team plant eine Veranstaltung und du musst die verschiedenen Aufgaben detailliert beschreiben, die du durchführen musst, um dies zu erreichen. Du möchtest über die Kommentare von Teammitgliedern aktuelle Konversationen führen, während ihr zusammenarbeitet, um die einzelnen Aufgaben zu definieren und durchzuarbeiten. Wenn du sie mit Freiform-Labels kategorisierst, kannst du die Aufgaben flüssig in Gruppen organisieren, die für deine Ziele sinnvoll sind.
Der beste Weg zu entscheiden, was du verwenden solltest, ist zu experimentieren! Probiere sie alle aus und sehe, wie sie für dich arbeiten können. Während du dich erkundest, wirst du anfangen, deine eigenen kreativen Wege zu finden, um dieses mächtige Werkzeugset zu benutzen.
Inoffizielle Übersetzung des Artikels „Posts? Articles? Webpages? Wikis? Hubzilla Publishing Explained.“ von Andrew Manning
Berechtigungen
Berechtigungen sind ein Kernelement von Hubzilla. Sie erlauben sehr fein abgestufte Möglichkeiten, Inhalte zugänglich zu machen, zu verbergen oder in der Nutzung zu beschränken. So dienen sie auch dazu, Direktnachrichten möglich zu machen, indem über Berechtigungen festgelegt wird, wer den Beitrag (nichts anderes sind Direktnachrichten) sehen kann, und wer nicht.
Der Zugriff auf die Berechtigungen eines Inhalts erfolgt über das Icon mit dem Vorhangschloss (🔒 bzw. 🔓).
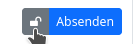
Beachte: Berechtigungen von Beiträgen können nicht nachträglich geändert werden! Die Berechtigungen anderer Inhalte (zum Beispiel Dateien etc.) hingegen können auch nachträglich angepasst werden.
Ein offenes Vorhangschloss symbolisiert, dass der Inhalt öffentlich verfügbar ist, also "ungeschützt". Legt man hingegen andere Berechtigungen fest, wird eine geschlossenes Vorhangschloss gezeigt.
Mit Klick auf das Symbol gelangt man in die Berechtigungs-Auswahl. Diese unterscheidet sich, je nachdem, ob man Berechtigungen für einen Beitrag oder einen anderen Inhalt einstellt.
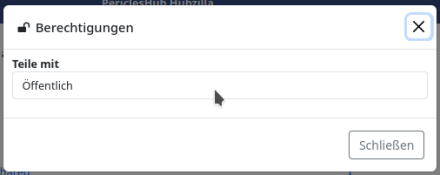
Man hat bei den Berechtigungen die Wahl zwischen
- Öffentlich
- Nur ich
- Privacy Gruppen
- Fortgeschritten ("Benutzerdefinierte Auswahl")
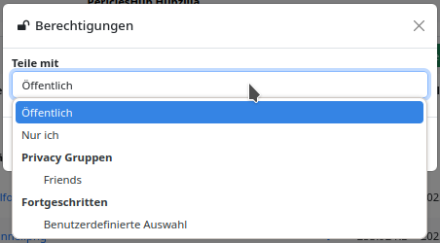
Bei den Berechtigungen für Beiträge gibt es noch einen weiteren Eintrag, nämlich "Foren", um Beiträge direkt in Foren zu posten (o.g. Unterschied).
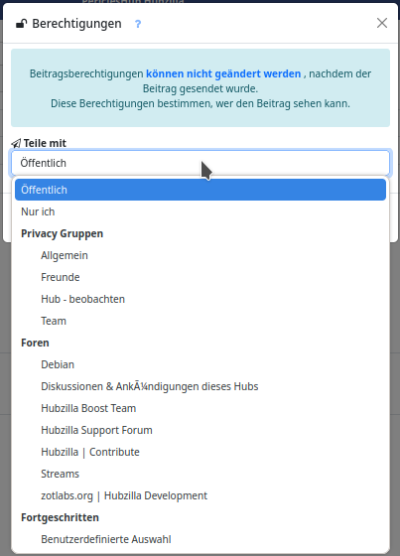
Öffentlich
Der Beitrag bzw. der Inhalt kann von jedem gesehen werden.
Nur ich
Das ist selbsterklärend. Dieser Beitrag bzw. Inhalt steht nur dem Nutzer selbst zur Verfügung.
Privacy Gruppen
Unter Privacy Gruppen werden die verschiedenen angelegten Privacy Gruppen zur Wahl gestellt. Die Beiträge bzw. Inhalte stehen allen zur Verfügung, die den entsprechenden Privacy Gruppen zugeordent sind.
Foren
Erstellt man einen Beitrag, kann man für die Berechtigung auch ein Forum wählen, sofern man mit einem Community Forum (Kanal-Typ) verbunden ist.
Fortgeschritten ("Benutzerdefinierte Auswahl")
Dies ist die feinste Einstellmöglichkeit für die Berechtigungen. Hier kann man für alle möglichen einzelnen Nutzer, Privacy Gruppen und Foren festlegen, ob Inhalt bzw. Beitrag gesehen werden kann ("Erlauben", "Verweigern").
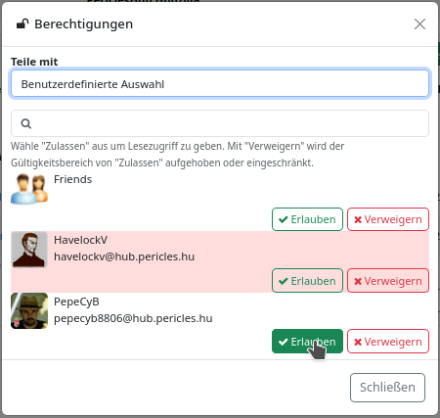
Die sonstigen Berechtigungen, also Möglichkeiten, mit einem Inhalt bzw. Beitrag umzugehen, wird durch die Kanal-Rolle festgelegt. Je nach gewählter Kanal-Rolle sind verschiedene Nutzungsmöglichkeiten für Inhalte erlaubt bzw. verboten:
- Kann meinen Kanal-Stream und meine Beiträge sehen
- Kann mir die Beiträge aus seinem Kanal schicken
- Kann mein Standardprofil sehen
- Kann meine Verbindungen sehen
- Kann meine Datei- und Bilderordner sehen
- Kann in meine Datei- und Bilderordner hochladen/ändern
- Kann die Webseiten meines Kanals sehen
- Kann meine Wiki-Seiten sehen
- Kann Webseiten in meinem Kanal erstellen/ändern
- Kann meine Wiki-Seiten bearbeiten
- Kann auf meiner Kanal-Seite ("wall") Beiträge veröffentlichen
- Kann mir direkte Nachrichten schicken
- Kann Profile und Profilsachen mögen/nicht mögen
- Kann mit mir chatten
- Kann meine öffentlichen Beiträge in anderen Kanälen zitieren/spiegeln
- Kann meinen Kanal administrieren
- Gruppe Akteur - Erlauben Sie diesem Kanal, als Forum zu fungieren
Klickt man schließlich auf "Absenden", so sind die berechtigungen für den Inhalt festgelegt.
Berechtigungssystem von Hubzilla verstehen
Hubzilla verfügt über ein Berechtigungssystem, welches für Einsteiger zunächst unüberschaubar wirkt. Wenn man sich aber ein paar Grundprinzipien verdeutlicht, dann ist es letztlich doch verständlich und nachvollziehbar.
Identität = Kanal
Bei Hubzilla benötigt man einen Account bei einem Hub (Hubzilla-Instanz/Hubzilla-Server). Dieser Account ist aber, im Gegensatz zu den meisten anderen Fediverse-Diensten nicht die eigene Identität. Während man z.B. bei Mastodon mit seinem Account auch gleichzeitig die Fediverse-Identität, mit welcher man im Fediverse auftritt, erzeugt, bietet der Account bei Hubzilla lediglich die Berechtigung, sich bei dem entsprechenden Hub einzuloggen. Hat man einen Account neu registriert, verfügt man aber noch über keine Identität im Fediverse, man kann nicht am Fediverse teilnehmen.
Die Identität bei Hubzilla wird Kanal genannt. Verfügt man über einen Account bei einem Hub, so kann man einen solchen Kanal erstellen. Und mit dieser Identität, also dem Kanal kann man dann auch am Fediverse teilnehmen.
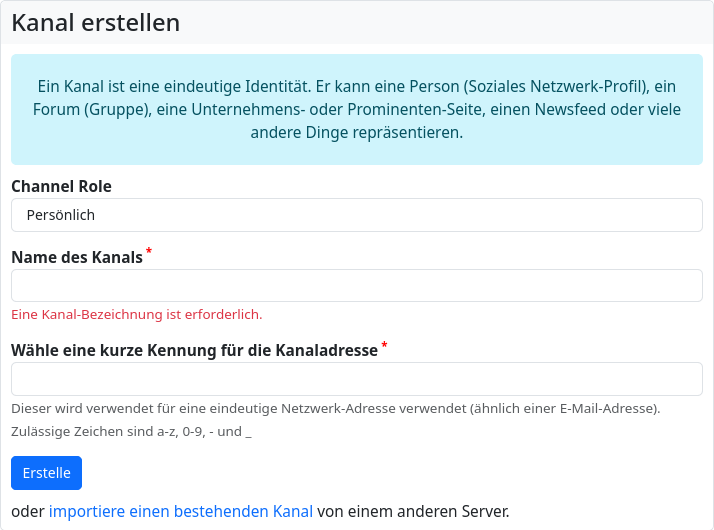
Eine Besonderheit von Hubzilla ist, dass man sich beliebig viele Kanäle erstellen kann. Man benötigt dafür jedoch lediglich den einen Account. Verschiedene Kanäle kann man nun für verschiedene Zwecke verwenden. So kann man eine "klassische" Fediverse-Identität als Kanal einrichten, wie man sie auch bei anderen Diensten nutzt. Man kann aber z.B. zusätzlich einen weiteren Kanal erstellen, der nicht so öffentlich ist, wie der "klassische" Kanal. Den kann man z.B. nutzen, um nur mit bestimmten Personen zu interagieren. Oder man wählt als Kanal, ein Community-Forum einrichten. Ein solcher Kanal verhält sich in etwa so, wie ein klassisches Forum und bietet eine Art Gemeinschaftsseite, auf welcher sich die Mitglieder (Verbindungen zum Kanal) austauschen können.
Die Möglichkeiten sind vielfältig. Für jeden Zweck kann man sich einen Kanal anlegen und damit eine weitere Identität.
Wichtig: Das Prinzip der Whitelist
Das Berechtigungssystem von Hubzilla beruht auf einer Art Whitelist-System. Grundsätzlich ist zunächst anderen Personen (Fediverse-Nutzer oder sogar reine Internet-Nutzer ohne Fediverse-Account) alles verboten.
| ! Info ! |
|---|
| Eine Whitelist (weiße Liste), auch Positiv-, Ausnahme- oder Erlaubnisliste genannt, ist eine Liste, welche Ausnahmen von einem generellen Verbot enthält. |
Berechtigung und Zugriff
Was in diesem Artikel generell als "Berechtigung" bezeichnet ist, kann noch weiter unterschieden werden: Berechtigungs- und Zugriffssystem. Zugriffsberechtigungen, kurz Zugriff, regelt, auf welche Inhalte andere Personen zugreifen können, was sie zu sehen bekommen, sie beziehen sich also auf das Objekt/den Inhalt. Die Berechtigungen regeln, was andere in und mit unserem Kanal und unseren Inhalten tun können (also z.B. kommentieren, wiederholen, teilen, liken etc., ggf. auch bearbeiten, modifizieren oder sogar Inhalte hinzufügen) und was sie grundsätzlich sehen können.
Die erste Stufe des Berechtigungssystems: die Kanalrolle
Beim Anlegen eines Kanals muss man die sogenannte Kanalrolle auswählen. Man hat die Wahl zwischen "Öffentlich", "Persönlich", "Community Forum" und "Benutzerdefiniert".
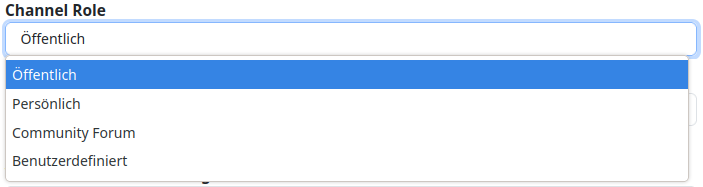
Damit man mit seinem Kanal auch ,mit anderen Menschen interagieren kann, müssen diesen bestimmte Berechtigungen eingeräumt werden (es sei denn man will Hubzilla als wirklich vollkommen privaten Raum ohne jeglichen Kontakt zur Außenwelt nutzen... auch das ist möglich).
Hubzilla stellt bei Kanalerstellung drei Kanalrollen mit einem Satz bestimmter Berechtigungen zur Auswahl:
- Öffentlich: Diese Kanalrolle entspricht im Prinzip am ehesten dem "klassischen" Social-Network-Profil, wie man es von anderen Diensten kennt. Es ist ein weites Spektrum an Interaktionen möglich.
- Persönlich: Auch diese Kanalrolle ist noch nahe am "klassischen" Social-Network-Profil dran. Es schränkt aber bestimmte persönliche Interaktionen zunächst ein (sie befinden sich quasi nicht auf der Whitelist).
- Community Forum: Diese Kanalrolle stellt eine Besonderheit dar. Die Berechtigungen sind denen der Kanalrolle "Persönlich" recht ähnlich. Es wird aber zusätzlich die Fähigkeit aktiviert, sich wie ein Forum zu verhalten. Das bedeutet, dass Mitglieder (also Verbindungen) dieses Foren-Kanals unmittelbar in die "Wall" des Forums posten können, was dazu führt, dass ein solches Posting im Stream des Kanals landet und von allen anderen Mitgliedern (Verbindungen) gesehen werden kann und diese auch darüber benachrichtigt werden. Zusätzlich zur Kanalrolle "Persönlich" wird Nutzern hier das Recht eingeräumt, die Verbindungen des Kanals (also quasi die Mitgliederliste) anzuschauen.
Die vierte Auswahlmöglichkeit ist "Benutzerdefiniert". Hier kann man nach Kanalerstellung die Berechtigungen für jeden einzelnen Fall selbst festlegen. Die Einstellungen für die Berechtigungen findet man aber nicht bei den Kanal-Einstellungen, wo man die Kanalrolle auswählt, sondern bei den Privacy-Einstellungen. Hier gibt es dann einen zusätzlichen Button "Benutzerdefinierte Konfiguration der Channel Role", mit welchem man zum Editor für die Berechtigungen der Kanalrolle gelangt. Beim Aufruf dieses Editors wird man zunächst gewarnt: "Mit Vorsicht vorgehen - Das Ändern von erweiterten Konfigurationseinstellungen kann sich auf die Funktionalität und Sicherheit Ihrer Kanäle und der Ihrer Kontakte auswirken."
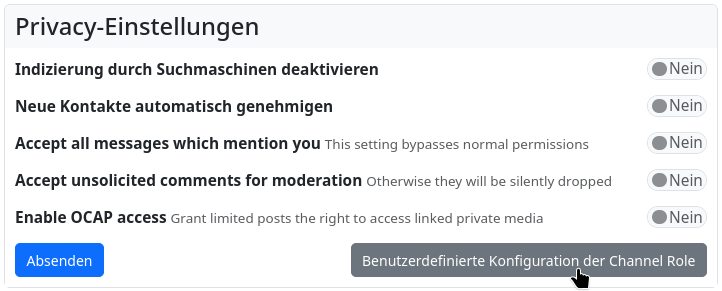
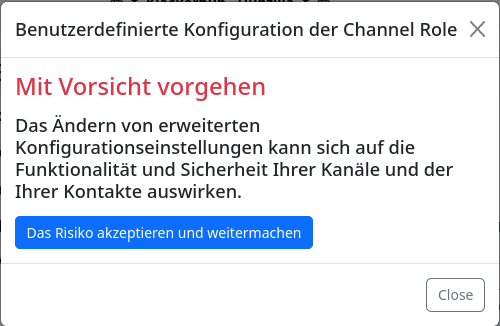
Entschließt man sich, das "Risiko" zu akzeptieren, klickt man auf den entsprechenden Button und gelangt nun endlich zu den Berechtigungseinstellungen für den Kanal.
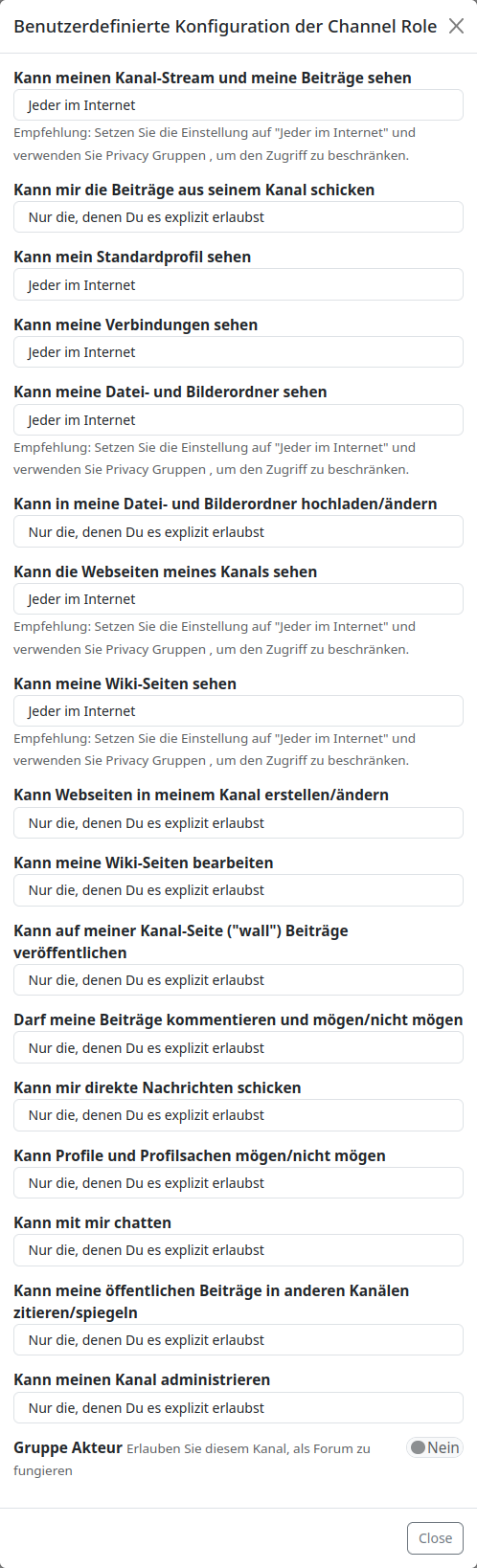
Der Warnhinweis mag manchen ein wenig erschrecken. Es klingt auch fast schon bedrohlich. Aber wer diesen Artikel hier gelesen und verstanden hat, für den besteht kaum ein Risiko, sich einen "unbenutzbaren" Kanal zu erstellen. Außerdem kann man, wenn der Kanal nicht so funktioniert, wie erwartet, zur Not nachträglich die Kanalrolle wieder auf eine der drei voreingestellten Varianten umstellen und hat damit den entsprechend funktionierenden Kanal.
Hier nun die Berechtigungen der Kanalrollen:
| Berechtigung | Öffentlich | Persönlich | Community Forum | Benutzerdefiniert |
|---|---|---|---|---|
| Kann meinen Kanal-Stream und meine Beiträge sehen | X | X | X | |
| Kann mir die Beiträge aus seinem Kanal schicken | ||||
| Kann mein Standardprofil sehen | X | X | X | |
| Kann meine Verbindungen sehen | X | X | ||
| Kann meine Datei- und Bilderordner sehen | X | X | X | |
| Kann in meine Datei- und Bilderordner hochladen/ändern | ||||
| Kann die Webseiten meines Kanals sehen | X | X | X | |
| Kann meine Wiki-Seiten sehen | X | X | X | |
| Kann Webseiten in meinem Kanal erstellen/ändern | ||||
| Kann meine Wiki-Seiten bearbeiten | ||||
| Kann auf meiner Kanal-Seite ("wall") Beiträge veröffentlichen | ||||
| Darf meine Beiträge kommentieren und mögen/nicht mögen | X | |||
| Kann mir direkte Nachrichten schicken | X | |||
| Kann Profile und Profilsachen mögen/nicht mögen | X | |||
| Kann mit mir chatten | X | |||
| Kann meine öffentlichen Beiträge in anderen Kanälen zitieren/spiegeln | ||||
| Kann meinen Kanal administrieren |
Die hier aufgeführten Berechtigungen der drei voreingestellten Rollen können nicht geändert werden.
Bei den benutzerdefinierten Berechtigungen hat man im Editor die Möglichkeit zwischen
- Nur ich
- Nur die, denen Du es explizit erlaubst
- Angenommene Verbindungen
- Beliebige Verbindungen
- Jeder auf dieser Webseite
- Alle Hubzilla-Mitglieder
- Jeder authentifizierte
- Jeder im Internet
Die zweite Stufe des Berechtigungssystems: die Kontaktrollen
Die Kanalrollen gelten für jeden, der unseren Kanal besucht. Also auch für Gäste ohne Fediverse-Account und Nutzer anderer Fediverse-Dienste (aber auch für Hubzilla-Nutzer), mit denen wir nicht verbunden sind.
Und natürlich gelten sie für Nutzer, mit welchen wir verbunden sind.
Wir haben aber nun mit der zweiten Stufe des Berechtigungssystems, den Kontaktrollen, die Möglichkeit, bestimmten Verbindungen weitere Rechte einzuräumen.
Bitte hier auf die Formulierung achten: "weitere Rechte einzuräumen"!
Mit den Kontaktrollen können wir Benutzern Möglichkeiten einräumen, die in der Kanalrolle nicht eingeräumt werden. Wir können aber Berechtigungen, die durch die Kanalrolle eingeräumt wurden, nicht wieder wegnehmen. Auch die Kontaktrollen sind eine Positivliste. Eine weitere Positivliste, welche die Positivliste der Kanalrolle ggf. ergänzt und erweitert.
Es gibt eine "Standard" Kontaktrolle, welche die Berechtigungen der vordefinierten Kanalrollen sinnvoll erweitert. Diese Standardrolle führt dazu, dass sich der Kanal tatsächlich wie ein "klassischer" Social-Network-Account verhält:
| Berechtigung | Standard |
|---|---|
| Kann meinen Kanal-Stream und meine Beiträge sehen | X |
| Kann mir die Beiträge aus seinem Kanal schicken | X |
| Kann mein Standardprofil sehen | X |
| Kann meine Verbindungen sehen | X |
| Kann meine Datei- und Bilderordner sehen | X |
| Kann in meine Datei- und Bilderordner hochladen/ändern | |
| Kann die Webseiten meines Kanals sehen | X |
| Kann meine Wiki-Seiten sehen | X |
| Kann Webseiten in meinem Kanal erstellen/ändern | |
| Kann meine Wiki-Seiten bearbeiten | |
| Kann auf meiner Kanal-Seite ("wall") Beiträge veröffentlichen | X |
| Darf meine Beiträge kommentieren und mögen/nicht mögen | X |
| Kann mir direkte Nachrichten schicken | X |
| Kann Profile und Profilsachen mögen/nicht mögen | X |
| Kann mit mir chatten | X |
| Kann meine öffentlichen Beiträge in anderen Kanälen zitieren/spiegeln | X |
| Kann meinen Kanal administrieren |
Diese Standardrolle wird allen neuen Kontakten als Default zugewiesen. Wenn wir unseren Kanal unter Privacy-Einstellungen nicht so konfiguriert haben, dass alle Kontaktanfragen automatisch genehmigt werden, können wir die Kontaktrolle aber auch direkt beim Genehmigen der Verbindung ändern (sofern es noch andere Kanalrollen gibt). Im Nachhinein lässt sich die Kontaktrolle einer jeden Verbindung ändern.
Mit der App "Contact Roles" können wir uns die Berechtigungen der Standard Kontaktrolle anschauen (die Standardrolle kann nicht verändert werden) und neue eigene Kontaktrollen anlegen.
Die Kanalrolle des eigenen Kanals hat, wie bereits erwähnt, oberste Priorität. Jede Kontaktrolle erbt die Berechtigungen, welche von der Kanalrolle vorgegeben wurden. Man kann diese Berechtigungen in der Kontaktrolle nicht wieder entziehen.Man kann lediglich weitere Berechtigungen hinzufügen.
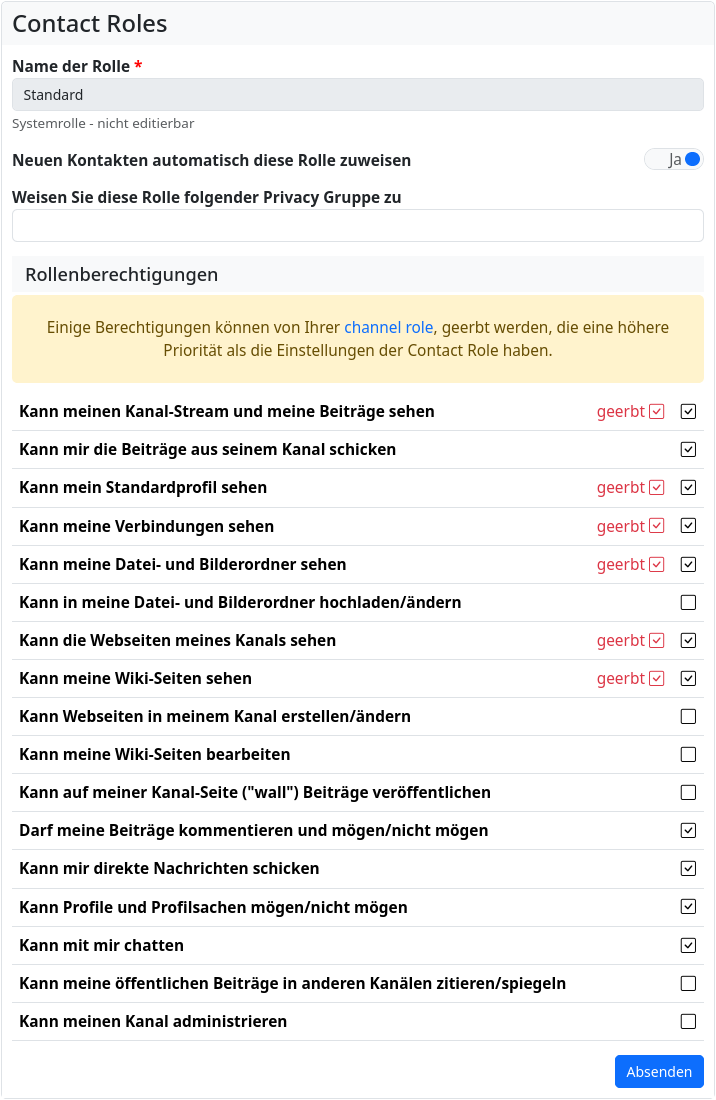
In der App "Contact Roles" werden die geerbten Berechtigungen in rot angezeigt.
Die hier neu angelegten Kontaktrollen können neuen und bestehenden Kontakten nun zugewiesen werden. Wir können beim Erstellen einer Kontaktrolle auch festlegen, dass diese Rolle künftig neuen Kontakten als Standard zugewiesen wird. Das funktioniert natürlich nur für eine Rolle.
Die dritte Stufe des Berechtigungssystems: Berechtigungs-Einstellungen (Zugriff / Zugriffs-Berechtigung)
Während die Kanalrolle und die Kontaktrollen die grundsätzlichen Berechtigungen festlegen, bieten die Berechtigungs-Einstellungen für einzelne Inhalte die Möglichkeit, den Zugriff explizit festzulegen. Hier befinden wir uns in der Schicht des Zugriffs- (Zugriffsberechtigungs-) System. Mit diesem System wird grundsätzlich festgelegt, ob ein Nutzer unsere Inhalte sehen kann.
Die Berechtigungs-Einstellungen erreicht man über einen Button mit einem Vorhangschloss-Symbol im Zusammenhang mit dem jeweiligen Inhalt (Posting, Dateien und Dateiordner, Termine, Artikel, Webseiten etc.). Mit diesen Zugriffs-Berechtigungen kann man, zusätzlich von den eingeräumten Berechtigungen durch Kanalrollen und Kontaktrollen, festlegen, wer den Inhalt sehen kann.
Man hat die Wahl zwischen
- Öffentlich
- Nur ich
- Privacy Gruppen
- Benutzerdefinierte Auswahl
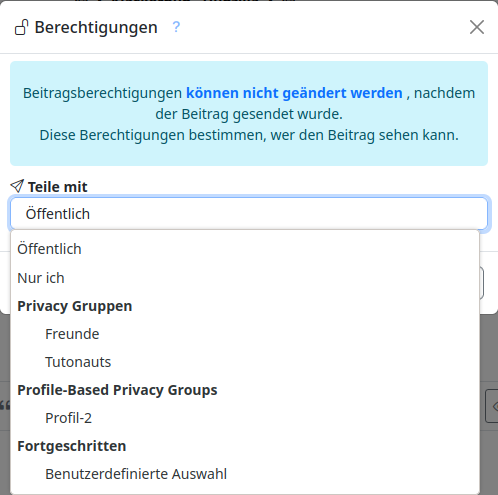
Mit der benutzerdefinierten Auswahl haben wir die Möglichkeit, jedem einzelnen Kontakt, jeder Benutzergruppe und jedem Gastzugang die Erlaubnis zu erteilen, den Inhalt zu sehen.
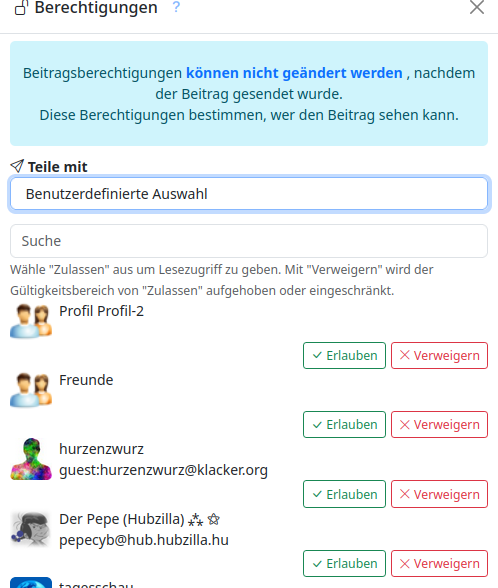
Mit den Einstellungen für die Zugriffs-Berechtigung kann man in gewisser Weise die Berechtigungen, die man mit den Kanal- und Kontaktrollen gewährt hat, außer Kraft setzen. Wählt man beiden Zugriffs-Berechtigungen "Öffentlich", so bleiben die Regeln für den Kanal und die für Kontakte unberührt und der Zugriff auf den Inhalt / das Objekt wird so gewährt, wie es diese Berechtigungen vorsehen.
Wählt man "Nur ich", dann gelten die vergebenen Berechtigungen für den Inhalt / das Objekt nicht mehr. Der Inhalt wird nur dem Kanalinhaber zur Verfügung gestellt. Der kann seine eigenen Inhalte ohnehin immer sehen.
Wählt man eine Privacy Gruppe oder einzelne Kontakte und Gruppen aus dem Bereich "Benutzerdefiniert", so werden die gewährten Berechtigungen der Kanalrollen und Kontaktrollen auch nicht mehr unmittelbar beachtet, sondern nur für die Kontakte und/oder Kontaktgruppen, denen wir den Zugriff auf das Objekt/den Inhalt gewähren. Man kann also Kontakten, denen man bestimmte Berechtigungen gewährt hat, denen man also die Fähigkeit gegeben hat, grundsätzlich z.B. Objekte / Inhalte zu sehen, mit den Zugriffs-Berechtigungen dieses Recht für ein bestimmtes Objekt /einen bestimmten Inhalt einräumen, während es allen anderen in diesem Einzelfall verwehrt wird. Wichtig dabei ist, sich zu verdeutlichen, dass mit diesem Mechanismus aber keine Zugriffs-Berechtigungen gewährt werden können, wenn diese über Kanalrolle oder Kontaktrolle nicht gewährt wurden. Ist z.B. in der Kanalrolle nicht erlaubt, Webseiten des Kanals zu sehen, und wird auch mittels einer Kontaktrolle dies nicht erlaubt, so kann man dem Kontakt auch mit den Berechtigungs-Einstellungen (Zugriff) nicht ermöglichen, die Webseite zu sehen.
Räumt man Nutzern, welche keinen Account auf dem eigenen Hub haben, sondern auf einem fremden Hubzilla-Hub, Rechte an Inhalten / Objekten ein, müssen sich diese am eigenen Hub authentifizieren. Am besten man sendet ihen den Link zum Inhalt unter Nutzung der Tags [zrl][/zrl] oder [zrl=][/zrl], weil sie damit automatisch authentifiziert werden. Näheres dazu im Artikel Authentifizierung.
Fediverse-Nutzer, die mit anderen Diensten im Fediverse unterwegs sind, können mit einer entsprechenden Zugriffs-Berechtigung Beiträge sehen, weil diese föderiert und an den Stream / die Timeline verteilt werden und so für den Adressaten sichtbar sind. Andere Inhalte / Objekte, wie z.B. Dateien oder Dateiordner, oder auch Artikel, Webseiten etc. werden nicht föderiert und verbleiben ausschließlich auf dem Hub des Eigentümers. Man kann nun z.B. einen Link auf solche einen Inhalt teilen. Damit erhält der Empfänger den Link in seiner Timeline. Ein Klick darauf führt dann aber zum Ausgangs-Hub. Ist das Objekt hinter dem Link aber zugriffsbeschränkt, kann er es nicht sehen, selbst wenn er als Berechtigter in den Zugriffs-Berechtigungen angegeben wurde. Das funktioniert nur innerhalb des Hubzilla-Netzwerks (Grid), weil sich nur ein Hubzilla-Kanal über eine "magische Authentifizierung" beim Ziel-Hub fern-anmeldet. Diese Fähigkeit ist eine Spezialität des Nomad-Protokolls und steht bei ActivityPub nicht zur Verfügung. Um Nutzern anderer Dienste oder Nutzern ohne jeden Fediverse-Account solche Inhalte / Objekte zugänglich zu machen, muss man den Mechanismus des Gastzugangs verwenden.
Die Nutzung der Berechtigungs-Einstellungen ermöglicht auch das Versenden von Direktnachrichten. Wenn wir einen oder mehrere Kontakte auswählen, so wird ein Posting nur an diese Kontakte verteilt. Das Posting erscheint bei diesen auch im Filter für Direktnachrichten. Solche Beiträge können nicht weitergesagt oder geteilt werden. Kommentare, also Antworten auf diese Direktnachrichten werden ebenfalls wieder nur an diejenigen Kontakte verteilt, die im Ursprungs-Posting als Berechtigte angegeben wurden.
Die Auswahl einzelner Kontakte für solche Direktnachrichten kann auch unter Umgehung der Berechtigungs-Einstellung mittels privater Erwähnung erfolgen (@!<HANDLE>).
Eine weitere Art Berechtigungssystem: Privacy Gruppen
Die App "Privacy Gruppen" ermöglicht es, Kontakte Privacy Gruppen zuzuweisen. Solche Gruppen sind also Sammlungen von Kontakten und dienen einserseits der Filterung des Streams, aber auch der einfachen Kommunikation, die auf bestimmte Kontakte beschränkt ist.
Mit der App kann man Privacy Gruppen erstellen. Man vergibt einen Namen für die Gruppe und legt fest, ob die Mitglieder der Gruppe für andere Kanäle sichtbar sind, ob standardmäßig in diese Gruppe gepostet werden soll und ob neue Kontakte standardmäßig dieser Gruppe zugeordnet werden sollen.
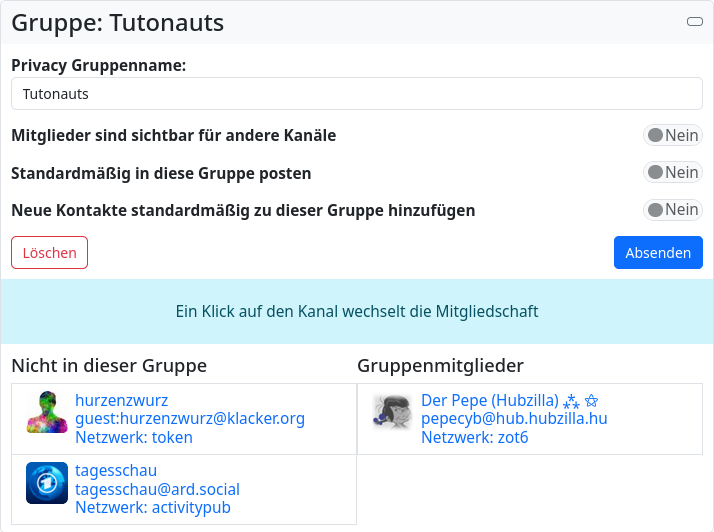
Haben wir eine solche Privacy Gruppe erstellt und rufen wir sie nun in der App "Privacy Gruppen" auf, werden die o.g. Einstellungen abermals gezeigt. Darunter finden wir zwei Spalten:
- Nicht in dieser Gruppe Hier werden alle Verbindungen angezeigt, die der Gruppe nicht zugewiesen wurden
- Gruppenmitglieder Hier werden alle Verbindungen aufgeführt, welche der Gruppe bereits zugeordnet wurden.
Durch Klicken auf eine der Verbindungen, wird diese in die andere Spalte verschoben. Damit Können wir also Kontakte einer Gruppe zuweisen und Kontakte aus einer Gruppe entfernen.
Es ist aber auch möglich in der App "Verbindungen" einen Kontakt zu bearbeiten und diesen dort einer Privacy Gruppe zuzuweisen.
Privacy Gruppen erfüllen zwei Grundlegende Aufgaben. Einmal dienen sie als Filter für den Stream. Das hat mit "Berechtigungen" nichts zu tun. Wählt man in der Stream-Ansicht in der Seitenleiste eine bestimmte Privacy Gruppe, so werden im Stream ausschließlich Inhalte der Gruppenmitglieder angezeigt.
Und dann dienen sie zusätzlich der Gruppen-Kommunikation in Form von Direktnachrichten.
Wählt man beim Verfassen eines eines Beitrags in den Berechtigungs-Einstellungen eine Privacy Gruppe, so wird das Posting ausschließlich an die Mitglieder der Gruppe verteilt.
Außerdem kann man in der App "Kontaktrollen" einer Privacy Gruppe eine bestimmte Kontaktrolle zuweisen. Das bedeutet, dass allen Gruppenmitgliedern die entsprechende Kontaktrolle zugewiesen wird. Allerdings erfolgt die Zuweisung nur n diesem Moment. Kontakte, welche der Gruppe später zugefügt werden, erben diese Zuweisung nicht, sondern behalten die Standard-Kontaktrolle.
Eine weitere Art Berechtigungssystem: Profile
Der Kanal, also unsere Identität im Fediverse verfügt über ein Standard-Profil. In diesem Profil können wir Details über uns selbst bekanntgeben. So ist es möglich, ein Profilfoto und ein Titelbild festzulegen, einen Kananamen festzulegen, Informationen zum Kanal selbst und zu anderen, teils persönlichen Verhältnissen bekanntzugeben.
Wir haben aber die Möglichkeit, mehrere Profile für einen Kanal anzulegen... mit unterschiedlichen Informationen und Daten. Und für jedes Profil können wir festlegen, welchen Kontakten es gezeigt wird.
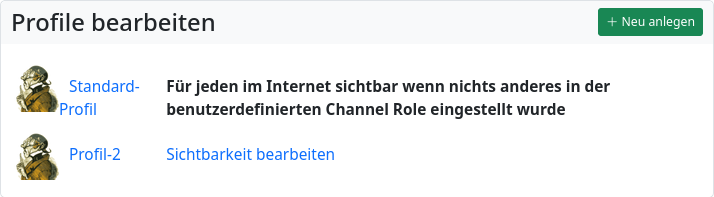
Damit ist es möglich, verschiedenen Kontakten auch verschiedene Informationen über uns selbst preiszugeben und damit festzulegen, welche Informationen welcher Kontakt erhält.
Überlegungen zu den Berechtigungen - Was ist sinnvoll? Was ist nicht sinnvoll?
Wer Hubzilla einfach nur als Social-Media-System, wie eines von vielen anderen, nutzen möchte, der muss sich keine allzu großen Gedanken über das Berechtigungssystem machen. Er wählt einfach eine sinnvolle Kanalrolle (meist "Öffentlich") und damit ist die Sache erledigt. Direktnachrichten erledigt er über Tagging oder über die Berechtigungs-Einstellungen... das war es dann aber auch schon mit dem Berechtigungssystem.
Wer ab und an einmal Inhalte nur für bestimmte Kontakte zugänglich machen möchte, kann das auch mit den Berechtigungs-Einstellungen verwirklichen.
Wer etwas weniger öffentliche Interaktion wünscht, wählt die Kanalrolle "Privat".
Wer aber grundsätzlich festlegen möchte, wer was im Kanal tun und sehen darf, der geht anders vor und wählt eine sehr private und damit eingeschränkte Kanalrolle. Hier bietet sich "Benutzerdefiniert" an. Bei den Einstellungen sollte man sich wirklich Gedanken darüber machen, was Freigaben bzw. Einschränkungen in der Praxis bewirken und welche Grundfunktionalität man möchte. Und dann erteilt man nur die Berechtigungen, die man auch wirklich in jedem Fall erteilen will.
Wir erinnern uns: Die Berechtigungen in Hubzilla folgen dem Prinzip einer Whitelist. Und die Kanalrollen haben die höchste Priorität. Was dort erlaubt ist, kann in der Kontaktrolle nicht wieder verboten werden.
Wichtig ist auch, sich vor Augen zu führen, dass die Kanalrollen wirklich für jeden(!) gelten. Also auch für Gäste ohne Fediverse-Account ("Jeder im Internet") und für Nutzer, zu denen wir keine Verbindung haben.
Mit diesen Funktionen kann man auch eine folgen/nicht folgen Funktionalität verwirklichen.
Wenn wir in der Kanalrolle festlegen, dass man uns keine Beiträge schicken kann und keine Kommentare zu unseren Beiträgen abgeben kann, dann könnten wir z.B. Kontaktrollen erstellen, welche es bestimmetn Kontakten dennoch erlaubt. Erhalten wir eine Verbindungsanfrage, möchten aber keine Beiträge von diesem Kontakt sehen, diesem aber trotzdem ermöglichen uns zu "folgen", also unsere Inhalte in seinen Stream zu erhalten, erzeugen wir eine Kontaktrolle, die ihm das senden von Beiträgen in unseren Stream und das Kommentieren unserer Beiträge weiterhin untersagt, es ihm aber ermöglicht unsere Beiträge und Kommentare zu sehen. Und wir erzeugen eine weitere Kontaktrolle, in welcher das Senden von Beiträgen in unseren Stream und das Abgeben von Kommentaren erlaubt. Diese Kontaktrolle weisen wir dann allen Kontakten zu, mit denen wir in beide Richtungen interagieren möchten.
Entsprechende Überlegungen machen wir uns auch zu anderen möglichen Interaktionen und erzeugen dafür passende Kontaktrollen, die wir dann den entsprechenden Kontakten zuweisen.
Damit ist es möglich, ganz genau zu definieren, was wir wem erlauben und wir können unseren Stream von unerwünschten Inhalten frei halten. Die Möglichkeiten sind wirklich vielfältig.
Wenn wir aus unterschiedlichen Gründen oder mit unterschiedlichen Interessen im Fediverse unterwegs sein wollen, bietet es sich an, mehrere Kanäle dafür anzulegen. Geht es uns aber nur darum, unterschiedlichen Nutzern unterschiedliche Informationen preiszugeben, so genügt es, für einen Kanal mehrere Profile anzulegen und entsprechend zuzuweisen. Dabei sollte man bedenken, dass - sofern man es mit der Kanalrolle nicht generell verbietet - jeder im Internet das Standardprofil sehen kann. Hier sollte man dann nur die wirklich notwendigen Informationen eintragen und für Freunde, Kollegen oder sonstige Kontakte Profile mit weitergehenden oder anderen Informationen anzulegen.
tl;dr
Das Berechtigungs-System von Hubzilla ist sehr feingranular und aufgrund seiner mehrschichtigen Form wirklich gut geeignet, zu bestimmen, wie man mit wem im Internet interagieren möchte. Es mag zunächst verwirrend erscheinen, ist aber, wenn man sich mit der Systematik ein wenig vertraut gemacht hat, gut zu verstehen.
Die äußerste Grenze für unser "Ich" bei Hubzilla ist die Kanalrolle. Sie legt fest, was generell in Bezug auf den eigenen Kanal für andere erlaubt ist. Diese Erlaubnisse können grundsätzlich auch nicht in tieferen Schichten wieder weggenommen werden. Die in der Kanalrolle festgelegten Berechtigungen, etwas zu tun oder zu sehen, gelten für jeden, unabhängig mit welchem Status (Gast, Fediversenutzer...) er auf unseren Kanal stößt. Deshalb ist es wichtig, sich über die Kanalrollen für den eigenen Kanal Gedanken zu machen und genau zu überlegen, was man selbst völlig Fremden Internet-Nutzern zugestehen möchte.
Das Fediverse lebt von Interaktion und davon, Verbindungen einzugehen (bei anderen Diensten also "Follower" zu haben oder "gefolgt" zu werden). Hat man eine recht restriktive Kanalrolle erstellt oder gewählt, um völlig Fremden nicht zu viel Möglichkeiten zu erlauben, kann man nun mit der nächsten Grenze, den Kontaktrollen, Kontakten weitergehende Berechtigungen zuweisen. Diese ergänzen die Berechtigungen, welche von der Kanalrolle vorgegeben sind, können die Berechtigungen, welche durch die Kanalrolle erteilt werden, aber nicht zurücknehmen.
Jeder Kanal kann genau eine Kanalrolle haben, aber beliebig viele Kontaktrollen. Damit ist es möglich, verschiedenen Kontakten auch verschiedene Berechtigungen zu erteilen.
Unabhängig von den Kontaktrollen, kann man als Benutzer aber auch bei Erstellen von Inhalten (Postings, Bilder und Dateien, Termine im Kalender etc.) den Zugriff einschränken. Die Regeln der Kontaktrolle gelten zwar weiterhin, aber mit der Zugriffs-Berechtigungen können wir für einzelne Inhalte/Objekte den Zugriff auf ausgewählte Kontakte beschränken. Dafür nutzt man die Berechtigungs-Einstellungen für den Inhalt, mit denen man festlegen kann, wer genau Zugriff auf den Inhalt haben soll.
Jeder Kanal kann außerdem über mehrere Profile verfügen. Profile dienen dazu, Internet-Nutzern Informationen über den Kanal (durchaus auch persönliche Informationen) zur Verfügung zu stellen.
Hat man eine Kanalrolle gewählt oder erstellt, welche es jedem im Internet erlaubt, das Kanalprofil zu sehen, sollte man genau überlegen, wie viele Informationen man im Standard-Profil, über welches jeder Kanal verfügt, zur Verfügung stellen möchte. Hier sollte man "sparsam" sein, aber trotzdem genügend Informationen anbieten, um ggf. Interesse für den Kanal zu erregen, damit sich womöglich Fediverse-Nutzer mit dem eigenen Kanal verbinden (oder ihm "folgen").
Um nun bestimmten Kontakten weitergehende Informationen anzuzeigen, legt man dann weitere Profile mit unterschiedlichen Informationen an und weist diese den entsprechenden Kontakten zu. Damit können diese Kontakte dann die anderen, erweiterten Informationen einsehen. Informationen anderer Profile bleiben ihnen jedoch verborgen.
Um einerseits die Möglichkeit zu haben, den eigenen Stream nach Inhalten von bestimmten Nutzern zu filtern und andere Inhalte auszublenden, aber auch um eine auf bestimmte Verbindungen begrenzte Kommunikation zu ermöglichen, kann man sich Privacy Gruppen erstellen. Wählt man sie in der Stream-Ansicht im Filterbereich aus, so werden nur Inhalte angezeigt, welche von den in der Gruppe befindlichen Nutzern stammen. Legt man bei einem Posting oder dem Teilen von Daten (Bilder, Webseiten, Artikel etc.) mit den Berechtigungs-Einstellungen als Empfänger eine solche Privacy Gruppe fest, so bekommen auch nur die Mitglieder dieser Gruppe den Inhalt zu sehen.
C
Cards - an underestimated feature
If the admin has activated the ‘Cards’ add-on, users can install the ‘Cards’ app and make it available in the app menu and/or the navigation bar.
But what are cards? What are they good for?
The description of the add-on doesn't really give much away:
Create personalised planning cards
Aha...
If you're looking for information about the addons, you won't really find much in the help either:
Cards provide a permanent collaboration space that is separate from the social stream. They are slightly lighter than websites and wikis for quickly organising information and have the advantage of allowing collaboration and commenting. They are well suited for organising complex tasks that require frequent updates and feedback.
And an old article by Andrew Manning (no longer available on the web) states:
Your team is planning an event and you need to detail the different tasks you need to complete to achieve this. You'll want to have topical conversations about team members' comments as you work together to define and work through each task. By categorising them, you can fluidly organise the tasks into groups that make sense for your goals.
Nice. So you can somehow organise individual project tasks, enable others to participate in them... and they are not federated, so they remain on your own hub.
Do I need something like that?
I haven't had any use for it myself. So far... because cards are definitely more versatile (not necessarily in the original sense).
On the occasion of a question in the Hubzilla support forum about whether Hubzilla also has something like ‘bookmarks’, the cards were brought into play with a related use of hosh. The question about bookmarks was not aimed at Hubzilla's bookmarks, because it is about actual URLs that can be saved, but about a feature that is called ‘bookmark’ in other Fediverse services: Storing posts in a collection of links... preferably also categorised.
Hubzilla offers storage in folders for this purpose. This does exactly what the questioner expected in principle.
Hosh replied in the thread that he organises his post bookmarks using cards. He also linked to his card collection. In fact, organising content that you want to remember with cards is a really great thing. Cards can be categorised, which are then listed in the ‘Cards’ app in the left-hand sidebar. Cards are contributions which, as mentioned, are not federated, are not as complex as articles and are organised differently and more streamlined than wiki pages or websites.
Ultimately, cards can also be used very well as a quasi-categorised note box (apart from the original idea of use). This makes it suitable not only for use as a categorised bookmark collection, for example, but also as an adequate replacement for the ‘Notes’ app (the latter is currently one big ‘notepad... and nothing more’).
So how do you use it? It's not rocket science.
You open the ‘Maps’ app.
The first time you use it, it's still empty.
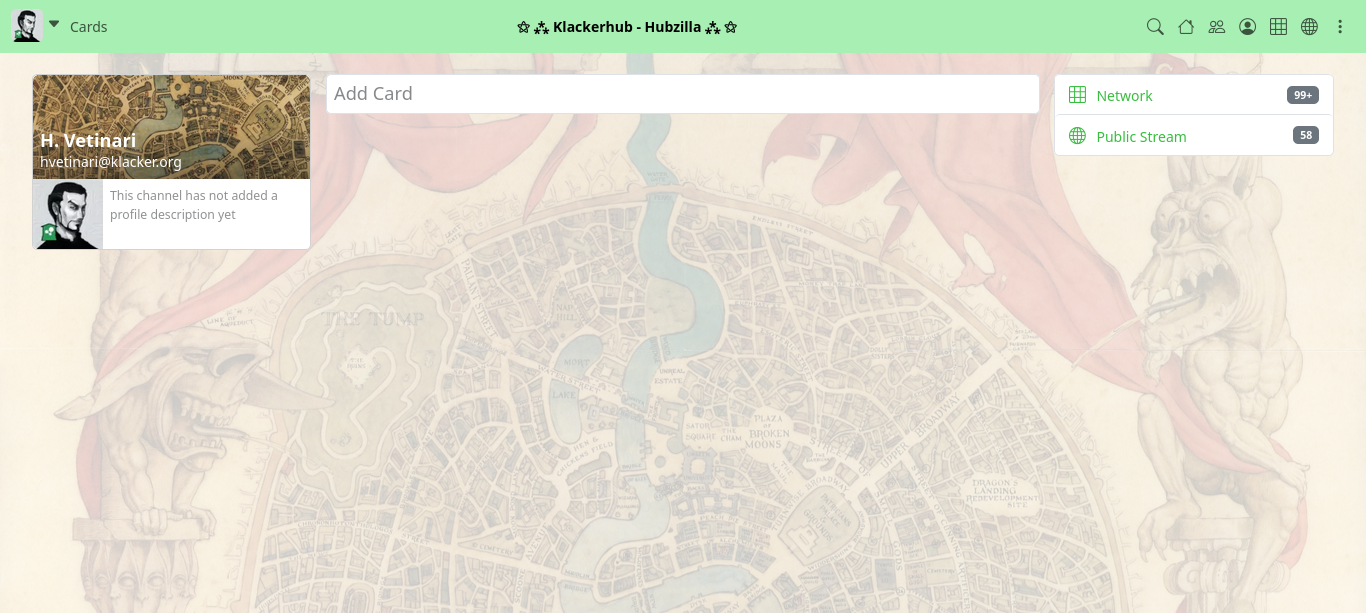
To create a new card, click in the "Add Card" field and you will be taken to the card editor.
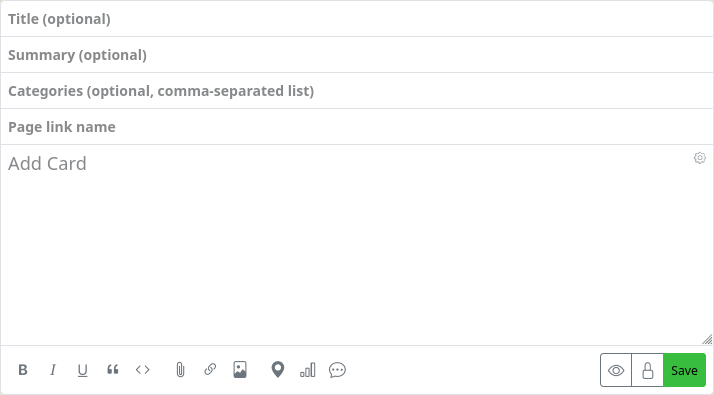
It corresponds to the editor for ‘Articles’, i.e. it has a field for the title, for a summary, for categories and a field for the ‘Link to page’, as well as an input field for the content. There are formatting options, as with other posts, and you can use authorisation settings to define who is allowed to see the card.
Although the title is optional, it is certainly useful, so you should get into the habit of filling in the field.
A summary is only useful for larger content and is actually more suitable for articles. However, you can use the summary to create a kind of content warning. It can be useful for this if other users also want to (and are allowed to) access our cards.
It really makes sense to specify at least one category, as these are listed in the left-hand sidebar. This allows you to categorise and sort your cards. If you later click on a category on the left, only the cards that have been marked with the corresponding category will be displayed.
The ‘Link to page’ is automatically filled in by Hubzilla and can be used to make the card accessible to others via a link. The link to a card then has the following format:
<HUB>/cards/<CHANNELHANDLE>/<LINK TO PAGE>
However, Hubzilla generates rather ‘cryptic’ links, which is why it makes sense to enter a ‘speaking’, i.e. understandable, link here yourself.
Would you like an example of an automatically generated link? Please:
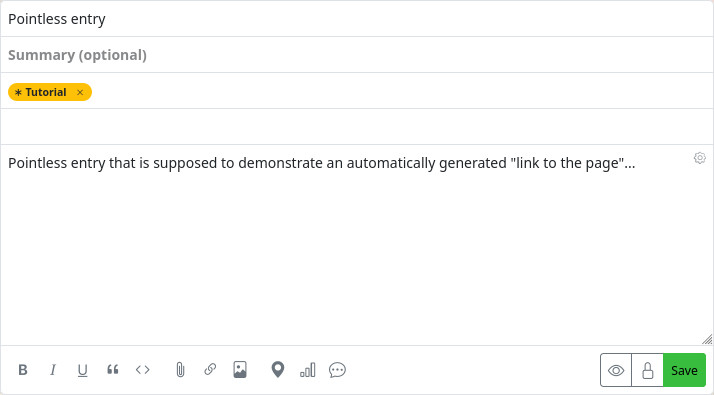
...results:

As an example, let's simply create a card with an external link reference... e.g. to the Hubzilla KnowledgeDB.
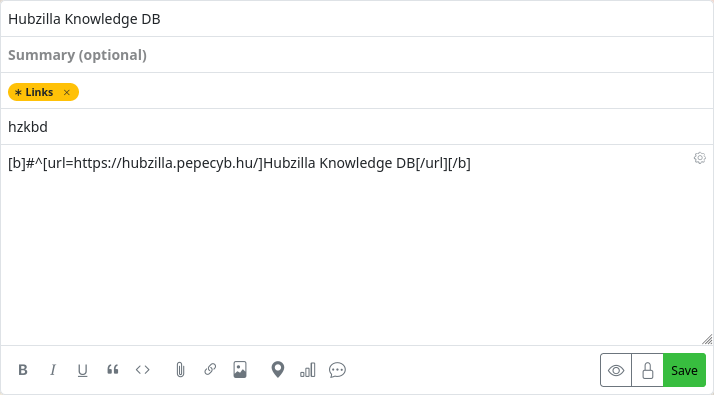
After saving, both the map you have just entered and two categories in the left-hand sidebar will appear in the previously empty app.
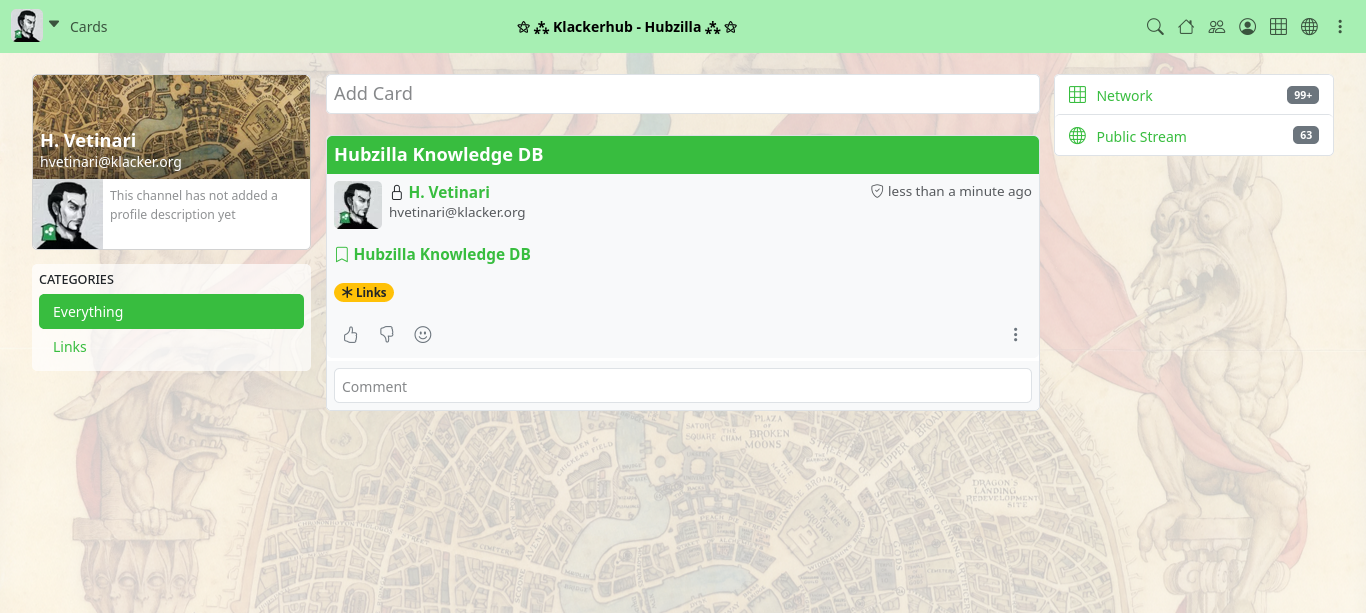
The ‘’Everything‘’ category is created automatically as soon as the first card is created. All cards (visible to the user) are displayed in this category. It is also the category that is displayed after calling up the ‘’Cards‘’ app.
Clicking on the ‘Links’ category does not currently change anything because we only have one card that belongs to this category anyway.
If we have created several cards, the ‘Everything’ category will fill up until it becomes confusing.
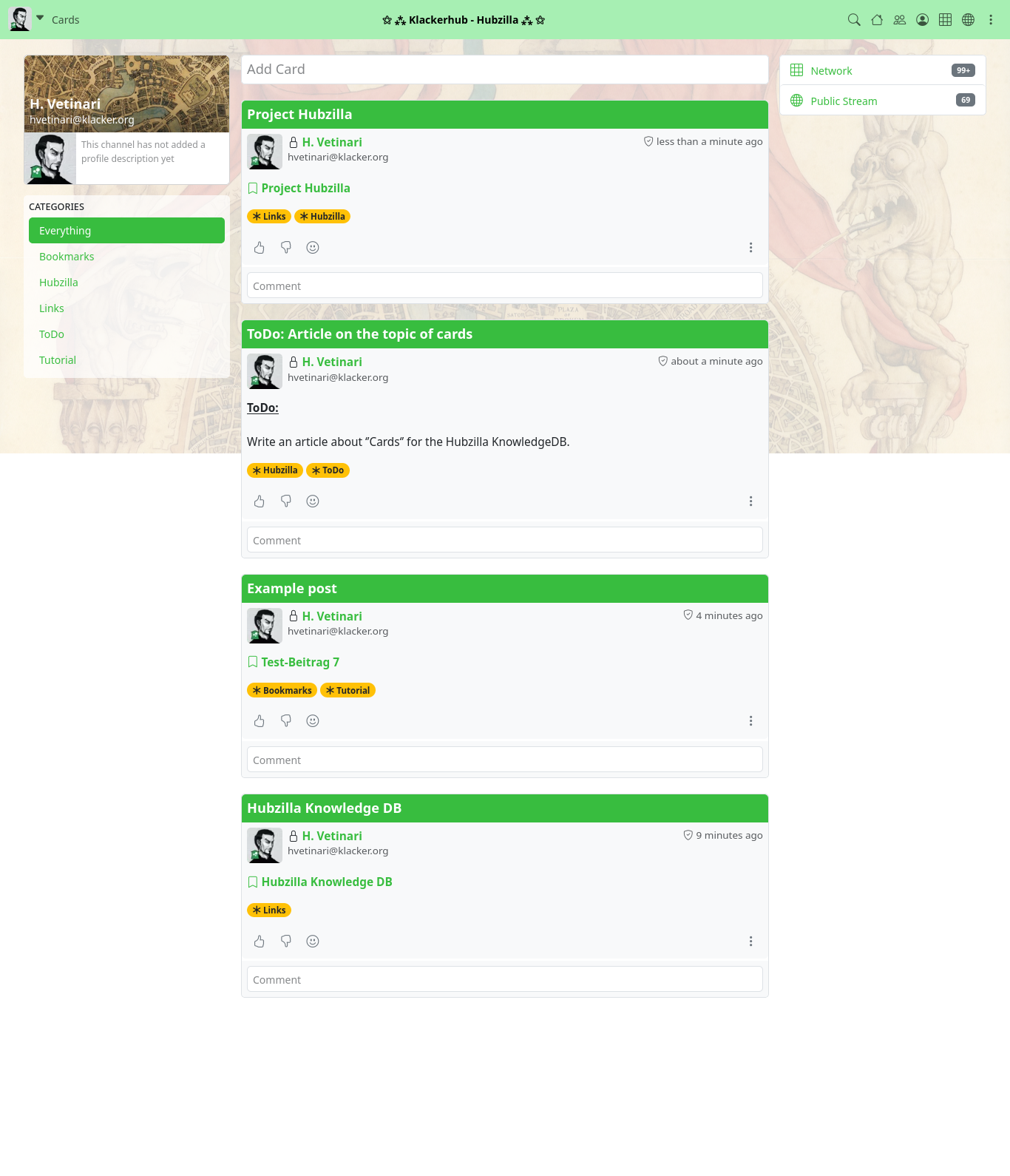
Now we can display the cards filtered by category. In my example, a click on the ‘Hubzilla’ category only brings up the two cards for this topic on the screen.
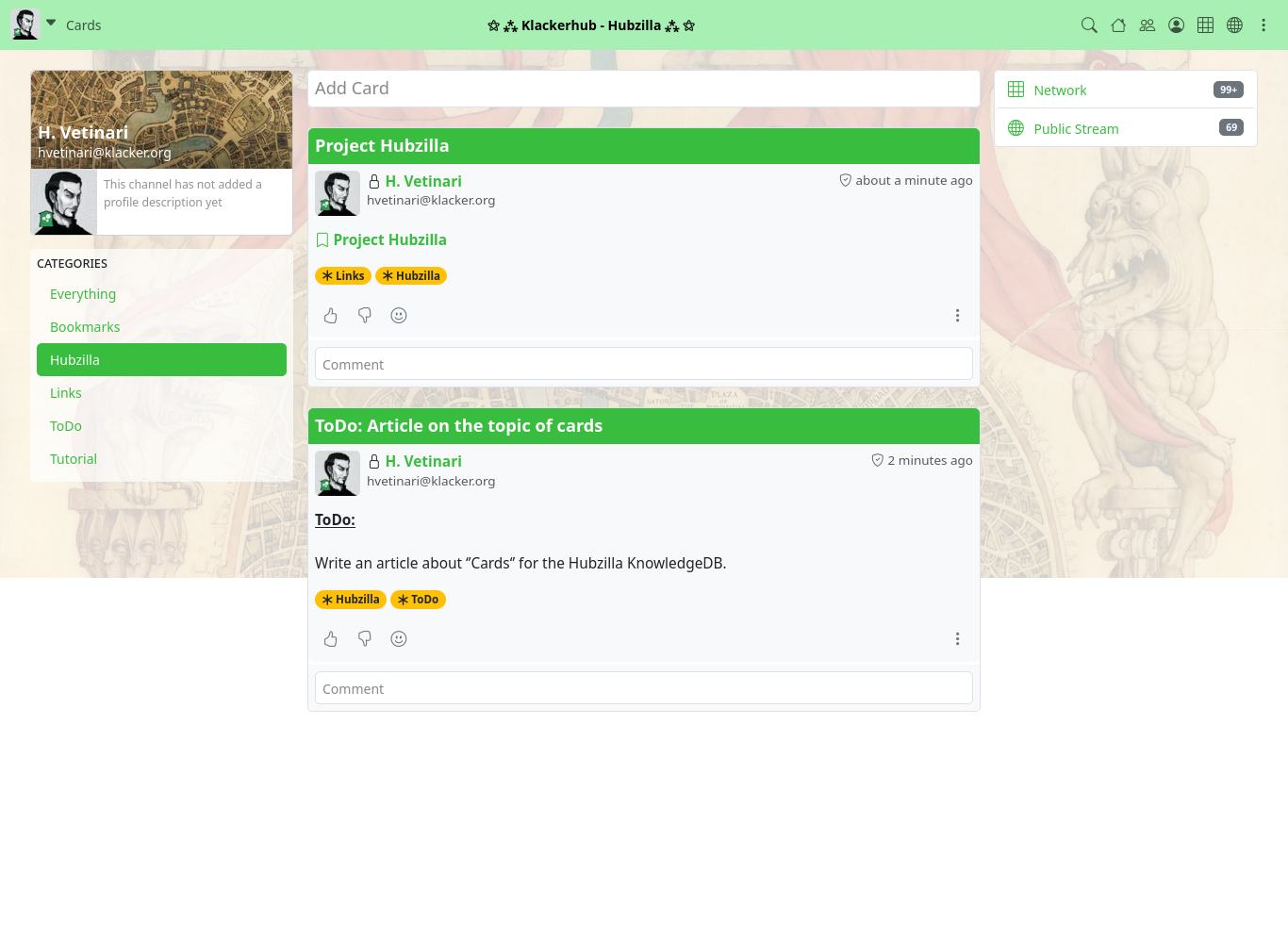
So, apart from the probably rarely used original purpose of ‘personal planning cards’, cards are a really good and useful way of categorising information, links, bookmarks, notes and many other things.
Cloud mit Hubzilla
Hubzilla bietet Cloud-Funktionalität. Das bedeutet, dass man für jeden Kanal ein Verzeichnis besitzt, in dem man weitere Unterverzeichnisse erzeugen und Dateien ablegen kann. Für jedes Verzeichnis, ja sogar für jede einzelne Datei kann man genaue Zugriffsrechte festlegen. Das geht von einer Sichtbarkeit für die Allgemeinheit, eine Sichtbarkeit für Mitglieder bestimmter Gruppen bis hin zur einzelnen Freigabe für einzelne Mitglieder aus den eigenen Verbindungen. Es ist sogar möglich, Dateien mit Leuten zu sharen, die keine Hubzilla-Identität haben. Dazu verwendet man Gastzugangs-Token.
Das Anlegen und Löschen von Verzeichnissen und das Anlegen bzw. Löschen von Dateien ist wirklich einfach.
Seinen Cloudspeicher erreicht man über das „App-Menü“ (⋮) → Dateien. Man kann auch Bilder über den Dateien-Bereich hochladen, was ebenfalls über den Bereich „Fotos“ möglich ist.
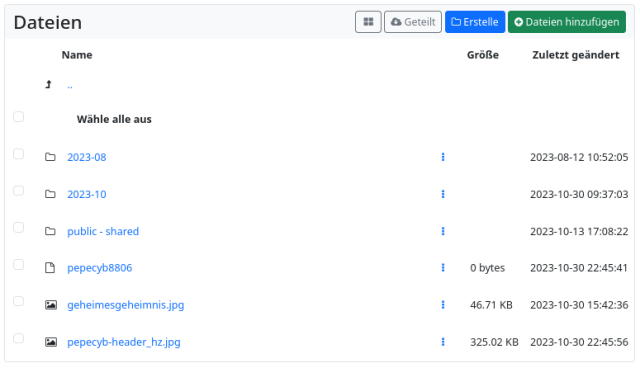
Die Ansicht der Dateien lässt sich über einen Button zwischen Listenansicht und Icon-Ansicht (Kachelansicht) umschalten.
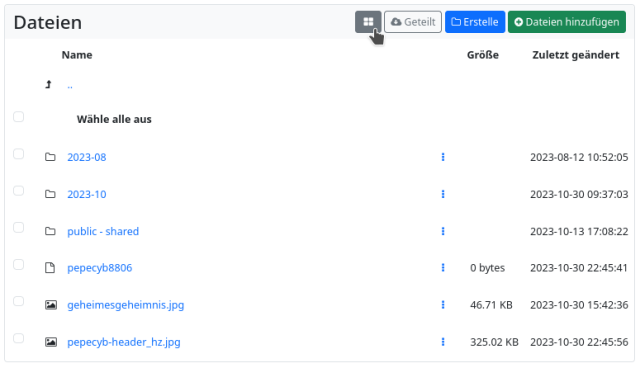
Neue Verzeichnisse / Ordner erstellt man mit dem Button "Erstelle". Beim Erstellen kann man auch sofort die Berechtigungen für den neuen Ordner festlegen (🔓).
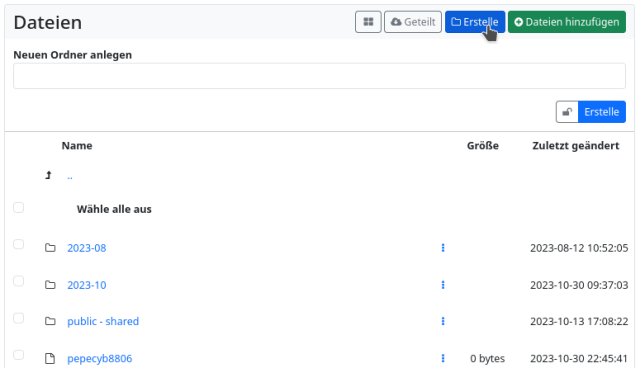
Mit dem Button "+ Dateien hinzufügen" kann man Dateien in seine Cloud hochladen. Auch hier ist es wieder möglich die Zugriffsberechtigungen direkt festzulegen.
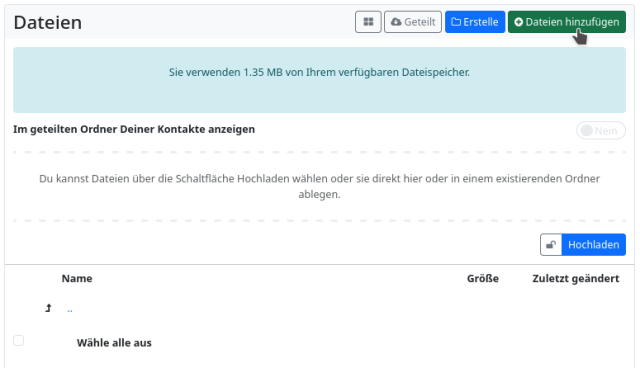
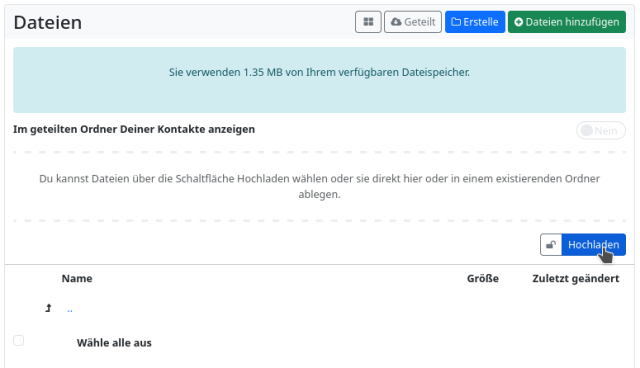
Um Zugriffsrechte (Berechtigungen) für Verzeichnisse oder Dateien nachträglich festzulegen oder zu ändern, klickt man auf das Kontextmenü (︙) der Datei oder des Verzeichnisses. Hier lassen sich außerdem noch verschiedene Dateioperationen durchführen.
CW - content warning
CW: content warning (oder Content-Warnung), eine Warnung vor folgenden, möglicherweise verstörenden Inhalten.
Hubzilla besitzt keine eingebaute Funktionalität, einen Beitrag mit CWzu kennzeichnen und erst auf Aufforderung (Klick) anzuzeigen. Stattdessen legt es die Verantwortung in die Hände des Rezipienten mittels der App "NSFW". Es liegt damit - was ich für sinnvoll halte - in der Verantwortung des Nutzers, welche Inhalte er zunächst "eingeklappt" (es wird lediglich die Inhaltswarnung angezeigt, erst mit einem Klick darauf, wird der eigentliche Beitrag sichtbar) sehen möchte.
Die CW-Funktion lässt sich für den Absender dennoch mit "Bordmitteln" nachempfinden. Damit kann der Ersteller eines Beitrags dafür sorgen, dass ein Beitrag beim Empfänger zunächst "eingeklappt" angezeigt wird.
Der Beitragseditor enthält ein Feld "Summary (optional)" für eine kurze Zusammenfassung des Beitrags. Hier kann der Ersteller nun seine Inhaltswarnung eintragen.
Bei einem Beitrag (im Unterschied zu einem Kommentar auf einen Beitrag) wird dies von den meisten Fediverse-Diensten auch korrekt umgesetzt und der Inhalt bleibt zunächst verborgen.
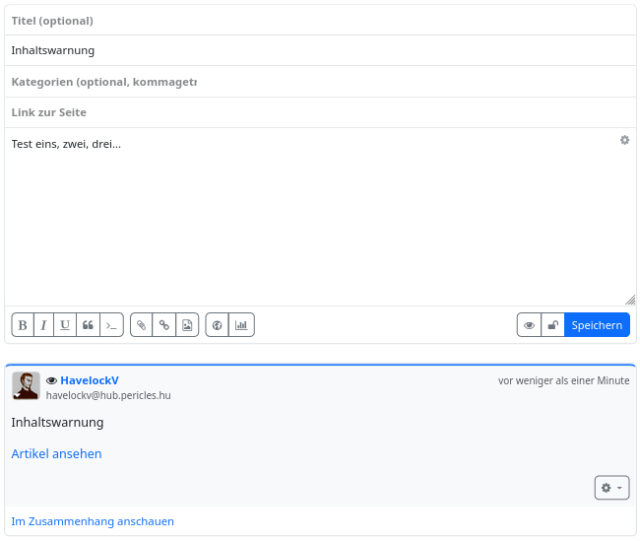
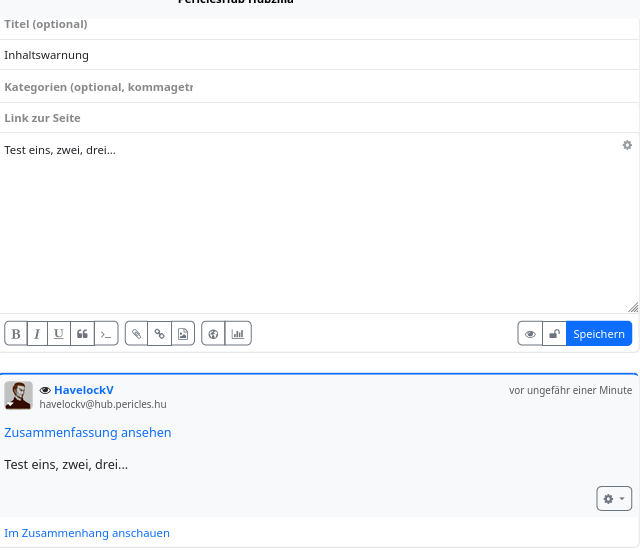
Möchte man einen Kommentar auf einen Beitrag mit einer Inhaltswarnung versehen, muss man leider feststellen, dass der Kommentar-Editor kein Feld für eine Zusammenfassung bietet.
Man kann aber eine Zusammenfassung (auch als Inhaltswarnung) trotzdem verwenden. Hierfür nutzt man die Tags [summary][/summary] zwischen die man die Inhaltswarnung schreiben kann.
Bei Hubzilla wird dann auch der Kommentar zunächst versteckt angezeigt. (Tipp von Jupiter Rowland)
Leider ignoriert z.B. Mastodon diese Tags aber bei Kommentaren, so dass sie keinen Effekt haben. Der Beitrag wird inklusive der vorangestellten Inhaltswarnung zwischen den Tags als normaler Text sofort sichtbar angezeigt.
Bei Hubzillasind wir also in der hervorragenden Lage, uns entscheiden zu können, ob wir Inhaltswarnungen in die Hand des Empfängerslegen (dieser muss dann die App NSFW nutzen und festlegen, welche Inhalte für ein Verbergen des Beitrags sorgen), oder ob wir, weil wir der Meinung sind, es könnte andere stören, selbst die Inhaltswarnung mittels der Zusammenfassung auslösen. Das allerdings, funktioniert nur bei Beiträgen, nicht aber bei Kommentaren zu Beiträgen.
Create account
To be able to use Hubzilla, you have to register with a Hubzilla hub (these are the servers on which the Hubzilla software is installed).
You can find out why this is the case and how advantageous it is at Join the fediverse.
Finding a suitable server is not that difficult. A total of 70 instances are listed on FediDB (as of 28 Oct. 2023). Most of them allow registration.
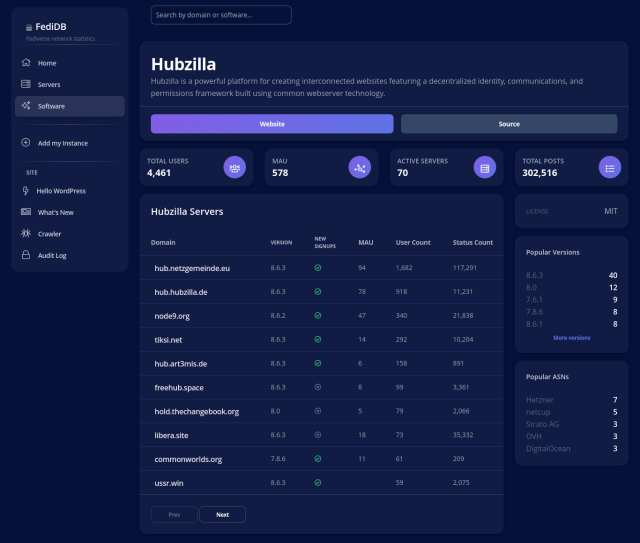
Or you can take a look at the Fediverse Observer. There is also a filter option.
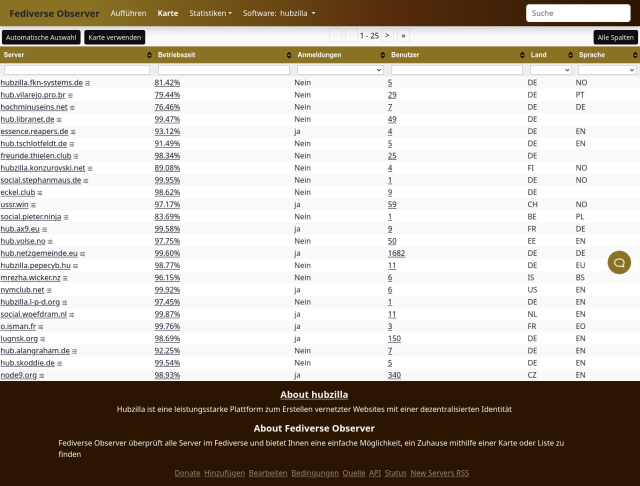
The number of users is also interesting. It is not necessarily advisable to choose one of the largest (highest number of users) instances. A properly operated smaller server is not a disadvantage at all and is usually very well integrated into the Fediverse.
Once you have decided on a server, all you need is an idea for a user name (name for a channel that represents your identity in the Fediverse) and a password, as well as a working e-mail address (so that you can receive the activation e-mail).
On the start page of an instance, you will find the so-called ‘App menu’ (⋮) at the top right and the menu item ‘Help’ in this menu. The last item in the help is ‘About this hub’. This point leads (hopefully, depending on the operator and is a good indication of seriousness) to an imprint, further information about the hub and the terms of use.
Now click on ‘Register’ at the top left of the start page.
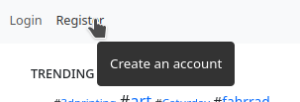
A registration form will appear in which you must enter your working e-mail address and the password you have chosen. You also have to confirm that you have reached the ‘registration age’ (usually 13 years) and accept the terms of use.
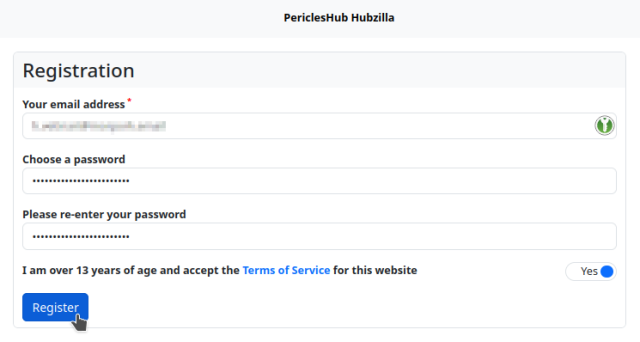
Click on the Register button to send the entered data.
You must now verify the registration (and therefore the e-mail address entered).
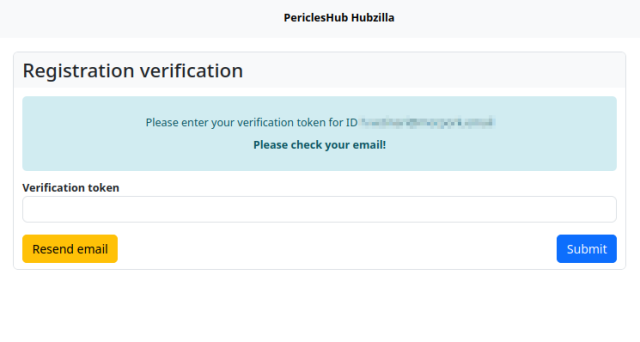
You will receive an email with a verification code that must be entered in the field. If you have not received an email, you can request the code again by clicking on the ‘Resend email’ button. Once you have entered it, send it by clicking on ‘Submit’.
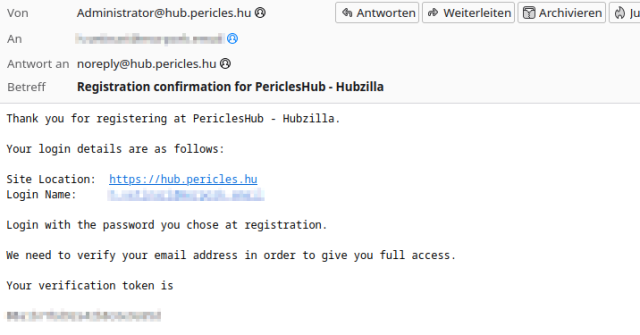
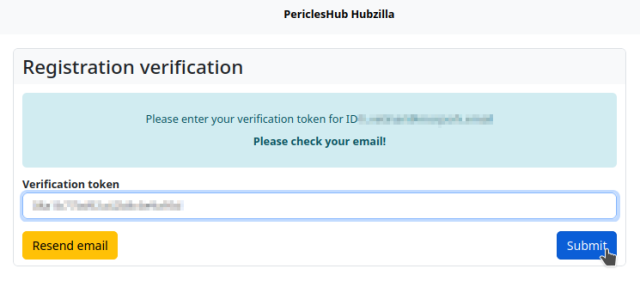
Next, a form will appear asking you to create your first channel (most hubs allow multiple channels per account). You can also import an existing channel (on another hub) here (for more information: Nomadic identity / cloning), but usually you don't have one as a beginner. So you enter the desired name here, from which the form also generates a suggestion for the nickname (this is the part that is used in the Fediverse handle, e.g. ‘exampleuser’ for ‘exampleuser@hub.pericles.hu’).
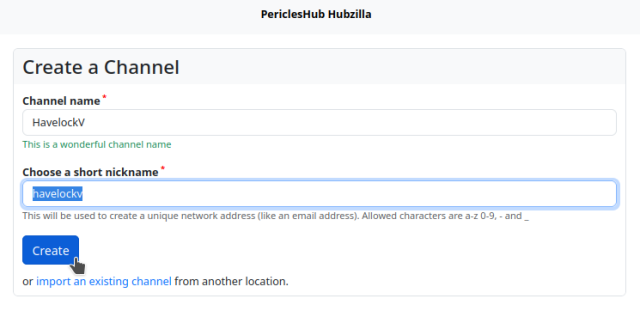
Then click on the ‘Create’ button and the channel is created. Welcome to Hubzilla, welcome to Fediverse!
Once the channel has been created, you will be logged in immediately and the form for the profile details will be displayed.
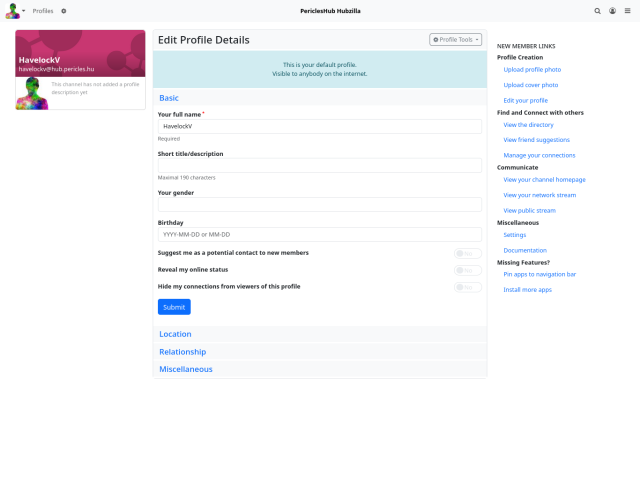
You should then make a few basic settings and establish your first contacts.
D
Direktnachricht
Direktnachrichten sind Nachrichten, die an eine oder mehrere Einzelverbindungen adressiert sind. Sie sind über den Netzwerkstream zugänglich. Ein Filter für Direktnachrichten wurde dem Stream-Filter-Widget für den schnellen Zugriff hinzugefügt.

Möchte man eine Direktnachricht an einen (oder mehrere) andere Nutzer versenden (Direktnachrichten können nur von den Adressaten und vom Versender gelesen werden), so verfasst man einen normalen Beitrag und adressiert diesen per spezieller Erwähnung ausschließlich an den / die Empfänger. Dies geschieht mit der privaten Erwähnung (Privacy-Tag). Ein Privacy-Tag ist ein Name, dem die beiden Zeichen @! vorangestellt sind und der zusätzlich zur Markierung dieser Kanäle auch die Datenschutzberechtigungen des Beitrags so ändert, dass nur diese berücksichtigt werden.
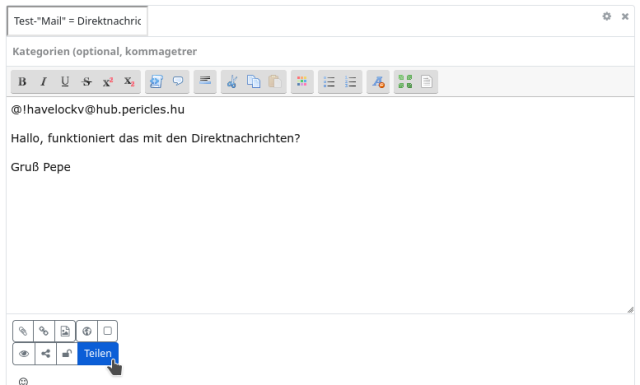
Zum Anzeigen kann man die DN im Stream filtern.
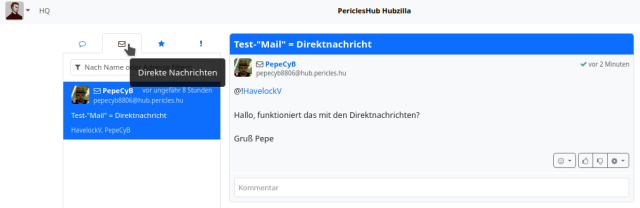
Um auf eine DN auch wieder "privat", also als DN zu antworten, muss man kein Privacy-Tag nutzen. Man antwortet einfach direkt auf die eingegangene DN.
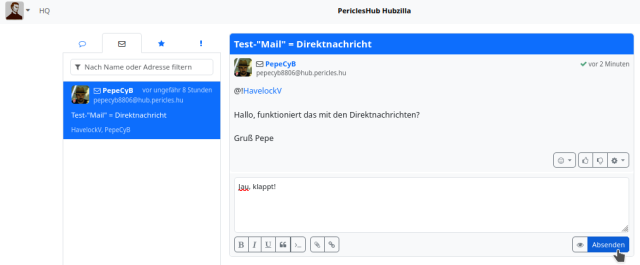
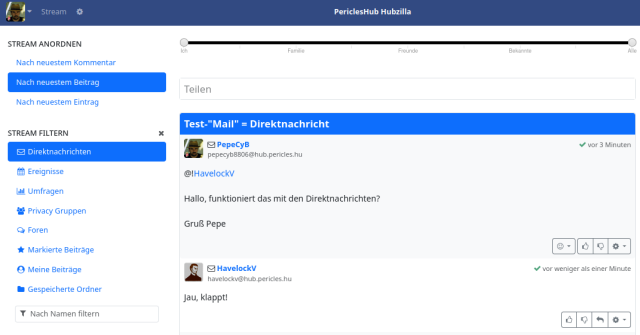
Alternativ zum Privacy-Tag kann man auch Kanäle oder Privacygruppen aus dem Privacy-Tool auswählen. Dies ist der umständlichere Weg, der aber auch funktioniert. Die Nutzung eines Privacy-Tags überschreibt allerdings eine ggf. getroffene Auswahl im Privacy-Tool. Schreibt man also einen Beitrag, der als Direktnachricht verschickt werden soll, kann man den Privacy-Tag weglassen und stattdessen auf das Vorhangschloss-Symbol neben dem Button "Teilen" klicken, so dass man in die Berechtigungs-Einstellungen gelangt.
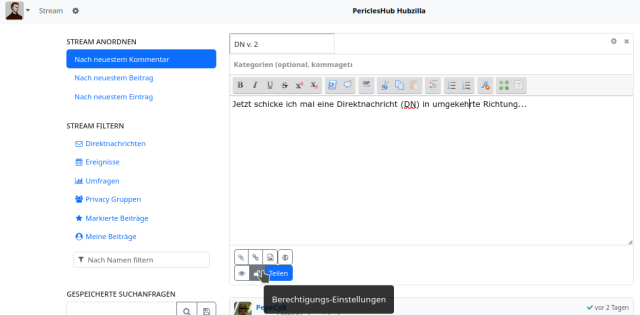
Dort wählt man dann den Punkt "Benutzerdefiniert" und kann anschließend dem gewünschten Adressaten die notwendige Berechtigung einräumen.
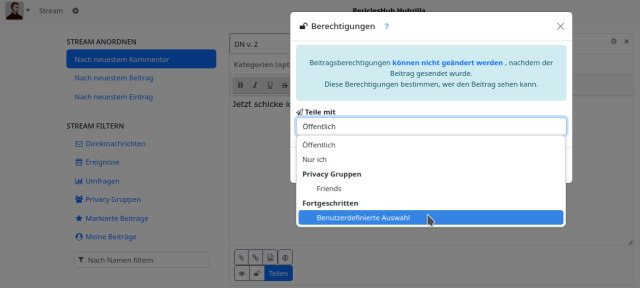
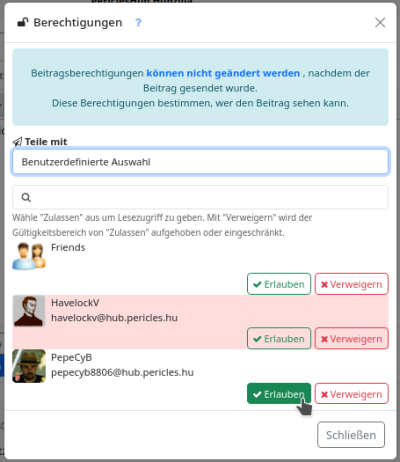
Die so abgeschickte DN erscheint dann beim Adressaten, ist für andere aber nicht sichtbar.
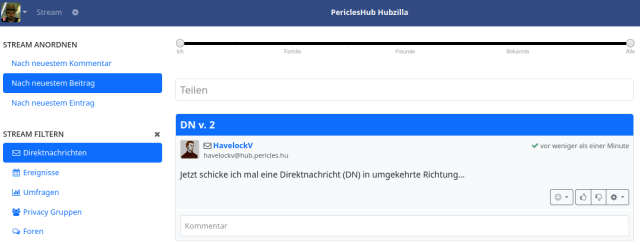
| Mit dem Versionssprung von 4.6 auf 5.x wurde die ursprüngliche Mail-Funktionalität deaktiviert, weil es im neuen zot6-Protokoll (das Protokoll wurde inzwischen in Nomad umbenannt) kein Konzept für private Mails mehr gibt. Die alte Mail-Funktionalität konnte, sofern sie noch benötigt wurde, mit der Mail-App, die als Addon angeboten wurde, aktiviert werden. Die App ist inzwischen auch eingestellt worden. Das Konzept des Mail-Versands wurde durch Direktnachrichten (DN) ersetzt. |
E
- Editoren? Editor!
- Ein abgeleitetes Thema erstellen
- Einen Beitrag melden
- Einfacher Einstieg
- Einstellungen
- Erste Schritte
- Erwähnung durch Fremde
Editoren? Editor!
Ein wenig verwirrend kann es sein, dass es verschiedene Möglichkeiten gibt, den Beitragseditor zu erreichen bzw. zu öffnen.
Die "üblichste" Methode ist es, in das Feld "Teilen" im Stream zu klicken.
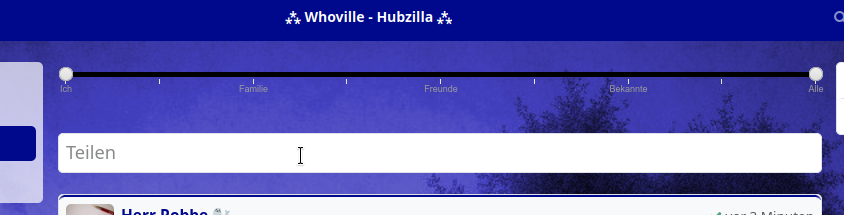
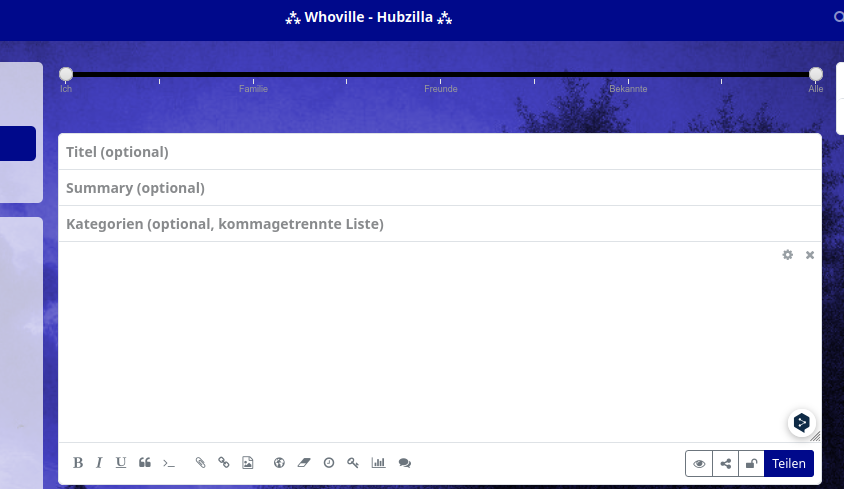
Eine weitere Variante ist das Klicken auf das Symbol der App "Beitrag schreiben" in der Navigationsleiste (sofern man die App in der App-Verwaltung dort angepinnt hat) oder der Aufruf der App "Beitrag schrieben" aus dem App-Menü (⋮).

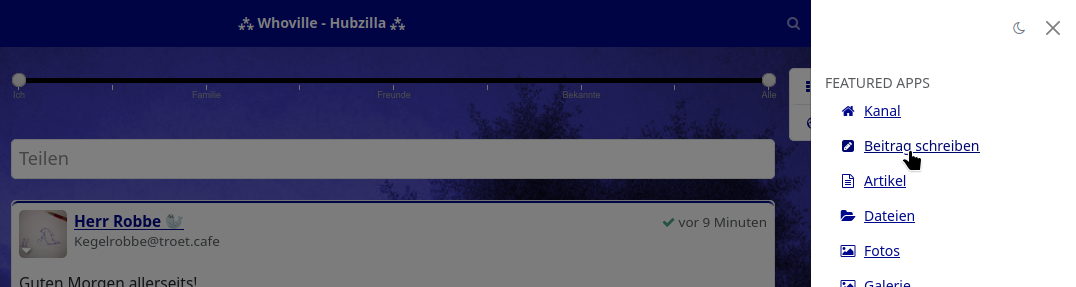
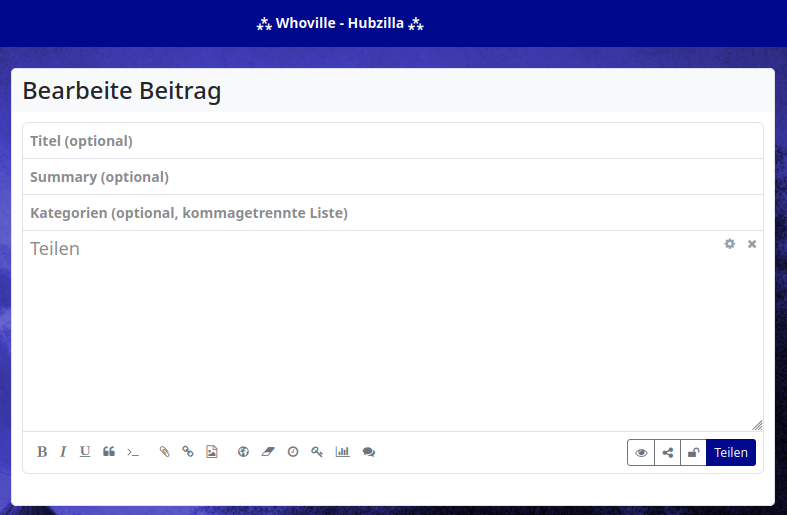
Als Option steht ggf. noch der Klick auf das Editor-Symbol in der "HQ"-App am unteren Ende der linken Seitenleiste zur Verfügung, sofern man dies optional eingeschaltet hat.
Alle diese Methoden führen zum Beitragseditor. Ruft man ihn aus dem Stream, als App (angepinnt oder App-Menü) oder im HQ über das Symbol auf, so wird das, was man dort eingibt und absendet (Button "Teilen") als normales Posting veröffentlicht. Wer das sehen kann, ist eine Frage der Default-Einstellungen, der Auswahl bei den Berechtigungs-Einstellungen (unten im Editor-Fenster 🔒) oder des Taggens.
Wer Hubzilla als normale Fedi-Software benutzt und seinen Kanal "Öffentlich" eingestellt hat, bei dem führt das Teilen dazu, dass der Beitrag öffentlich geteilt wird, also in der Timeline / dem Stream der Verbindungen (Kontakte/Follower) erscheint und auch frei im Internet zu sehen ist. Die "klassische" Social Media Nutzung halt.
Bei jeder Methode landet man aber in ein und dem selben Editor. Er wird nur entweder eingebettet über dem Stream (beim Klick auf "Teilen" im Stream), als eigene Seite (bei Aufruf der App) oder eingebettet am unteren Ende der HQ-Ansicht angezeigt.
Der Editor ist in allen drei Aufruf-Varianten aber universell nutzbar.
Damit ist es auch bei jeder Variante möglich, den Editor ein wenig anders zu nutzen. Das betrifft die Sichtbarkeit bzw. das "Ziel" des verfassten Beitrags. Standard ist eine Veröffentlichung nach den Standard-Vorgaben des Kanaltyps (also meist öffentlich). Eine Beschränkung auf einen oder mehrere Empfänger im selben Editor (über die Berechtigungs-Einstellungen oder das Taggen der gewünschten Benutzer) ist aber auch möglich. Man muss keinen "speziellen" Editor aufrufen... es ist der eine(!) Editor. Auch Direktnachrichten werden mit eben diesem Editor erstellt (Einschränken der Empfänger per Einstellungen oder Tagging).
So ist es möglich, aus dem(!) Editor (unabhängig von der Methode, ihn zu öffnen) öffentlich oder eingeschränkt zu Posten, Direktnachrichten zu versenden oder in ein Forum zu posten.
Ein weiterer Editor ist der "Kommentar-Editor", der aufgerufen wird, wenn man in das Feld "Kommentar" unter einem Posting klickt. Dieser ist eingeschränkter in den Möglichkeiten. Formatierungen und Textauszeichnungen sind möglich. Aber es ist nicht möglich, die Berechtigungen des Kommentars zu ändern. Sie entsprechen den Berechtigungen, welche der Verfasser des ursprünglichen Beitrags festgelegt hat. Es ist natürlich auch nicht möglich, mit diesem Kommentar-Editor einen neuen Beitrag (als neuen Thread) zu veröffentlichen. Der Editor erlaubt nur das Erstellen und veröffentlichen Kommentaren im Thread zu einem bestimmten Posting.

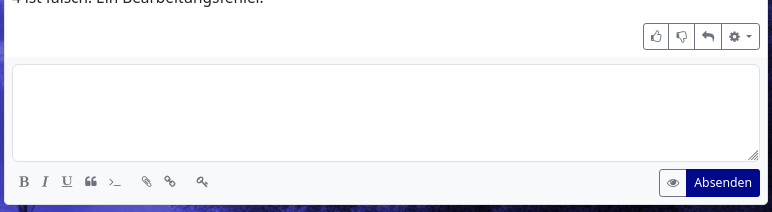
Es gibt bei Hubzilla noch eine Menge weiterer Editoren, die aber allesamt nichts mit dem eigentlichen Beitrags-Editor zu tun haben (auch wenn sie ihm ähnlich sehen): z.B. den Editor für Wikiseiten, für Webseiten (und alles was dazu gehört), für Kalendereinträge und - Vorsicht, hier könnten Missverständnisse entstehen - für Artikel.
Missverständnisse? Artikel?
Ok, weil es wirklich zu Missverständnissen kommen kann, hier noch ein paar Worte zum Artikel-Editor.
Wenn die App "Artikel" in einem Kanal aktiviert ist, kann man sie über das Symbol in der Navigationsleiste oder über das App-Menü aufrufen. Hier erscheinen dann alle Artikel, die verfasst und veröffentlicht wurden (veröffentlicht... nicht "geteilt" im Sinne des Fediverse). Auf der App-Seite findet man, ähnlich wie im Stream, ein Feld über der Liste mit den Beiträgen (Artikeln). Ein Klick darauf führt zum Artikel-Editor.
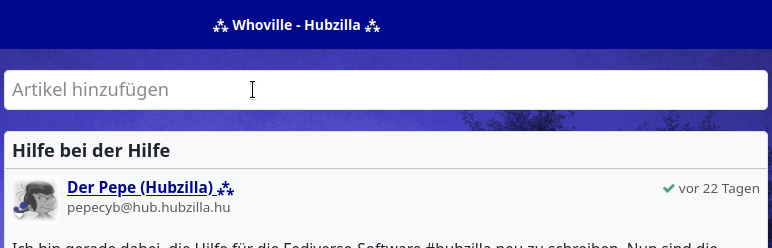
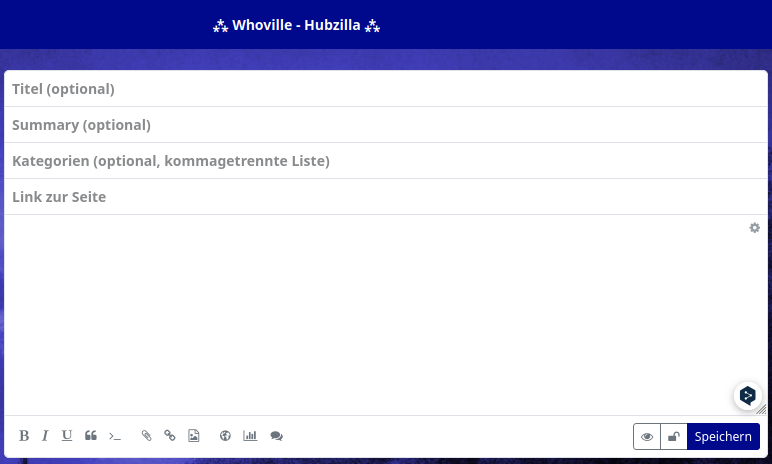
Er sieht dem Beitrags-Editor zum Verwechseln ähnlich... mit zwei Ausnahmen: Es gibt ein zusätzliches Eingabefeld "Link zur Seite" und auf dem Button zum Absenden steht "Speichern" (im Gegensatz zu "Teilen"). Diese beiden Abweichungen weisen aber auch darauf hin, worin sich der Editor bzw. der mit ihm zu erstellende Inhalt von einem "normalen" Posting(Beitrag unterscheidet.
Artikel sind eine Besonderheit von Hubzilla (nicht verwechseln mit dem Beitragstyp "article" von ActivityPub) und sind am treffendsten mit der Bezeichnung "Blogartikel" zu beschreiben. Es ist in Hubzilla (mit aktivierter Artikel-App) möglich, eine Art Blog-Artikel zu verfassen. Der Unterschied zu dem "normalen" Beitrag liegt nicht in der möglichen Länge (eine Zeichenbeschränkung gibt es weder für Artikel, noch für geteilte Beiträge) oder in den Formatierungsmöglichkeiten, sondern darin, wo er verfügbar ist, darin, wo er auftaucht.
Im Gegensatz zu den "normalen" Beiträgen, die grundsätzlich im Fediverse verteilt werden, bleiben Artikel auf den Hub beschränkt, wo sie erstellt wurden. Artikel werden nicht föderiert, sie erscheinen nicht in der Timeline der Verbindungen/Follower. Um sie einem breiteren Publikum bekannt zu machen, muss man den Link zum Artikel (dafür ist das Feld "Link zur Seite" gedacht... Hubzilla vergibt automatisch einen nicht wirklich "sprechenden" Linknamen... hier sollte man eine eigene, verständlichere Version eingeben).
Wer nun aber meint, es gäbe doch auch im Artikel-Editor die Berechtigungs-Einstellungen... spricht das nicht doch dafür, dass er trotzdem geteilt wird... der irrt. Die Berechtigungen legen hier vielmehr fest, wer sich den Artikel anschauen darf. Schränkt man hier die Berechtigung ein, so können alle, die keine Berechtigung erhalten haben, den Artikel überhaupt nicht sehen... auch nicht bei direktem Aufruf des Links.
Also: Den Artikel-Editor bitte als etwas völlig eigenständiges betrachten, der mit dem Beitragseditor lediglich optisch verwandt ist.
Ein abgeleitetes Thema erstellen
Lektion 1
Ein abgeleitetes Thema übernimmt die meisten Einstellungen aus seinem "übergeordneten" Thema und ermöglicht es Ihnen, einige Dinge nach Ihrem Geschmack zu ändern, ohne ein ganzes Themenpaket zu erstellen.
Um ein abgeleitetes Thema zu erstellen, wählen Sie zunächst einen Namen. In unserem Beispiel nennen wir unser Thema "mytheme". Hoffentlich werden Sie etwas kreativer sein. Wo immer Sie in diesem Dokument "mytheme" sehen, ersetzen Sie es durch den von Ihnen gewählten Namen.
Verzeichnisstruktur
Zuerst müssen Sie eine Verzeichnisstruktur für das Thema erstellen. Wir werden es einfach halten. Wir brauchen ein php-Verzeichnis und ein css-Verzeichnis. Hier sind die Unix/Linux-Befehle, um dies zu tun. Gehen Sie davon aus, dass 'mywebsite' Ihr Hubzilla-Verzeichnis auf der obersten Ebene ist.
cd mywebsite
mkdir view/theme/mytheme
mkdir view/theme/mytheme/css
mkdir view/theme/mytheme/php
Sehr gut. Jetzt brauchen wir noch ein paar Dateien. Die erste ist Ihre Theme-Info-Datei, die das Theme beschreibt.
Sie heißt view/theme/mytheme/php/theme.php (cleverer Name, oder?)
Fügen Sie darin die folgenden Informationen ein - bearbeiten Sie sie nach Bedarf:
<?php
/**
* * Name: Mytheme
* * Beschreibung: Sample Derived Theme
* * Version: 1.0
* * Autor: Ihr Name
* * Kompat: Red [*]
*
*/
function mytheme_init(&$a) {
App::$theme_info['extends'] = 'redbasic';
}
Denken Sie daran, die Funktion mytheme_init mit dem Namen Ihres Themas zu benennen. In diesem Fall werden wir das Thema 'redbasic' erweitern.
Erstellen Sie nun eine weitere Datei. Wir nennen dies eine PCSS-Datei, aber in Wirklichkeit ist es eine PHP-Datei.
Die Datei heißt view/theme/mytheme/php/style.php
Fügen Sie darin Folgendes ein:
<?php
require_once('view/theme/redbasic/php/style.php');
echo @file_get_contents('view/theme/mytheme/css/style.css');
Das war's. Dies weist die Software an, zuerst die PCSS-Informationen für das redbasic-Theme zu lesen und dann unsere CSS-Datei zu lesen, die nur aus den Änderungen besteht, die wir an unserem übergeordneten Thema (redbasic) vornehmen wollen.
Erstellen Sie nun die eigentliche CSS-Datei für Ihr Thema. Legen Sie sie in view/theme/mytheme/css/style.css ab (wo wir der Software gerade gesagt haben, dass sie danach suchen soll). In unserem Beispiel ändern wir nur die Hintergrundfarbe des Körpers, damit Sie sehen können, dass es funktioniert. Sie können jedes CSS verwenden, das Sie möchten.
body {
background-color: #DDD;
}
Sie haben soeben erfolgreich ein abgeleitetes Thema erstellt. Dieses muss im Adminbereich "Themen" aktiviert werden, und dann kann jeder auf der Website es verwenden, indem er es unter Einstellungen→Anzeigeeinstellungen als Standardthema auswählt.
Lektion 2
Wenn Sie die redbasic-Schemata für Ihr abgeleitetes Thema verwenden wollen, müssen Sie etwas mehr tun.
Machen Sie alles wie oben, aber erstellen Sie nicht view/theme/mytheme/php/style.php, sondern kopieren Sie stattdessen view/theme/redbasic/php/style.php nach view/theme/mytheme/php/style.php. Ändern Sie diese Datei und entfernen Sie diese beiden Zeilen (oder kommentieren Sie sie aus):
if(local_channel() && App::$channel && App::$channel['channel_theme'] != 'redbasic')
set_pconfig(local_channel(), 'redbasic', 'schema', '---');
Fügen Sie außerdem diese Zeile am Ende ein:
echo @file_get_contents('view/theme/mytheme/css/style.css');
Um den Schemaselektor anzuzeigen, müssen Sie view/theme/redbasic/tpl/theme_settings.tpl nach view/theme/mytheme/tpl/theme_settings.tpl kopieren. Ändern Sie diese Datei und ersetzen Sie die Zeilen:
{{if $theme == redbasic}}
{{include file="field_select.tpl" field=$schema}}
{{/if}}
mit:
{{include file="field_select.tpl" field=$schema}}
Inoffizielle Übersetzung eines Teils der offiziellen Hubzilla-Hilfe (MIT License)
Einen Beitrag melden
Hubzilla bietet (noch?) keine einfache Möglichkeit, Beiträge zu melden, die ein Nutzer als möglicherweise unzulässig (strafbar, Verstoß gegen die Instanzregeln etc.) ansieht.
Der Nutzer muss einen etwas umständlichen Weg gehen, nämlich den Beitrag per Direktnachricht an den Hub-Admin melden. Dafür wird der interne Link zu dem Beitrag benötigt, um genau zu bezeichnen, um welchen Beitrag (oder Kommentar) es geht.
Leider steht im Beitrags-Menü (⚙ unten rechts bei Beiträgen und Kommentaren) lediglich der Menüpunkt "Link zur Quelle" zur Verfügung. Dieser Link führt aber zum ursprünglichen Ort im Fediverse, an welchem der Beitrag liegt. Bei Beiträgen, die nicht vom eigenen Hub stammen, verweist er also auf die Ursprungs-Instanz bei irgendeinem Fediverse-Dienst. Damit kann der Administrator, welchem der Beitrag gemeldet werden soll, leider nicht viel anfangen. Ein Löschen oder Moderieren des Beitrags ist ihm nur auf dem eigenen Hub möglich. Den findet er über den Link zur Quelle aber nicht. Es würde der "lokale Link" benötigt, doch einen solchen Eintrag findet man nicht im Menü.
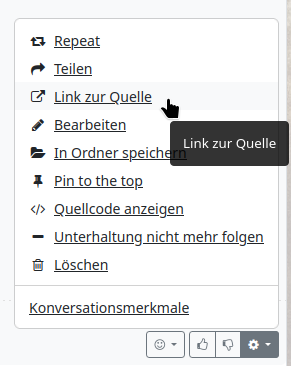
Aber: Er ist trotzdem über dieses Menü (⚙) erreichbar. Das "Geheimnis" ist der Menüeintrag "Quellcode anzeigen".
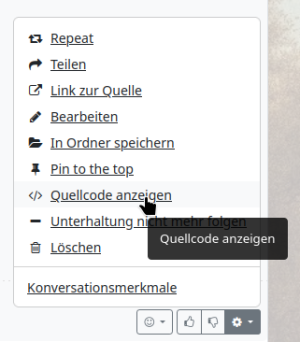
Darauf kommt man so ohne weiteres nicht (weshalb ich es hier erkläre). Klickt man darauf, wird ein Popup-Fenster geöffnet, welches den Quelltext des Beitrags anzeigt. Am oberen Rand des Fensters findet man überdies die Beitrags-Id, einen Link zur Quelle (also das, was man auch direkt im Beitragsmenü erreichen kann), bezeichnet als "plink" (für Permalink) und den lokalen Link, bezeichnet als "llink". Letzterer ist der Link, den man dem Admin in der Direktnachricht mitteilen muss (Rechtsklick im Browser, um die Linkadresse zu kopieren).
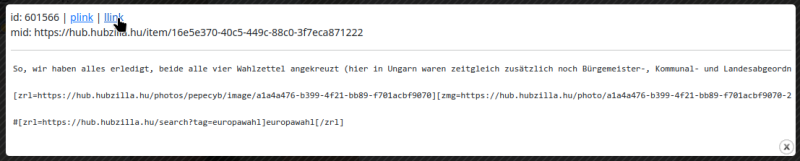
Nun kann man eine Direktnachricht an den Hub-Administrator (an @!
Umständlich, aber trotzdem machbar, wenn man weiß, wie. ;-)
Ich werde einen Feature-Request einreichen und darum bitten, den internen Link auch direkt und einen Eintrag zum Melden eines Beitrags im Beitragsmenü einzubauen. Ob und wann das kommt? Keine Ahnung.
Einfacher Einstieg
Statt mit Mastodon durch das Fediverse (das ein Verbund aus unzähligen Servern mit unterschiedlicher Software für unterschiedliche Nutzungsschwerpunkte ist) zu streifen, wagt doch einfach mal den Versuch, mit Hubzilla durchzustarten.
Es gibt da keine Beschränkung auf 500, 1000, 3000... Zeichen. Die Länge von Postings ist nicht beschränkt.
Man kann beliebig viele (begrenzt durch die Kapazität des Servers, der bei Hubzilla "Hub" genannt wird) Bilder an- und in das Posting einfügen. Auch das Anhängen anderer Dateien ist möglich, oder das Einbetten von Videos.
Man kann Texte formatieren und hat dabei die Wahl, ob man bbCode oder Markdown verwendet.
Man kann seinem Posting, wenn es länger ist, eine Zusammenfassung mitgeben.
Man ist nicht darauf angewiesen, dass andere ihren Beiträgen Inhaltswarnungen voranstellen. Was vor einem verborgen wird, bestimmt man selbst. Schließlich weiß man selbst ja auch am besten, was einen stört.
Trotzdem kann man seinen Hubzilla-Kanal (so heißt die Identität mit der man im Fediverse unterwegs ist) so agieren, wie z.B. mit Mastodon.
Und wie geht das nun?
-
Man sucht sich einen Server, also Hubzilla-Hub, der für Registrierungen offen ist.
Am einfachsten hier: Fediverse Observer Oder bei meinem Hub "KlackerHub", den ich speziell zum Reinschnuppern, aber auch gerne zum Verweilen eingerichtet und für die Registrierung geöffnet habe.
-
Dann legt man einen Account an. Das ist einfach und selbsterklärend. Nicht komplizierter, als z.B. bei Mastodon.
-
Entweder nach dem Anlegen des Accounts oder bereits beim Registrieren, erzeugt man einen Kanal. Das ist die Identität, mit der man im Fediverse dann unterwegs ist. Man braucht einen passenden Namen für den Kanal und der hat dann ein Handle, wie bei allen anderen Fediversediensten auch. Also:
<kanalname>@<domain-des-hub>Als Kanaltyp, wählt man, wenn man das Fediverse "normal" benutzen möchte, am besten "öffentlich". -
Anschließend ergänzt man sein Profil. In der rechten Seitenleiste findet man Hinweise für den erfolgreichen Start mit Hubzilla. Lohnenswert! Und wenn man die nicht mehr braucht, kann man sie abschalten (siehe Hinweise am Ende).
-
Wichtig: ActivityPub und der öffentliche Beitragsstream müssen eingeschaltet werden (siehe Hinweise am Ende).
-
Verbindungen knüpfen! Auch bei Hubzilla ist es so, dass die Timeline (sie heißt dort "Stream") nur von Beiträgen von Nutzern befüllt wird, denen man "folgt" (bei Hubzilla heißt das "mit denen man verbunden ist").
Dazu wählt man im "App-Menü" (oben rechts: "⋮") den Eintrag "Verbindungen". Nun kann man dort mit dem Button "+ Add" bekannte Handles anderer Nutzer eingeben und die Verbindung herstellen. Beachte: Das führende "@" muss bei Hubzilla weggelassen werden.
Oder man ruft im App-Menü das Verzeichnis aus, achtet darauf, dass links der Schalter "Nur dieser Hub" auf "nein" geschaltet ist. Dann kann man sich durch das globale Nutzerverzeichnis wühlen, dort auch nach Interesse oder Hashtags suchen und weitere Verbindungen herstellen.
Eine weitere Möglichkeit ist das Durchstöbern des öffentlichen Beitragsstreams (ebenfalls im App-Menü erreichbar). Findet man dort "interessante" Nutzer, so kann man sich auch direkt aus dem Stream mit ihnen verbinden (ein Klick auf das Profilbid des Nutzers öffnet das Menü, wo man "verbinden" auswählen kann).
Und schon kann es losgehen... eigene Beiträge erstellen ("teilen"), Beiträge anderer kommentieren, liken, disliken, mit Emoji-Reaktion versehen, merken, teilen oder weitersagen... alles, was man so kennt.
Wenn sich dann weitere Fragen ergeben, einfach mal hier in der Hubzilla KnowledgeDB nachschauen.
Gibt es eine App?
Jein…
Also grundsätzlich benötigt man keine. Man kann auf dem mobilen Endgerät einfach im Webbrowser den Hub aufrufen. Das responsive Design erlaubt eine ordentliche Bedienung.
Allerdings gibt es für Android eine ältere App, die aber auch heute noch sehr gut funktioniert. Man findet sie z.B. bei F-Droid unter dem Namen Nomad. Ich verwende sie noch immer, wenn ich mal (was selten ist) auf dem Smartphone mit Hubzilla arbeiten möchte.
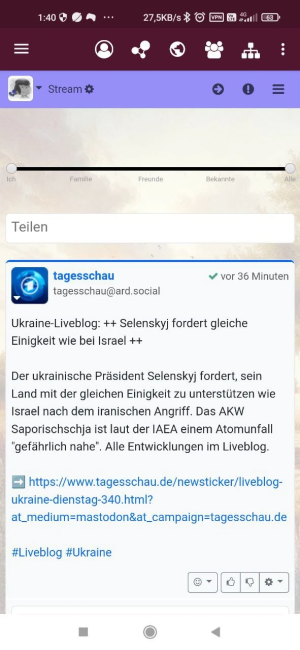
Zu 4.:
Die "Links für neue Mitglieder" kann man einfach abstellen. Dafür im Hauptmenü (oben links das Profilfoto) auf "Einstellungen" klicken.
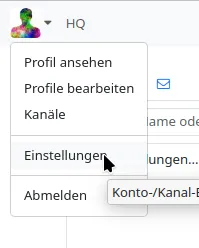
Die "Anzeige-Einstellungen" wählen.
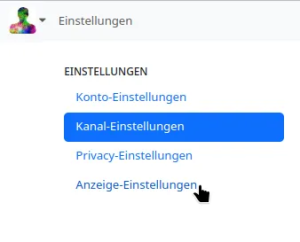
Dann auf "Inhaltseinstellungen" klicken.
Den Schalter neben "Links für neue Mitglieder" auf "nein" stellen und "Abschicken".
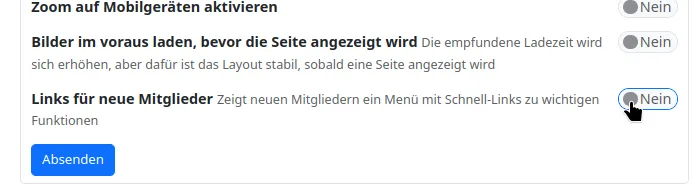
Zu 5.:
ActivityPub ist das gemeinsame Protokoll im Fediverse. Es muss bei Hubzilla eingeschaltet werden, um auch mit (nahezu) jedem Nutzer im Fediverse interagieren zu können.
Der öffentliche Beitragsstream ist ebenfals nicht als Standard eingeschaltet. Ich empfehle, dies zu tun, um einen Stream "mit Leben" zu haben, von welchem aus man sich mit anderen Nutzern verbinden kann.
Das "Einschalten" ist einfach, wenn man weiß wie. Deshalb erkläre ich es hier kurz.
Man wählt im App-Menü ganz unten den Eintrag "+ Apps".
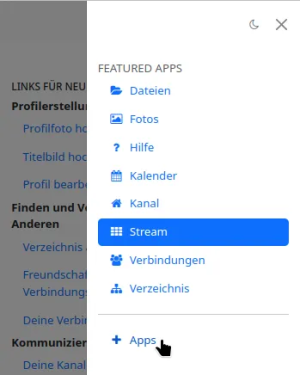
Auf der erscheinenden Seite klickt man in der linken Seitenleiste auf "Verfügbare Apps".
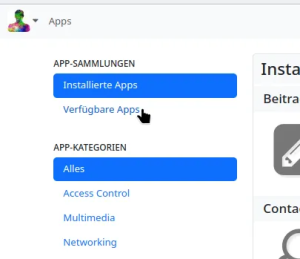
Nun auf den Button "⏷ Installieren" neben "ActivityPub-Protokoll" klicken... und dann noch auf den Button "⏷ Installieren" neben "Öffentlicher Beitrags-Stream".
Erledigt!
Einstellungen
Einstellungen
Hubzilla erlaubt vielfältige Einstellungen zu Verhalten, Optik, Features,Kanälen etc. Sie erreichen die meisten Einstellungen über das Hauptmenü, wo Sie den Menüpunkt Einstellungen finden.
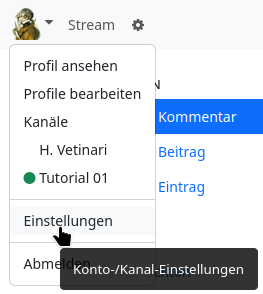
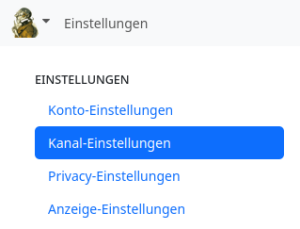
Es werden verschiedene Einstellungs-Kategorien zur Verfügung gestellt:
- Konto-Einstellungen
- Kanal-Einstellungen
- Privacy-Einstellungen
- Anzeige-Einstellungen
- sofern Klone des eigenen Kanals existieren: Klon-Adressen verwalten
Befinden Sie sich in der Stream Ansicht, ist ein neben dem Hauptmenü ein kleines Zahnrad (⚙)zu sehen,über welches Sie die
- Stream-Einstellungen
erreichen.
Außerdem gibt es noch verborgene Einstellungen
- Zusätzliche Funktionen
welche Sie jedoch nicht über das Menü oder ein Icon erreichen können.
Konto-Einstellungen
Mit den Konto-Einstellungen können Sie die Daten Ihres Accounts ändern.
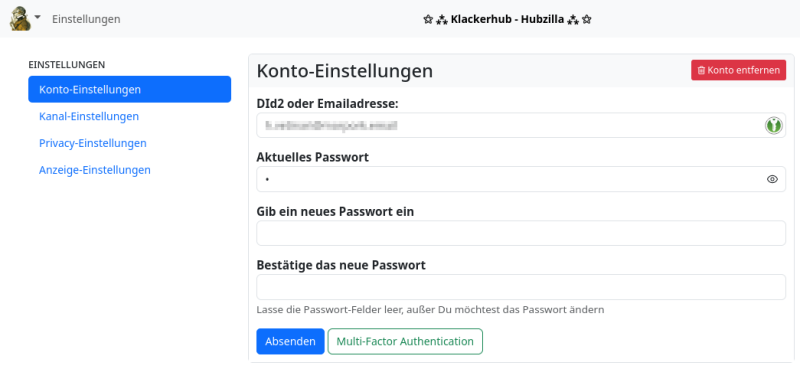
Kanal-Einstellungen
Rufen Sie die Einstellungen über den Menüeintrag auf, so werden als Standard die Kanal-Einstellungen gezeigt. Die Grundeinstellungen dienen dazu, die Eigenschaften und Funktionen des aktuell ausgewählten (genutzten) Kanals einzustellen. Neben der Kanalrolle können Sie hier auch den Standard für automatisch erstellte Verzeichnisse in der Cloud (diese werden z.B. erzeugt, wenn Sie in einem Beitrag ein Bild als Anhang hochladen) festlegen.
Sie können außerdem den Verfallszeitraum für importierte Inhalte anderer Kanäle festlegen und diesen Import über zwei Filter regeln.
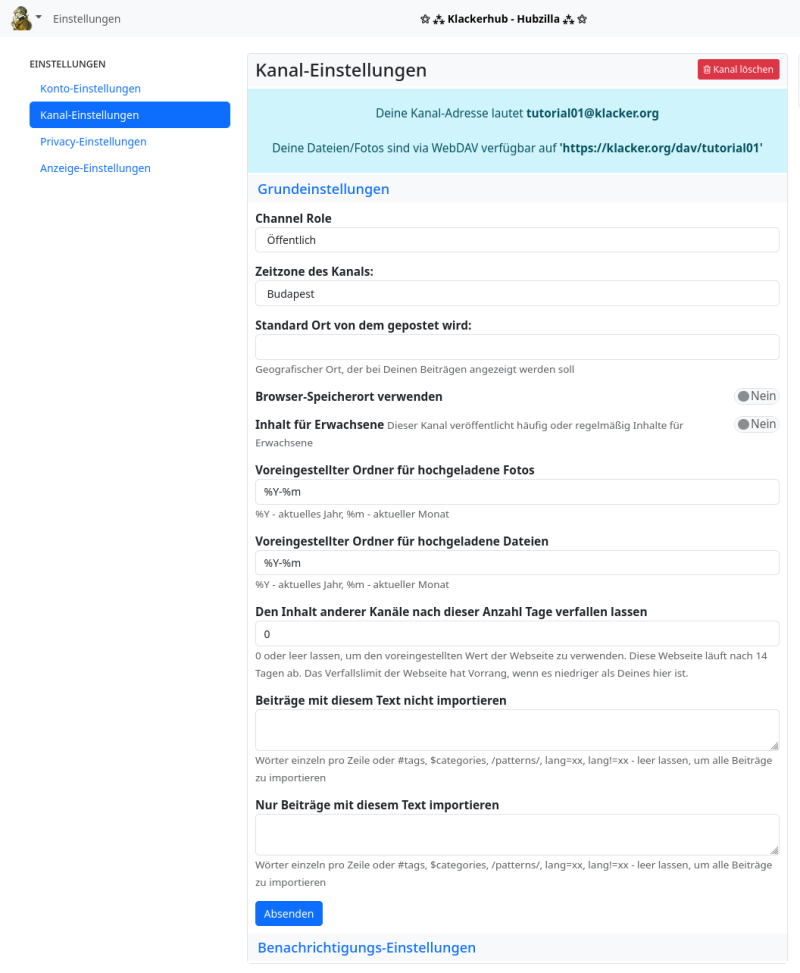
Die Benachrichtigungs-Einstellungen erlauben es, ganz genau festzulegen, ob man über bestimmte Ereignisse und Vorgänge benachrichtigt wird. Und ob die Benachrichtigung auch per E-Mail erfolgen soll.
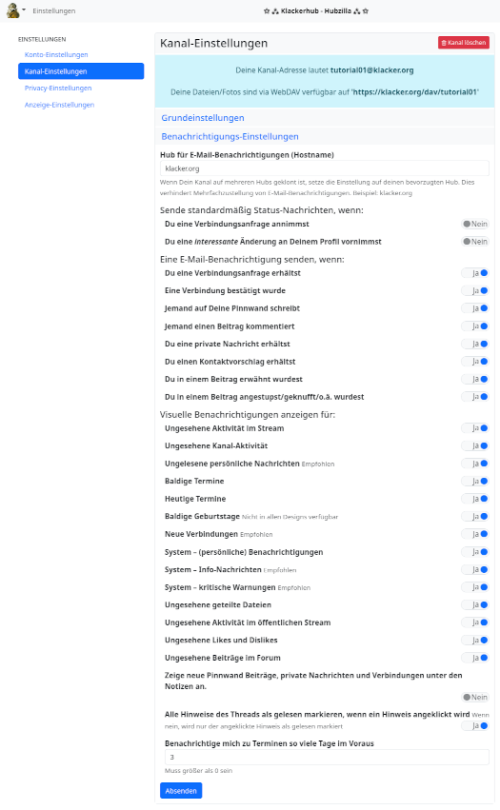
Privacy Einstellungen
In den Privacy-Einstellungen können Sie festlegen, ob Ihre eigenen Beiträge durch Suchmaschinen indiziert werden dürfen, ob Sie Kontaktanfragen automatisch (ohne manuelle Genehmigung) akzeptieren, ob alle Nachrichten in denen Sie erwähnt werden, automatisch akzeptiert werden, ob Kommentare von Nutzern, die nicht zu Ihren Kontakten gehören, zur Moderation (freigeben / verwerfen) gestellt oder gelöscht werden und ob Sie OCAP-Zugriff erlauben.
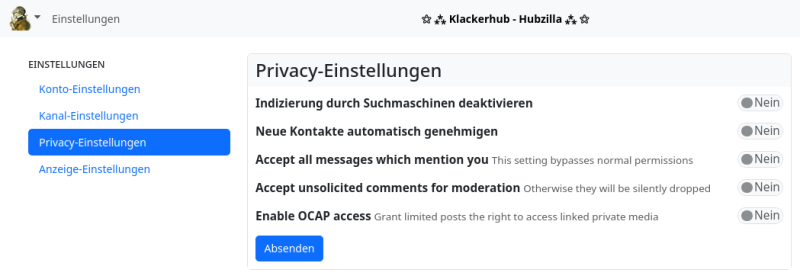
Anzeige-Einstellungen
Mit den Anzeige-Einstellungen kann das Design des Kanals eingestellt werden. Überdies kann in gewissen Grenzen festgelegt werden, welche Inhalte dargestellt werden.
In den Design-Einstellungen kann man aus den installierten Themes auswählen und dein Design-Schema für das Thema festlegen.
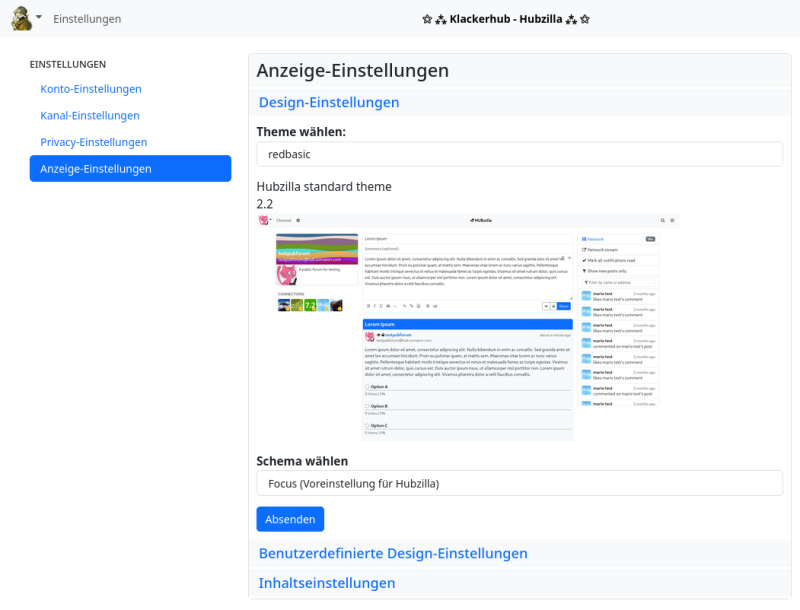
Mit den Benutzerdefinierten Design-Einstellungen ist es möglich, das Farbschema den eigenen Vorstellungen anzupassen und Eckenradien, Standardgrößen sowie Standardmaße für Avatare festzulegen. Es werden als Standard zunächst die vereinfachten Einstellungen angezeigt, mit denen es nur möglich ist, den dunklen Modus festzulegen, eine schmale Navigationsleiste zu wählen, sowie die Breite des Inhaltsbereichs und die Schriftgröße.
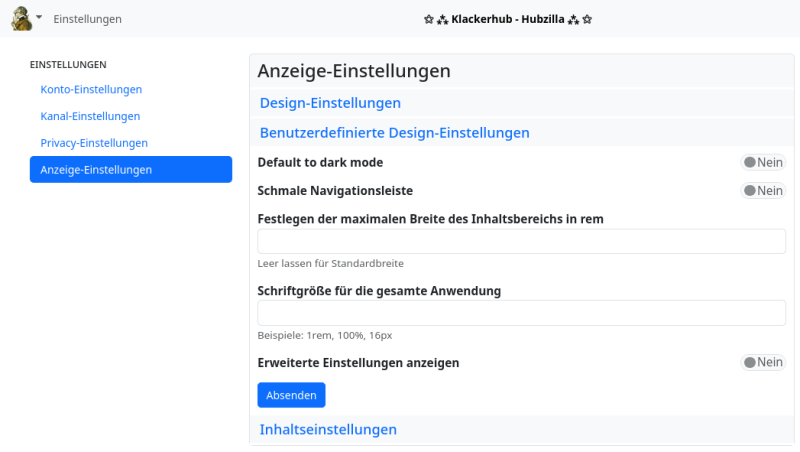
Wenn Sie den Schalter "Erweiterte Einstellungen anzeigen" auf "Ja" stellen und die Auswahl absenden, werden die erweiterten Einstellungen angezeigt, mit denen man Farben, Avatarmaße und Hintergrundbilder festlegen kann.
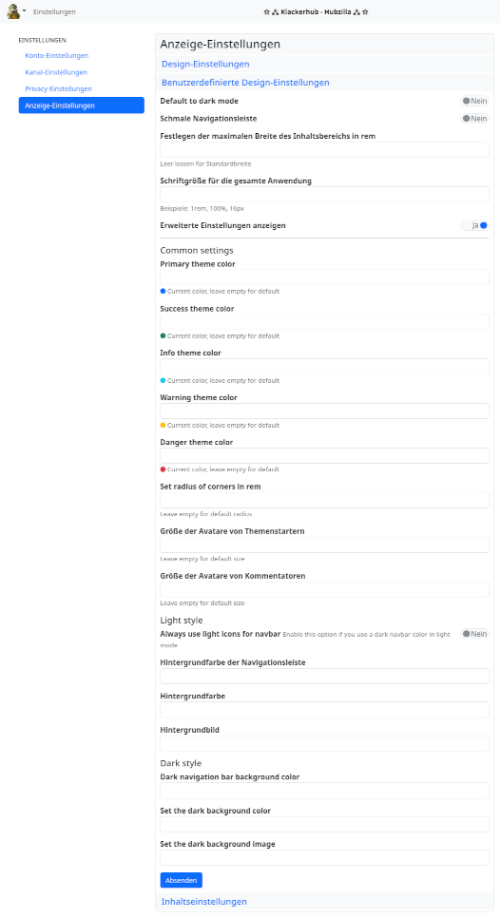
Mit den Inhalts-Einstellungen lassen sich verschiedene Parameter auswählen (z.B. die Zeit bis zur Aktualisierung der Ansicht) und die Anzeige der "Links für neue Mitglieder", die bei neu angelegten Kanälen angezeigt werden, auszuschalten.
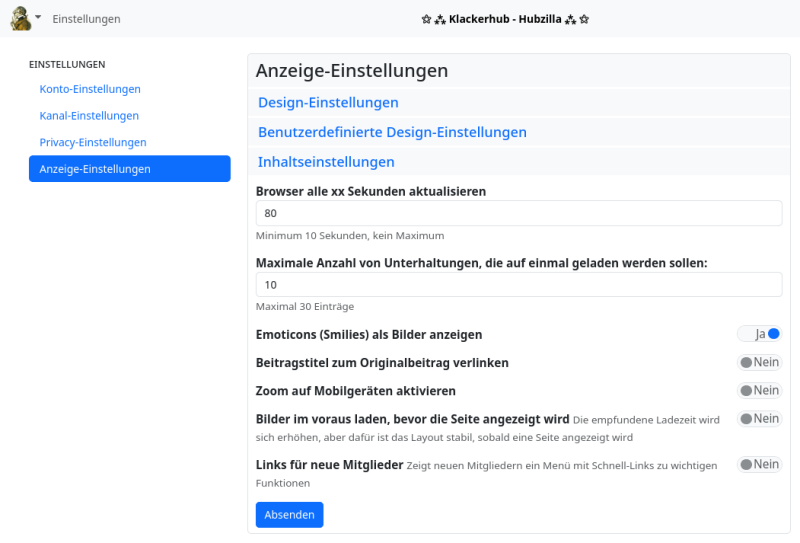
Klon-Adressen verwalten
Existieren vom aktuellen Kanal Klone auf anderen Hubs, so wird als weiterer Menüeintrag "Klon-Adressen verwalten" angezeigt. Damit können Sie festlegen, auf welchem Hub der der Hauptkanal (primärer Kanal) liegt (das legt auch den Teil des Handles hinter dem "@" fest).
Außerdem kann man Klone an dieser Stelle löschen. Für Kanäle auf fremden Servern empfiehlt es sich allerdings, den Kanal auf dem eigentlichen Hub zu löschen. Das Löschen aus der Klon-Verwaltung sollte nur genutzt werden, wenn der Hub des Klons nicht mehr existiert.
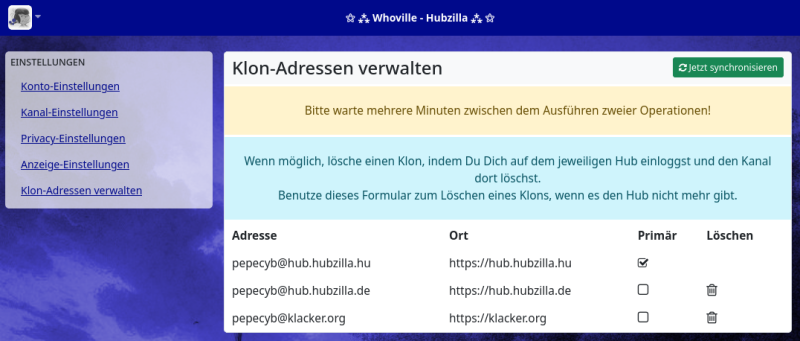
Stream-Einstellungen
Die Stream-Einstellungen erreicht man nicht über Hauptmenü → Einstellungen, sonder über das kleine Zahnradsymbol (⚙) neben dem Hauptmenü, das dort erscheint, sobald man die Stream-Ansicht aufruft.
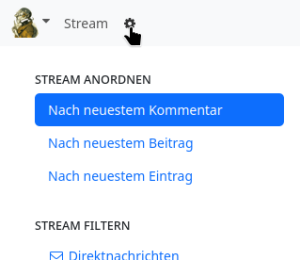
Mit den Stream-Einstellungen kann man die Ansicht des Streams und dort zur Verfügung stehende Features (z.B. Stream-Filter, das Speichern von Suchanfragen etc.) auswählen.
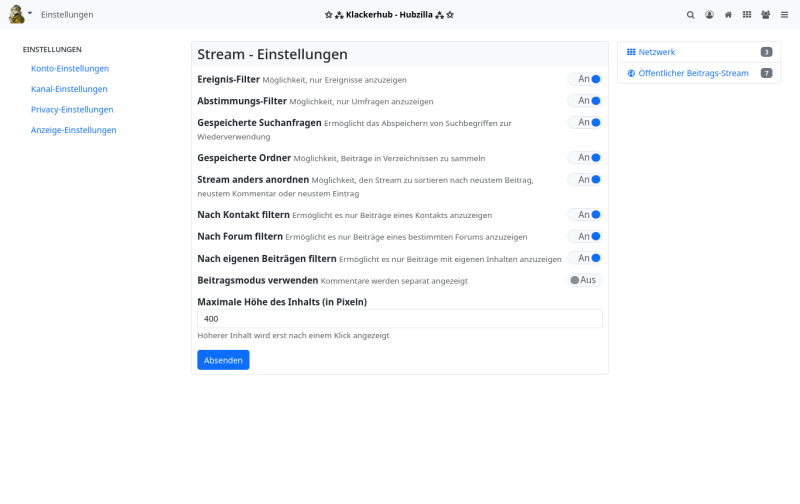
Zusätzliche Funktionen (verborgene Einstellungen)
Die Einstellungen "Zusätzliche-Funktionen" sind in der Gesamtheit weder über das Menü, noch über ein Symbol/Icon erreichbar. Sämtliche einzelnen Funktions-Einstellungen kann man aber auch in der jeweiligen App über das Zahnrad neben dem Hauptmenü (Avatar-Bild) erreichen.
Es handelt sich um Einstellungen zu weiteren Funktionen in allen mögliche Bereichen von Hubzilla. Um die Einstellungen aufzurufen, muss man im Browser an die URL des Hubs /settings/features anhängen, also z.B. https://klacker.org/settings/features.
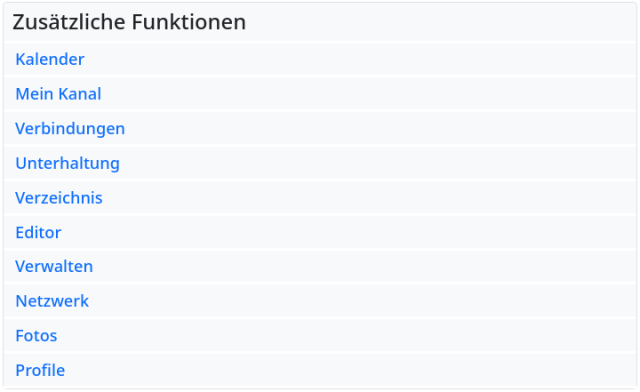
Die Voreinstellungen für sämtliche dieser Optionen werden vom Administrator des Hubs vorgenommen. Diese Voreinstellung kann durch den Nutzer in den "Zusätzlichen Funktionen" überschrieben werden.
Adlerdings hat der Administrator bei jeder Option auch die Möglichkeit, die Voreinstellung gegen Änderung zu sperren. Der Nutzer kann den Schalter für die Option twar weiterhin umlegen, die Auswahl wird aber nicht gespeichert, sondern die Option wieder auf die Voreinstellung zurückgesetzt.
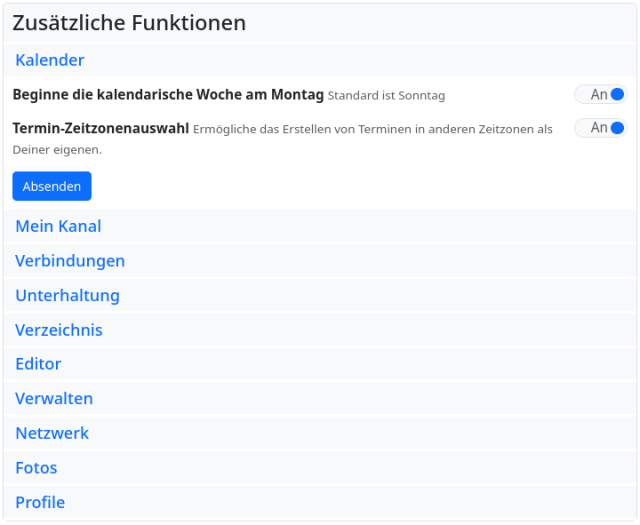
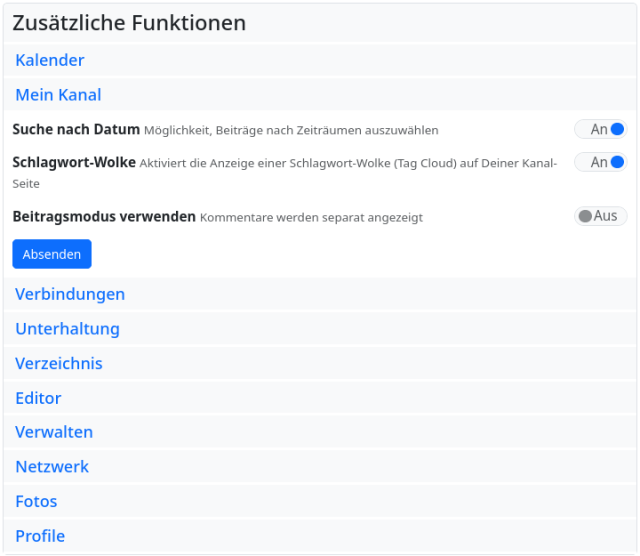
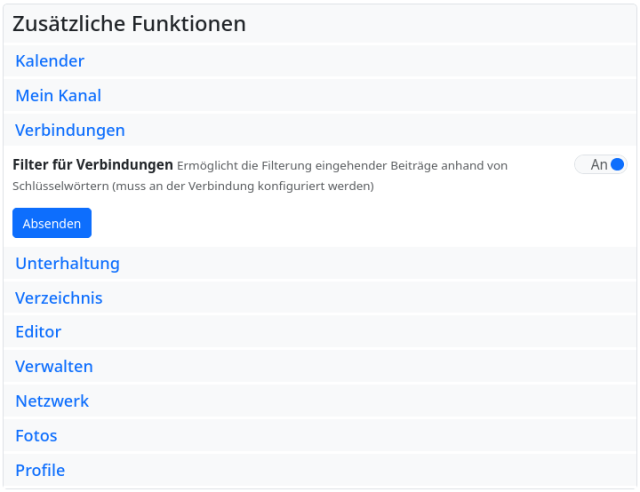
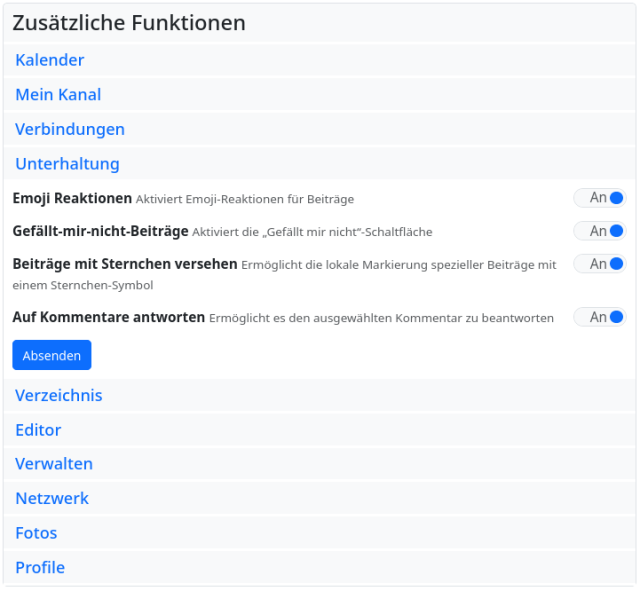
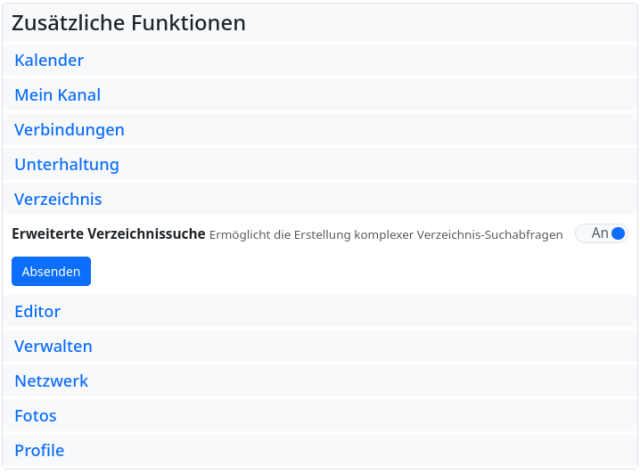
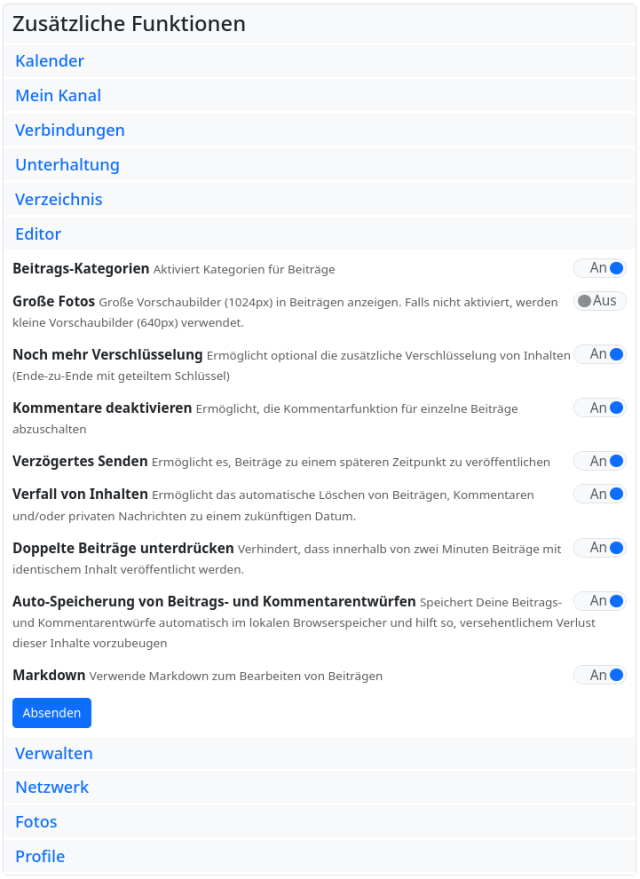
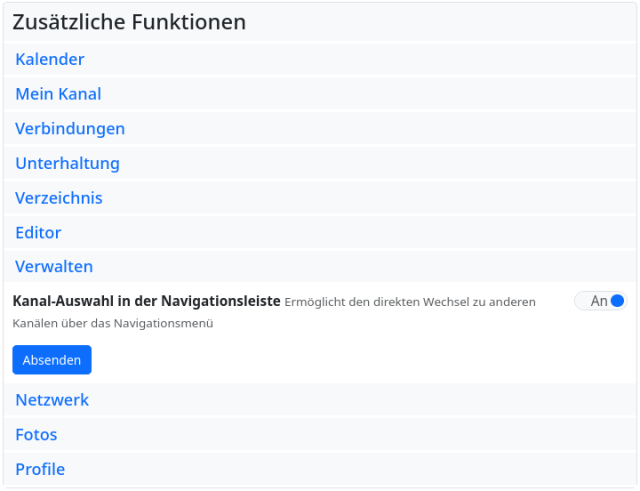
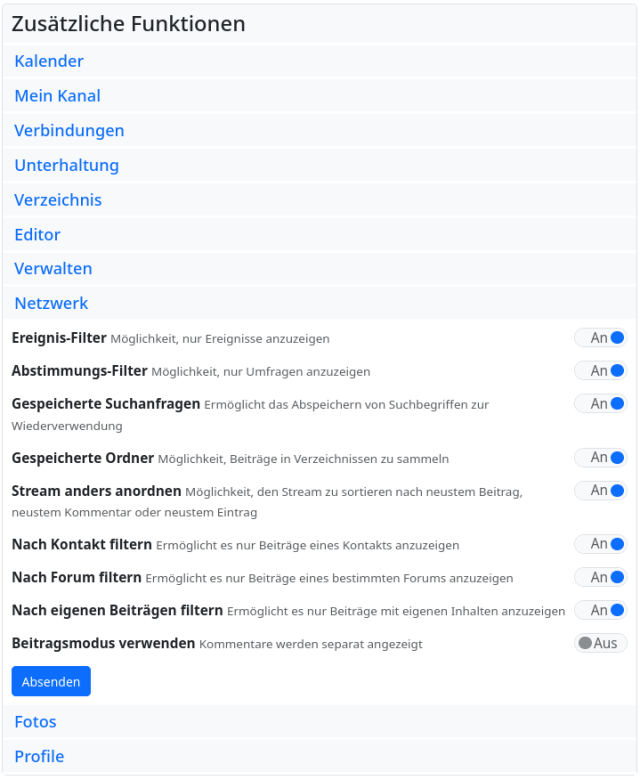
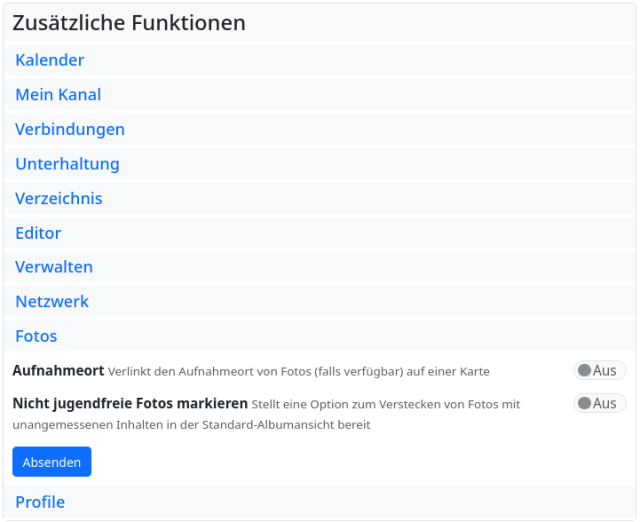
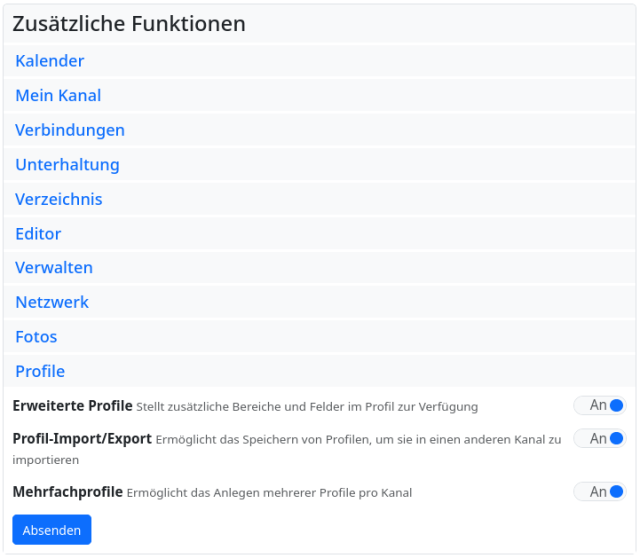
Erste Schritte
Es ist sinnvoll, gleich nach Registrierung und dem Erstellen des ersten Kanals das “App-Menü” (⋮) zu konfigurieren.
Um Apps zu installieren und im App-Menü anzuzeigen, klickt man dort auf „+ Apps“ ganz unten im Menü.
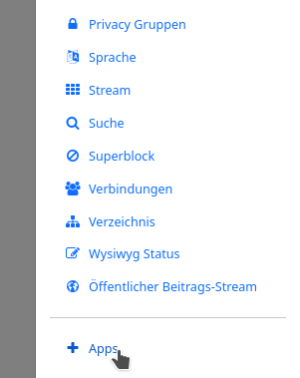
Hier gibt es nun zwei Bereiche:
„Verfügbare Apps“
Unter diesem Punkt findet man sämtliche verfügbaren Apps. Die bereits installierten Apps (die man unter „Installierte Apps“ finden kann) können per Klick aktualisiert werden, sofern eine Aktualisierung vorliegt. Noch nicht installierte Apps kann man hier installieren, so dass sie unter „Installierte Apps“ erscheinen und dort ins Menü gebracht, gepinnt und ggf. konfiguriert werden können.
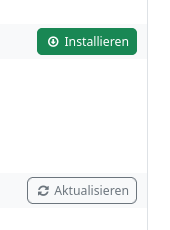
„Installierte Apps“
Um bereits installierte Apps in das Menü einzufügen, klickt man auf den „Stern“ für die jeweilge App, so dass er sich gelb färbt. Nun ist die App im Menü verfügbar. Man sieht bei den Apps auch noch ein „Pin-Nadel-Symbol“. Ein Klick darauf sorgt dafür, dass die App als Icon in der Headerleiste erscheint. Das kann für häufig genutzte Funktionen (z.B. „Stream“ etc.) sinnvoll sein. Einige Apps weisen auch ein „Zahnrad-Symbol“ auf. Ein Klick auf dieses führt zu den Einstellungen der jeweiligen App.
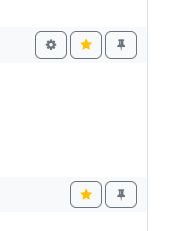

Ganz wichtig, wenn man voll am Fediverse teilnehmen möchte, ist es, hier das "ActivityPub-Protokoll"zu installieren und zu aktivieren. An den Standardenstellungen sollte man zunächst nichts verändern.
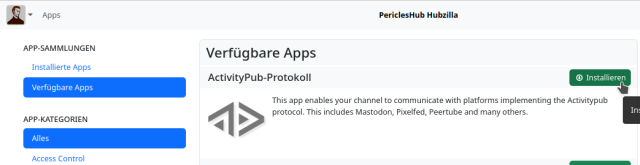
Wer auch Diaspora*-Nutzern folgen möchte, der installiert die App "Diaspora-Protokoll". Diese App sollte konfiguriert werden. Wichtig ist, eine Reihe von Schlüselwörten anzugeben, denen man bei Diaspora folgen möchte.
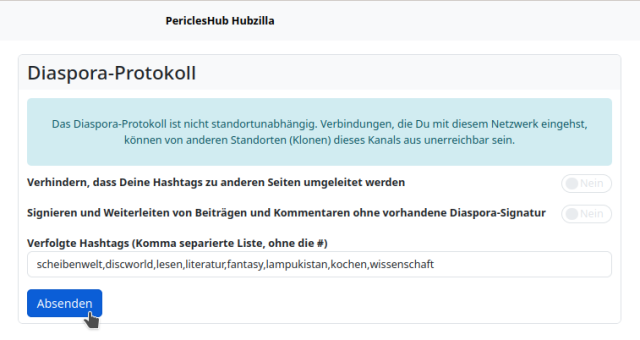
Empfehlenswert ist es, “Dateien” und “Fotos” zu aktivieren (falls nicht schon so vorkonfiguriert). Damit gelangt man schnell zum Cloudspeicher bzw. zu den Fotoaben.
Ebenfalls sinnvoll ist es, die “Lesezeichen” zu aktivieren. Man kann nämlich jede Ressource als Lesezeichen ablegen und hat auch die Möglichkeit, die Lesezeichen mit anderen Benutzern zu teilen.
Möchte man (sofern der Hub es ermöglicht) Webseiten oder ein Wiki erstellen, sollte man “Webseiten” und “Wiki” aktivieren.
Über den Menüpunkt “Public stream” wird einem der öffentliche Stream angezeigt (im Gegensatz zum eigenen Grid / zur eigenen “Pinnwand”).
Wer Hubzilla (auch) deswegen gewählt hat, weil man dort ausführliche Beiträge schreiben, also echtes Makroblogging betreiben kann, dem empfehle ich die App "Artikel" zu installieren. Artikel sind gut für ausführlichere Beiträge geeignet, erlauben ein Summary und die Definition eines Links, um den Artikel besser teilen oder auch an anderer Stelle im Internet zu verlinken.
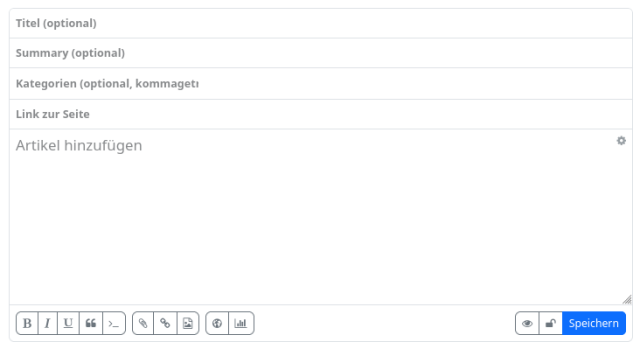
Um andere Nutzer zu blockieren empfiehlt sich, die App "Superblock" ebenfalls zu installieren.
Einstellungen
Weitere Einstellungen können im Kanalmenü (links oben) vorgenommen werden. Hier sollte man sich alle Möglichkeiten einmal anschauen und Hubzilla nach den eigenen Vorstellungen anpassen. Die meisten Punkte sind selbsterklärend.
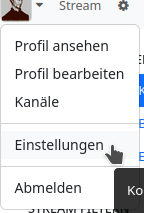
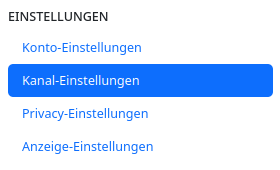
Profil-Einstellungen
Wichtig, um möglichst auch von anderen Nutzern gefunden zu werden, ist es das eigene Profil sinnvoll auszufüllen. Dabei sollte man aber immer auch überlegen, was man von sich preisgeben möchte.
Hierfür wählt man im Hauptmenü (links oben) "Profil bearbeiten".
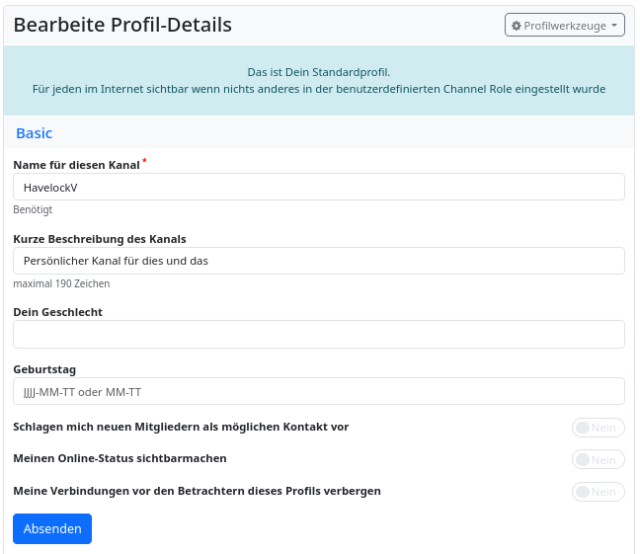
Oben rechts in der Eingabemaske befindet sich ein Button "Profilwerkzeuge", der ein weiteres Menü öffnet, mit dem man sein Profilbild und sein Titelbild (Banner) festlegen und weitere Informationen zu seinem Profil hinzufügen kann. Es ist außerdem möglich, sein Profil zu ex- und importieren.

Verbindungen
Damit der Stream nicht so schrecklich leer bleibt und man sich mit anderen Benutzern austauschen kann, muss man sich mit anderen Kanälen verbinden. Man wählt dazu im „App-Menü“ den Punkt „Verbindungen“.
Hier kann man sich direkt mit einem Kanal verbinden, wenn man die Kanal-Adresse kennt (sieht aus, wie eine eMail-Adresse). Diese gibt man in das Feld „Neue Verbindung hinzufügen“ und auf das Plus-Symbol klickt. Man kann aber auch nach geeigneten Kanälen suchen, indem man Suchbegriffe in das Feld „Finde Kanäle“ eingibt und auf das Lupen-Symbol klickt.

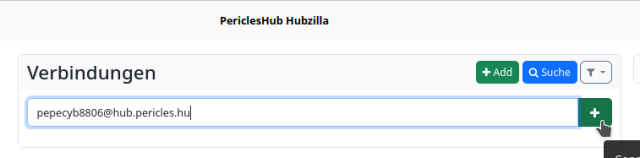
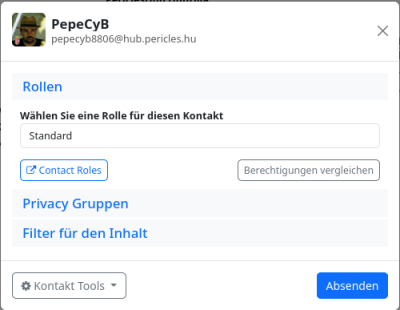
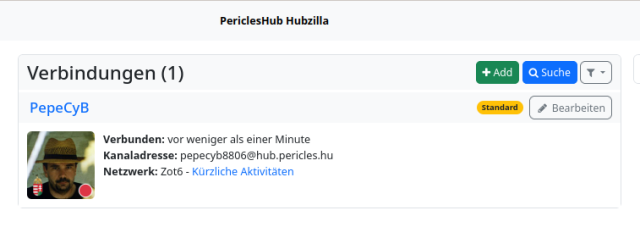
Eine weitere Möglichkeit, interessante Kanäle zum Verbinden zu finden, ist das Durchstöbern des Kanalverzeichnisses („App-Menü“ -> „Verzeichnis“). Dabei kann man das Verzeichnis auf die Kanäle, die auf dem eigenen Heimat-Hub existieren, beschränken, oder das gesamte öffentliche Verzeichnis anschauen. Hat man einen Kanal gefunden, mit dem man sich verbinden möchte, klickt man auf die Schaltfläche „+ Verbinden“.
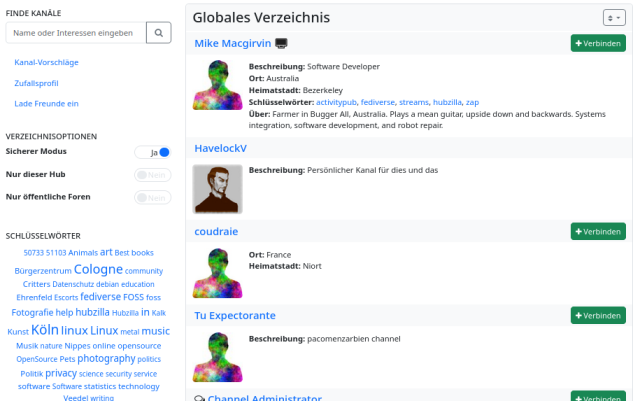
Schließlich kann man auch den öffentlichen Beitragsstream anschauen. Findet man dort einen Nutzer, dem man gerne folgen möchte (sich mit ihm "verbinden"), klickt man auf das Handle des Nutzers. Man hat dann die Möglichkeit, sich über einen Button mit ihm zu verbinden.
Kanaleinstellungen
Ebenfalls wichtig sind die Kanaleinstellungen, die man im Hauptmenü (oben links) unter "Einstellungen" erreichen kann.
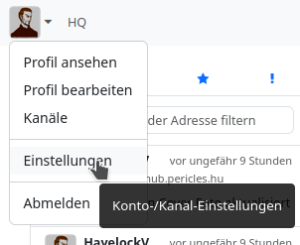
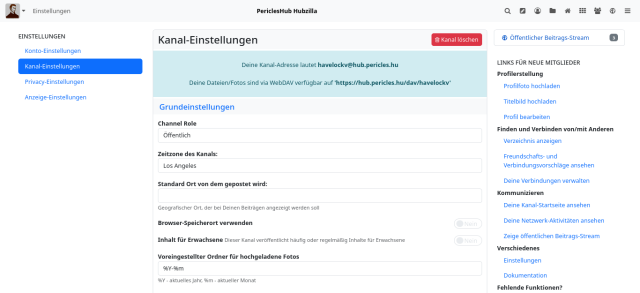
Hier kann man auch die "Kanalrolle" festlegen:
- Öffentlich
- Persönlich
- Community Forum
- Benutzerdefiniert
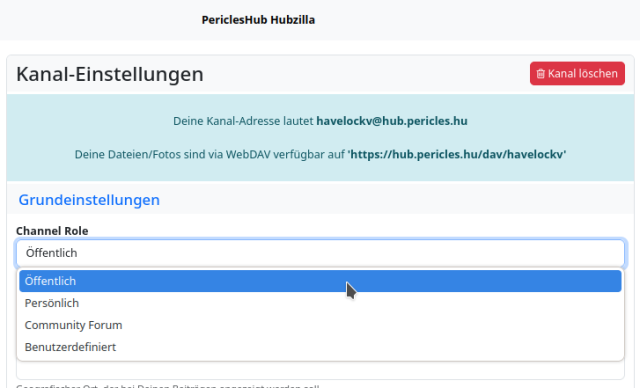
Anzeigeeinstellungen
Links für neue Benutzer ausschalten
Hat man sich frisch registriert und einen Kanal erstellt, so erscheinen in der rechten Seitenleiste Hinweise, was man anfangs alles erledigen sollte (Links zu den entsprechenden Seiten). Irgendwann braucht man diese Hinweise nicht mehr. Das lässt sich bei den Kanal-Einstellungen unter dem Punkt Anzeige-Einstellungen -> Inhaltseinstellungen abschalten.
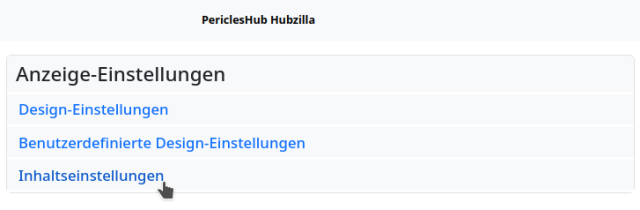
Dort legt man den Schalter bei "Links für neue Mitglieder" um, so dass die Funktion ausgeschaltet ist.
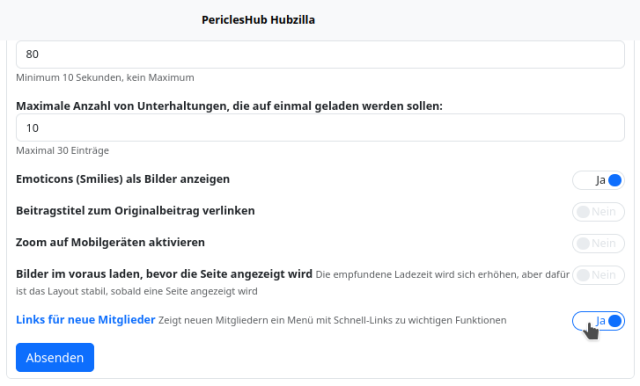
Erwähnung durch Fremde
Die Standard-Einstellung von Hubzilla ist, dass Beiträge Dritter, mit welchen man nicht verbunden ist, in denen man selbst erwähnt wird, nicht in der Timeline angezeigt, also nicht akzeptiert werden. Damit beschränkt man den Empfang von Postings durch Erwähnung auf diejenigen Kanäle/Nutzer, mit welchen man verbunden ist.
Über die Einstellungen lässt sich der eigene Kanal aber auch so konfigurieren, dass man Postings auch von "Fremden" empfängt, also von Nutzern, die nicht in der Kontaktliste sind. Dies überschreibt die Standard-Berechtigungen für den Nachrichtenempfang.
Diese Einstellung lässt sich über "Einstellungen" (Hauptmenü oben links) -> "Privacy-Einstellungen" -> "Accept all messages which mention you This setting bypasses normal permissions" vornehmen.
F
Filter für Verbindungen
Sofern das Feature "Filter für Verbindungen" beim eigenen Hub aktiviert ist (durch den Admin), kann man für jede einzelne Verbindung festlegen, dass Beiträge mit bestimmten Inhalten nicht, oder dass nur Beiträge mit bestimmten Inhalten in den Stream importiert werden.
Die Filtereinstellungen erreicht man in der App Verbindungen unter "Bearbeiten". Hier findet sich der Tab "Filter für den Inhalt".

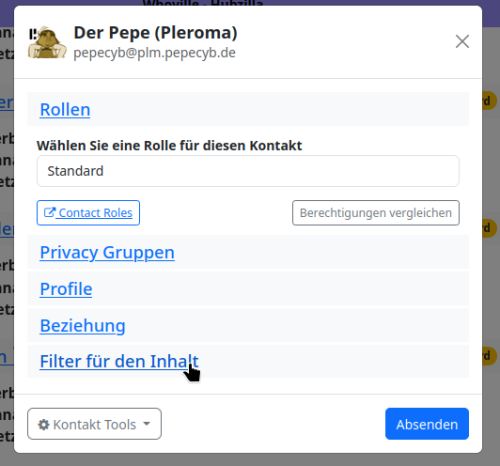
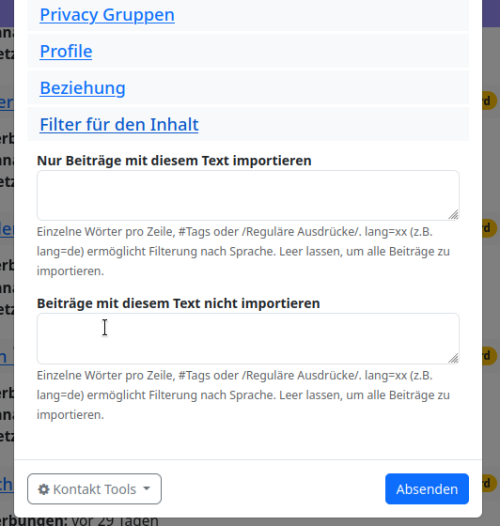
Möchte man z.B. von einer bestimmten Verbindung keine Wiederholungen (Repeats/Boosts) sehen, gibt man im Feld "Beiträge mit diesem Text nicht importieren"
?verb == Announce
ein.
Oder um das Anzeigen von weitergesagten Beiträgen (Shares) zu unterbinden schreibt man in dieses Feld
?body ~= [/share]
Für jeden Filter verwendet man eine Zeile. Es können #Tags oder @Kategorien ausgefiltert werden. Man kann /Reguläre Ausdrücke/ verwenden oder auch Sprachcodes um Beiträge in bestimmten Sprachen zu filtern (lang=xx).
Hat man seine Filter erstellt, auf den Button "Absenden" klicken, um sie zu aktivieren.
Folgen / Follower
Während bei vielen Fediverse-Diensten zwischen dem eigenen Folgen von anderen Nutzern und dem Gefolgtwerden (also die eigenen Follower) unterschieden wird, sind Verbindungen bei Hubzilla immer ein "beidseitiger Vertrag". Das bedeutet, dass ein anderer Nutzer unserem Kanal nur "folgen" kann, wenn wir die Verbindung genehmigen (je nach Einstellung automatisch oder nach Benachrichtigung per Hand).
Haben wir aber selbst einen "Fremdkanal" (ein Fediverse-Nutzer, der einen anderen Dienst als Hubzilla, höchstwahrscheinlich auf Basis von ActivityPub, verwendet) als Kontakt zugefügt, so "folgen" wir ihm, wir wissen aber nicht, ob er uns auch "zurück folgt", also für uns ein "Follower" ist. Einen Anhaltspunkt dafür kann der runde, farbige Indikator im Profilbild liefern. Ist er rot, so folgt uns selbst der Kontakt nicht. Ist er gelb oder grün, so folgt er uns. Beim Mouseover (wenn wir mit dem Mauszeiger über den Punkt fahren und dort verharren) werden die Rechte angezeigt, die uns der Fremdkanal einräumt.
Allerdings ist der Punkt keine Garantie dafür, dass uns der Fremdkanal tatsächlich aktuell folgt. Entfolgt ein solcher Fremdkanal uns nämlich, ändert sich die Farbe nachträglich nicht wieder zu rot.
Wie kann man einen Kanal als Follower zulassen, ohne ihm selbst zu folgen?
Nun kommt oft die Frage auf, wie wir als Hubzilla-Nutzer es denn verwirklichen können, dass uns ein Fremdkanal "folgt", wir ihm aber faktisch nicht "zurück folgen". Ohne unser Zutun geht das mit Hubzilla nicht. Der Kontakt ist auf jeden Fall in unserer Kontaktliste.
Aber Hubzilla wäre nicht Hubzilla, wenn es nicht doch eine Funktion gäbe, die genau das Verhalten ermöglicht, das wir uns wünschen. Verwirklichen können wir das mittels der Kanalrolle.
Angenommen wir haben einen Kontakt zu einem Fremdkontakt mit dem Namen "EinFant". Dieser empfängt nun Beiträge, die wir veröffentlichen (sofern wir die Sichtbarkeit des Inhalts nicht selbst einschränken) in seiner Timeline. Haben wir für die Kanalrolle "Öffentlich oder "Privat" gewählt, empfangen wir nun auch Beiträge von EinFant in unserem Stream. Nun ist es uns durchaus recht, dass EinFant uns folgt, also unsere Beiträge sehen kann, wir selbst stehen aber nicht auf das, was er selbst veröffentlicht. Wir möchten also erlauben, dass er "Follower" ist, wollen ihm selbst aber nicht "zurück folgen".
Dafür müssen wir jetzt lediglich eine Kontaktrolle anlegen, mit der wir bestimmten Kontakten erlauben, unsere Beiträge zu empfangen, von ihnen selbst aber nichts annehmen.
Die Kontaktrolle könnten wir z.B. "nur Follower" nennen.
Während die Standard-Kontaktrolle zusätzlich zu den Rechten aus der Kanalrolle auch "Kann mir die Beiträge aus seinem Kanal schicken" aktiviert ist, wird beim Anlegen einer neuen Kanalrolle zunächst einmal alles nicht gewährt, was nicht von der Kanalrolle geerbt wurde. Und hier lassen wir das entsprechende Kästchen ohne Haken.
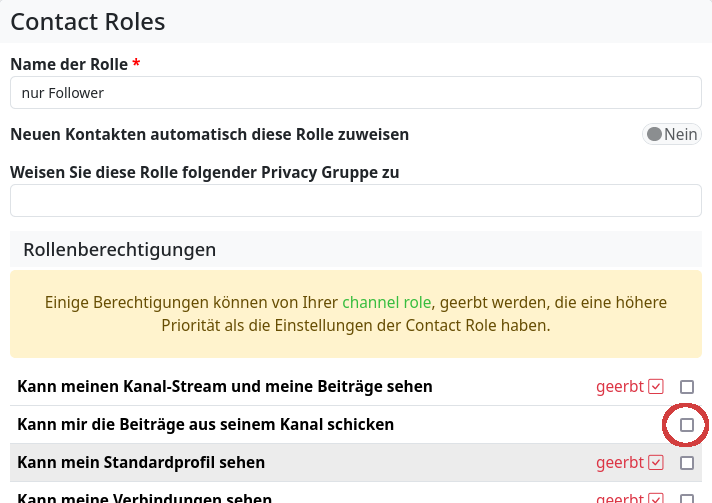
Wenn nun künftig eine Verbindungsanfrage eines Fremd-Kontakts hereinkommt und wir dem Fremd-Kontakt lediglich das Folgen erlauben, ihm selbst aber nicht folgen möchten, dann weisen wir ihm einfach die Kontaktrolle "nur Follower" zu.
Stellen wir im Nachhinein fest, dass wir einem Fremd-Kanal nicht folgen wollen, er uns aber weiter folgen können soll, bearbeiten wir den Kontakt ändern seine Kontaktrolle in "nur Follower".
Foren
Foren sind Kanäle, die von der Funktion einem normalen Internet-Forum bzw. Gruppen aus anderen Sozialen Netzwerken ähneln. Wenn man sich mit einem Forum verbindet, hat man drei Möglichkeiten, Beiträge im Forum zu posten:
- Durch Wall-zu-Wall-Posting… hierzu ruft man den Kanal (das Forum) auf und schreibt den Beitrag durch Klicken auf „Teilen“ ganz oben im Foren-Stream. Der Beitrag erscheint im Forum.
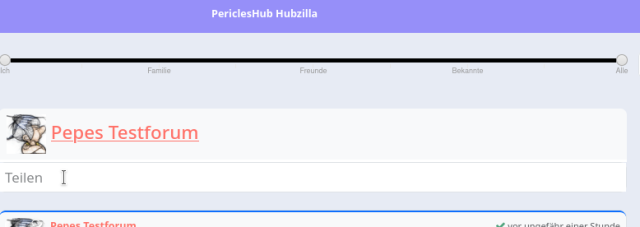
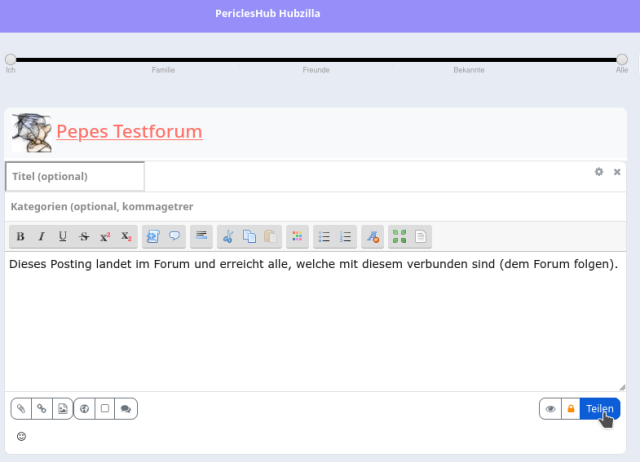
- Durch ein normales Posting, bei dem man die Berechtigungen auf den Forenkanal beschränkt.
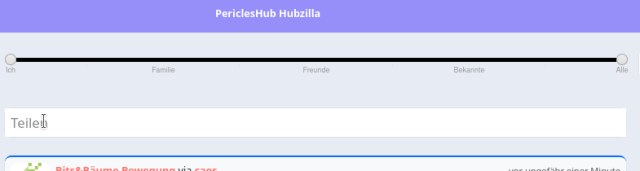
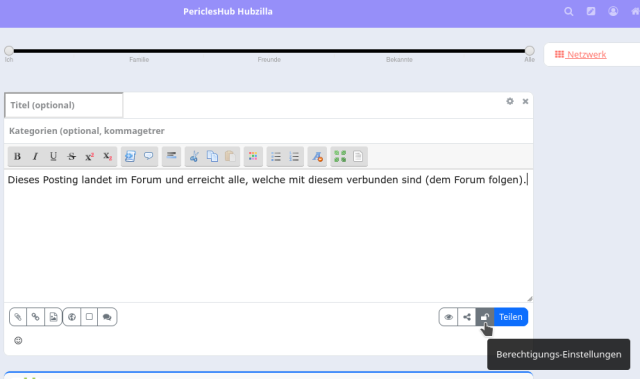
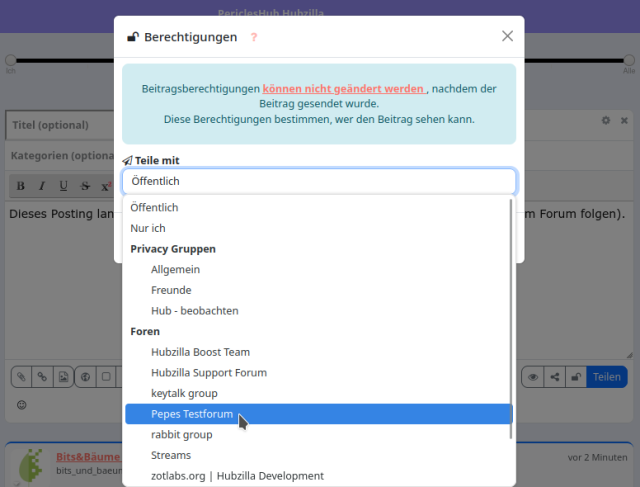
- Mit „!-Erwähnung“… das bedeutet, man schreibt in seinen Beitrag, der im Forum landen soll ein Ausrufezeichen, dem der Kanalname (Forenname) direkt folgt. Beispiel: Man möchte im (fiktiven) Forum „Hubzillafans“ einen Beitrag posten. Man erzeugt einen neuen Beitrag (direkt aus der Stream-Ansicht oder mit der App „Beitrag schreiben“. Im Beitragstext „erwähnt“ man nun das Forum durch !Hubzillafans Der Beitrag wird nach Absenden im Forum erscheinen.

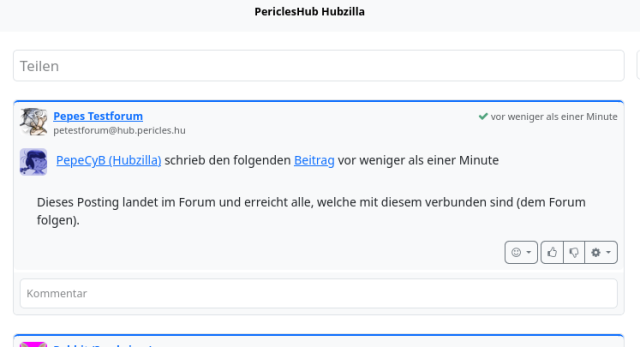
Die Teilnahme an Hubzilla-Foren ist auch mit einem (streams)-, einem Friendica- und einem Mastodon-Account möglich.
Fotos
Mit der App "Fotos" kann man seine Hochgeladenen Fotos verwalten und weitere Fotos hochladen.
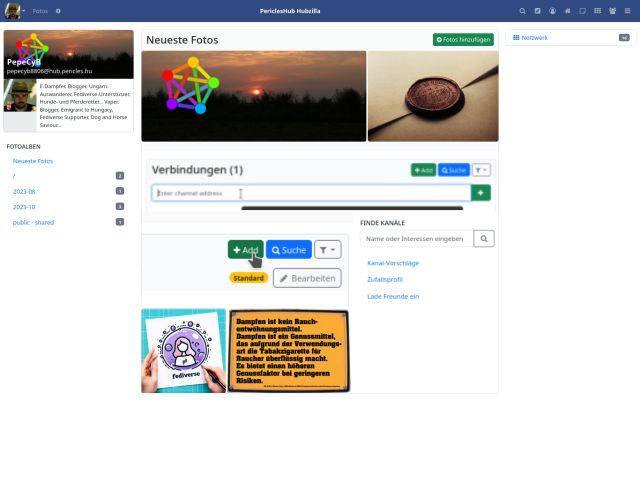
Bei Hochladen von Fotos kann man neue Alben anlegen und die Berechtigungen detailliert festlegen.
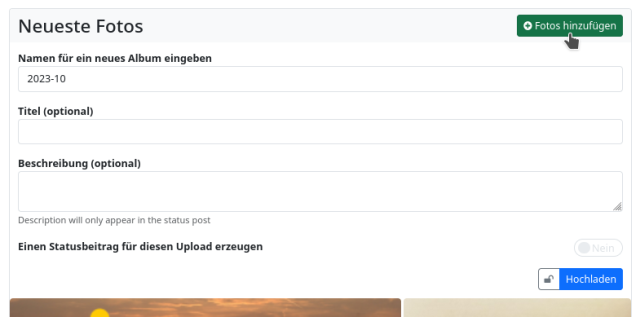
G
Gastzugänge
Möchte man Inhalte (z.B. Dateien aus der Cloud) für bestimmte Personen zugreifbar machen, obwohl diese über keinen Hubzilla-Account verfügen, aber ansonsten nicht für die Öffentlichkeit, so musste man früher mit Gastzugangstoken jonglieren.
In den aktuelleren Versionen von Hubzilla ist dies nun deutlich einfacher geworden.
Man arbeitet mit Gastzugängen. Wer mit einem solchen Gastzugang eingeloggt ist, kann alles sehen, was öffentlich zugänglich ist und zusätzlich alles, was der Zuteiler des Gastzugangs für diesen speziellen Gastzugang freigegeben hat.
Angenommen wir hätten eine "geheime" Grafik mit dem Dateinamen "geheimesgeheimnis.jpg" in unsere Cloud hochgeladen und würden diese Datei einem Nutzer, der keinen Hubzilla-Account hat, zugänglich machen wollen.

Zu diesem Zweck legen wir dafür einen Gastzugang an. Das geschieht mit der App (App-Menü ⋮) "Gastzugang".
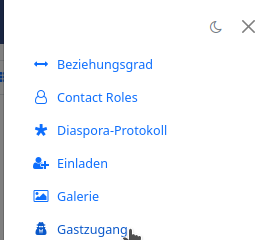
Es wird ein Eingabeformular für die Gastzugangsdaten angezeigt. Hier denkt man sich einen temporären Benutzernamen aus. Ein Passwort wird vom System automatisch erstellt. Diese Daten (Name / Passwort) muss man demjenigen, dem man Zugang gewähren möchte mitteilen.
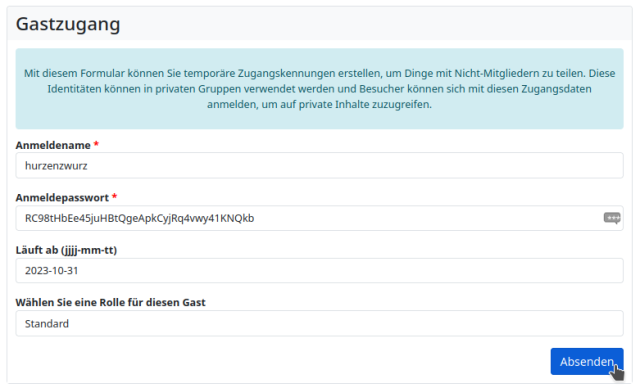
Außerdem gibt man hier ein "Verfallsdatum" für den Gastzugang ein (oder lässt das Feld leer, für zeitlich unbegrenzten Zugang). Nach Ablauf der Frist wird der Gastzugang automatisch gelöscht.
Solange man noch keine eigenen Rollen definiert hat, ist für die Rolle "Standard" voreingestellt. Das kann man so auch belassen, sofern man nichts besonderes vorhat.
Nun klickt man auf "Absenden" und der Gastzugang ist erstellt.
Jetzt öffnet man im App-Menü die App "Dateien" und lädt dort die Datei hoch.
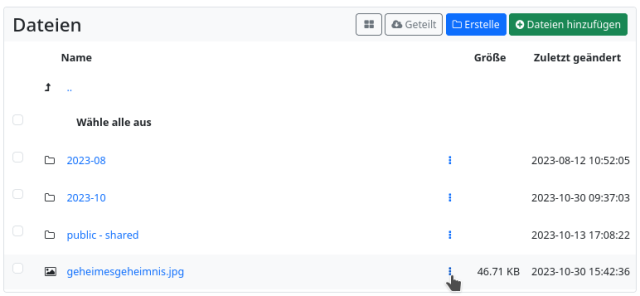
Anschließend öffnet man das Kontextmenü (︙) der Datei und wählt dort "Berechtigungen anpassen). Unter der Dateiliste erscheint nun ein kleines Vorhangschloss-Symbol, auf welches man klickt. Es ist jetzt möglich, die Zugangsberechtigungen aus einer Reihe von Standard-Berechtigungen auszuwählen. Für unsere Zwecke wählen wir "Benutzerdefinierte Auswahl".
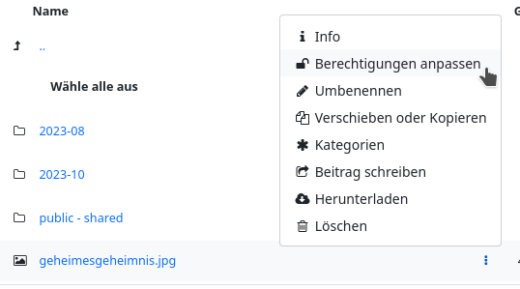

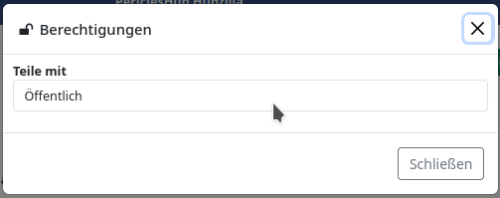
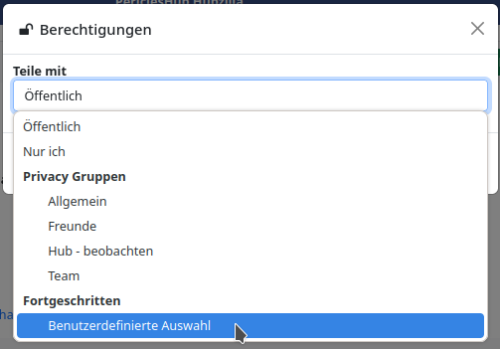
In der erscheinenden Gruppen- und Kontaktliste erscheint unser gerade angelegter Gastzugang. Diesem räumt man die Zugriffsberechtigung ein "Klick auf "Erlauben") und man schließt anschließend die Liste.
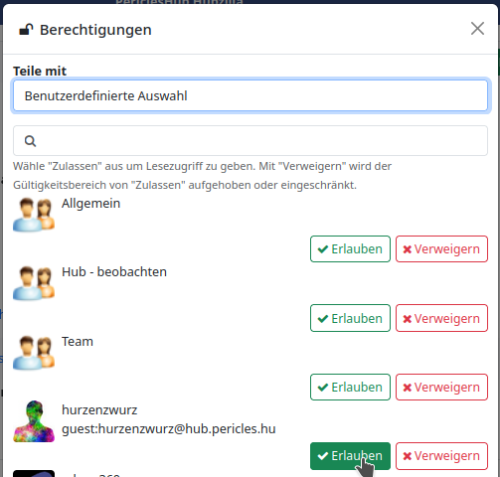
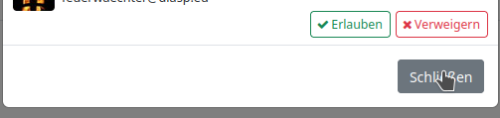
Ist das erledigt, klickt man auf den Button "Absenden" neben dem Vorhangschloss-Symbol (das jetzt einen geschlossenen Bügel zeigt) und ist fertig.

Die URL für die Datei wird angezeigt, wenn man mit dem Mauszeiger über den Dateinamen fährt.
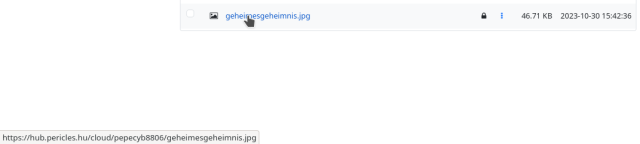
Bei den jetzt gewählten Einstellungen können nur wir selbst und der Gastzugang auf die Datei zugreifen. Nicht bei Hubzilla angemeldete Nutzer und sogar Nutzer mit einem eigenen Account bei Hubzilla können die Datei nicht sehen.


Wenn sich nun der Nutzer, der über die Zugangsdaten für den Gastzugang verfügt, mit diesen einloggt, dann wird ihm die Datei zugänglich gemacht.

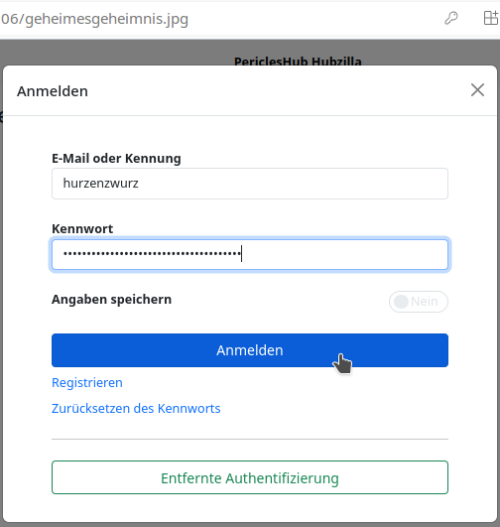
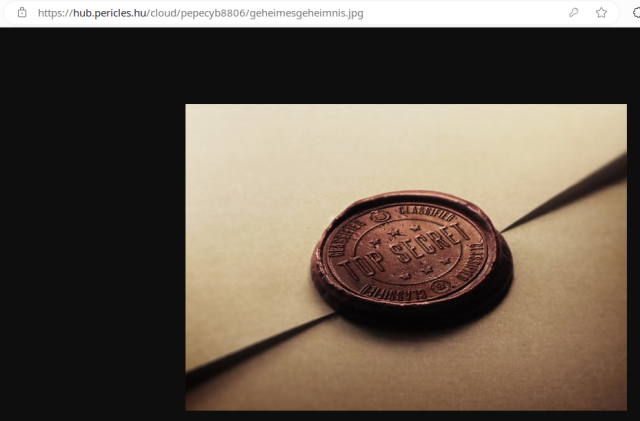
Falls man den Gastzugang irgendwann auch schon vor dem Ablaufdatum löschen möchte, klickt man im App-Menü auf "Gastzugang". In der linken Seitenleiste werden die Gastzugänge aufgelistet. Hier wählt man dann den zu löschenden Gastzugang aus und klickt in der erscheinenden Maske auf "Löschen".
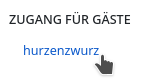
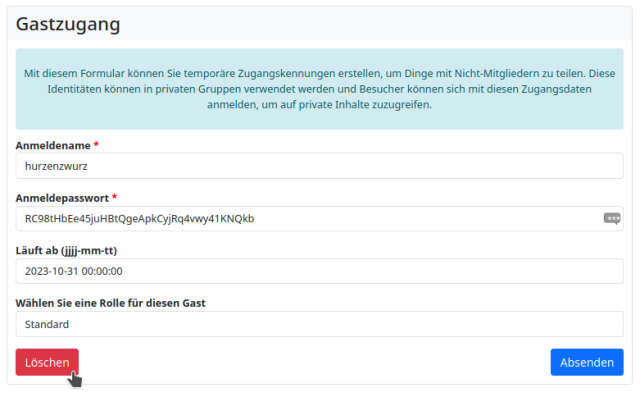
Guest access
If you want to make content (e.g. files from the cloud) accessible to certain people, even though they do not have a Hubzilla account, but otherwise not to the public, you used to have to juggle with guest access tokens.
In the more recent versions of Hubzilla, this has now become much easier.
You work with guest accounts. Anyone who is logged in with such a guest account can see everything that is publicly accessible and also everything that the person assigning the guest account has authorised for this particular guest account.
Let's assume we have uploaded a ‘secret’ graphic with the file name ‘secret.png’ to our cloud and want to make this file accessible to a user who does not have a Hubzilla account.

We create a guest account for this purpose. This is done with the app (app menu ⋮) ‘Guest access’.
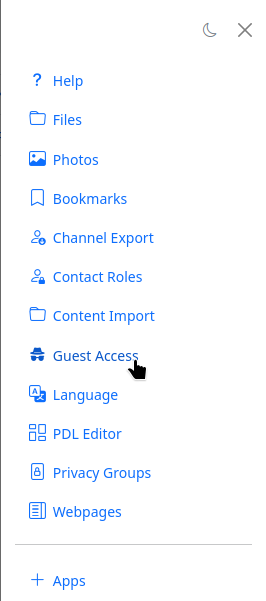
An input form for the guest access data is displayed. Here you can create a temporary user name. A password is created automatically by the system. This data (name / password) must be communicated to the person to whom you wish to grant access.
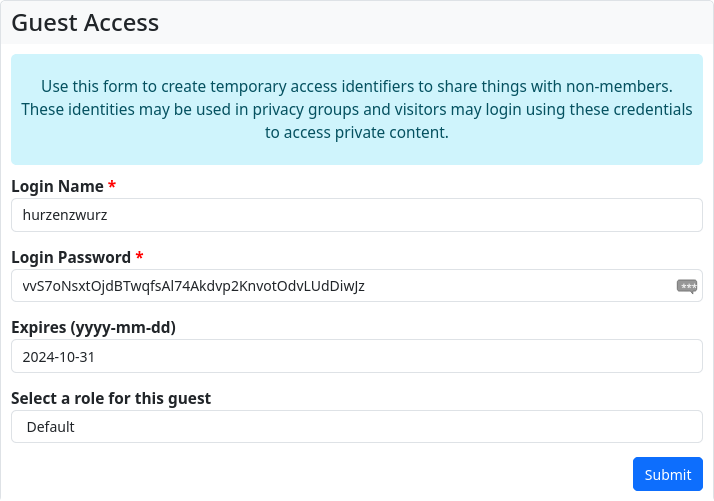
You can also enter an ‘expiry date’ for guest access here (or leave the field blank for unlimited access). After the expiry date, the guest access is automatically deleted.
As long as you have not yet defined your own roles, the default setting for the role is ‘Standard’. You can leave this as it is unless you have any special plans.
Now click on ‘Submit’ and the guest account is created.
Now open the ‘Files’ app in the app menu and upload the file there.
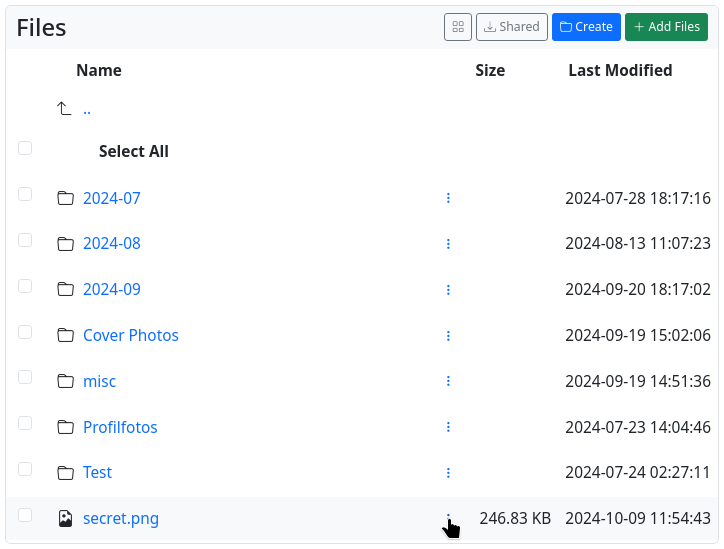
Then open the context menu (︙) of the file and select ‘’Adjust permissions‘’.) A small padlock symbol now appears below the file list, which you click on. It is now possible to select the access authorisations from a range of standard authorisations. For our purposes, we select ‘Customised selection’.
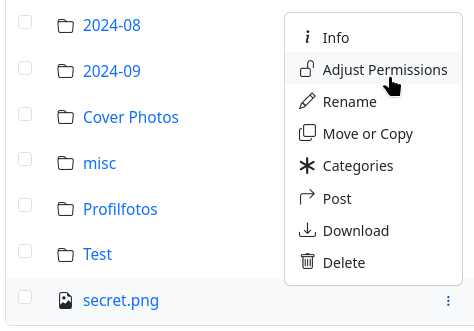

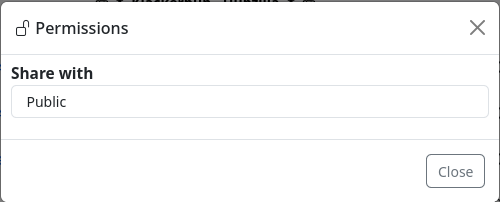
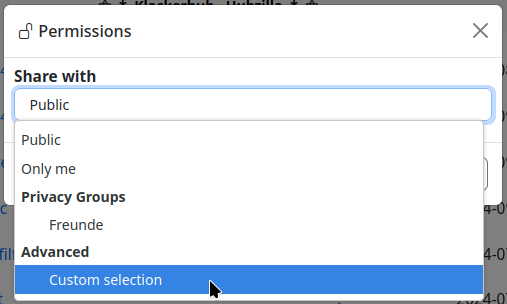
Our newly created guest account appears in the group and contact list that appears. Grant it access authorisation (click on ‘Allow’) and then close the list.
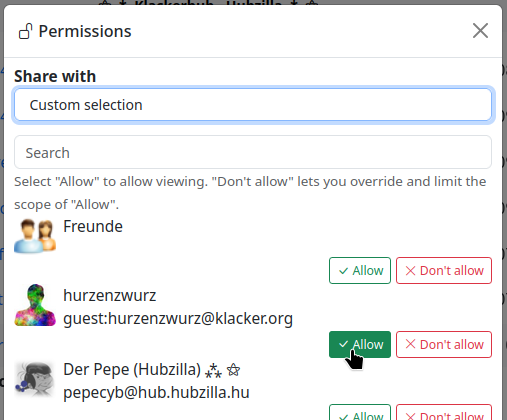
Once this is done, click on the ‘Submit’ button next to the padlock symbol (which now shows a closed shackle) and you're done.
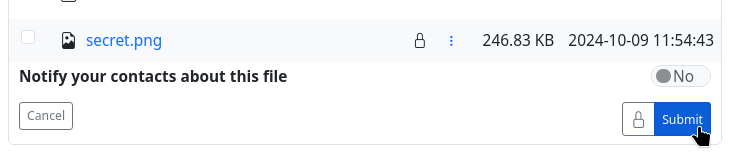
The URL for the file is displayed when you move the mouse pointer over the file name.
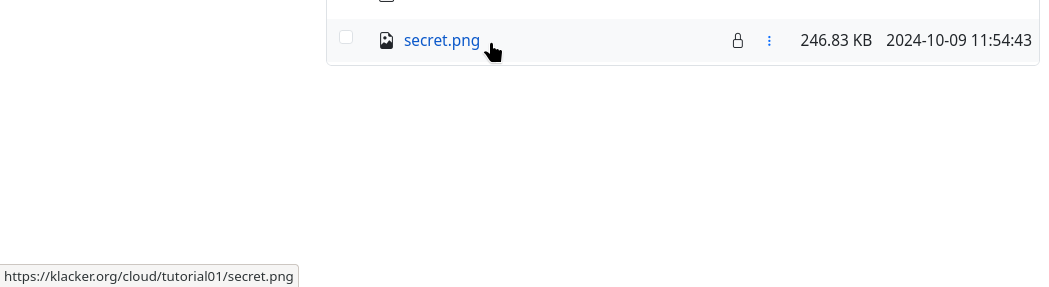
With the settings selected now, only we ourselves and the guest account can access the file. Users who are not logged in to Hubzilla and even users with their own Hubzilla account cannot see the file.

If the user who has the access data for the guest access logs in with this data, the file is made accessible to them.
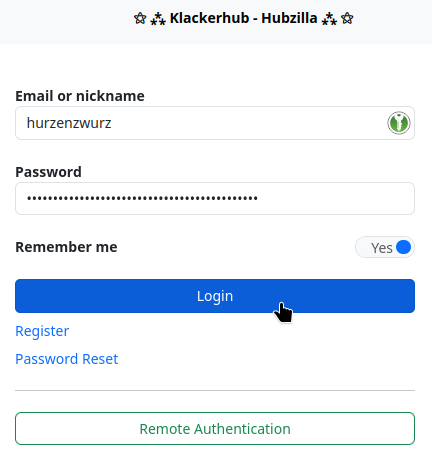

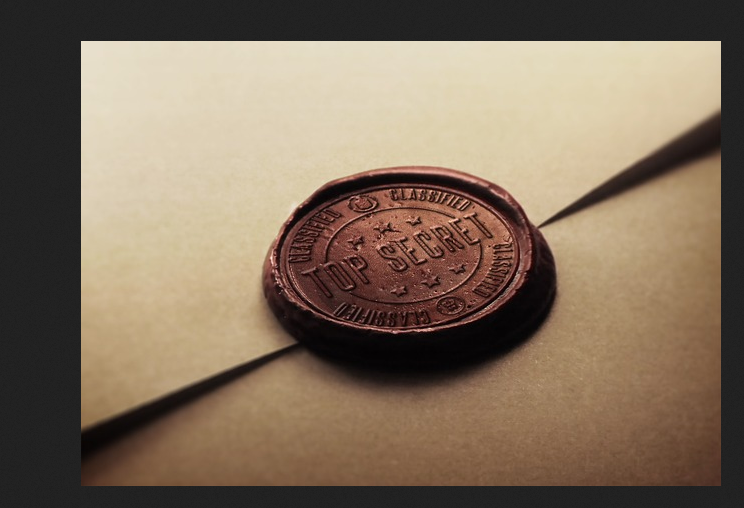
If you want to delete the guest account at some point before the expiry date, click on ‘Guest account’ in the app menu. The guest accounts are listed in the left-hand sidebar. Select the guest account to be deleted and click on ‘Delete’ in the screen that appears.
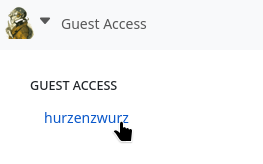
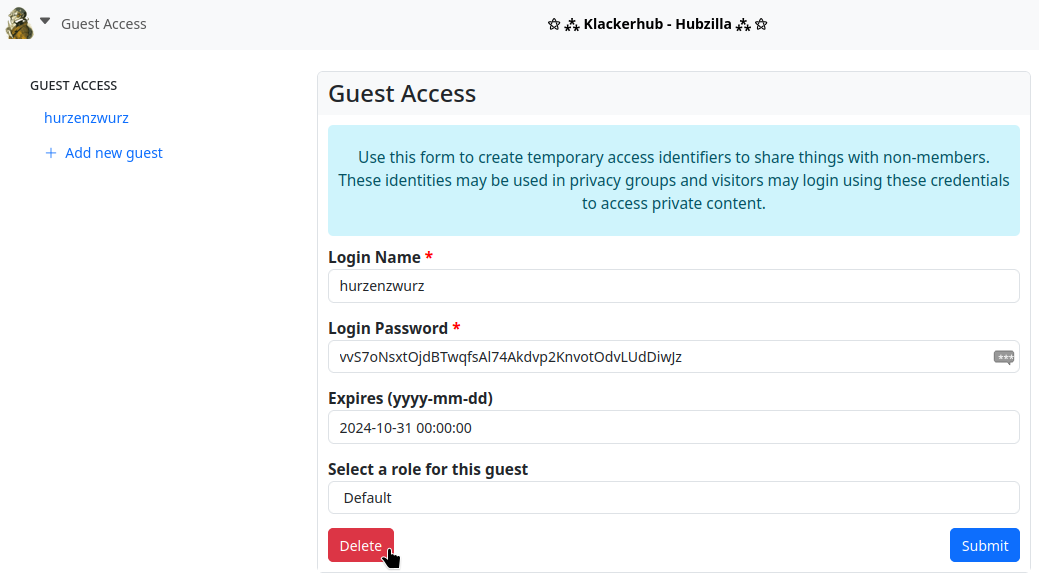
H
- Hashtag
- Hilfe
- HQ
- Hubzilla mit einem YunoHost-Server betreiben
- Running Hubzilla with a YunoHost server - en
- Hubzilla-History
Hashtag
Ein Hashtag ist eine Art Schlüsselwort. Der Begriff setzt sich aus dem englischen Wort "hash" für das Doppelkreuz "#" und dem Wort "tag" für Merkierung zusammen.
Ein Hashtag ist ein Schlüsselwort, das dazu dient, Nachrichten mit bestimmten Inhalten oder zu bestimmten Themen in sozialen Netzwerken auffindbar zu machen. Die so ausgezeichnete Zeichenkettedient dabei als Meta-Tag bzw. Meta-Kommentierung. Man nutzt Hashtags in der Regel innerhalb des Fließtextes, aber auch vor oder hinter dem eigentlichen Text.
Hilfe
Über die App "Hilfe" im App-Menü (⋮) gelangt man zu den Hilfe-Seiten von Hubzilla. Die Startseite ist bereits in deutscher Sprache verfügbar. Der Rest der Hilfe-Texte liegt aber überwiegend in englischer Sprache vor.
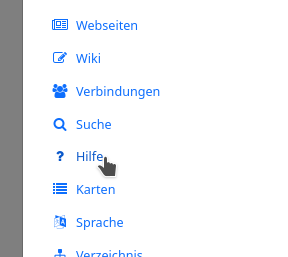
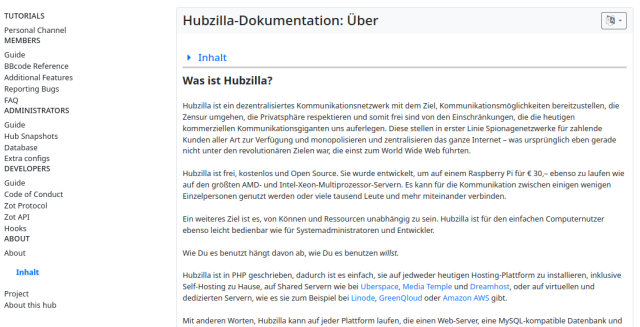
In der linken Seitenleiste findet man Verweise zu den einzelnen Themen. Für den Nutzer ist der Abschnitt "MEMBERS Guide" wahrscheinlich am interessantesten. Ich muss hier aber warnen. So wie mein Wiki hier nach ein paar Jahren veraltet war (Hubzilla hat sich weiterentwickelt und vieles funktioniert inzwischen anders), so sind auch die Hilfe-Seiten (Version: 8.6.3 - 1258) teilweise total veraltet und etliches funktioniert nicht mehr so, wie beschrieben.
Der Abschnitt "About this hub" führt zu einer Seite, auf welcher man Informationen und die Nutzungsbedingungen abrufen kann.
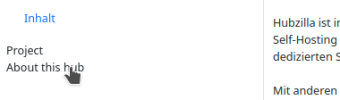
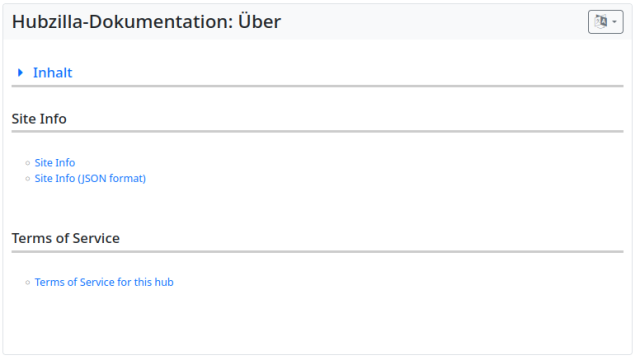
Solange die Hilfe nicht funktioniert, können die neuen überarbeiteten Hilfeseiten hier aufgerufen werden:
HQ
HQ ist die Standard-Startseite nach der Anmeldung. Sie bietet einen schnellen Überblick über die letzten Beiträge und Direktnachrichten.
Ruft man den Hubzilla-Server (Hub) auf, bei welchem man registriert ist (und loggt sich, sofern das noch nicht geschehen ist, ein), dann landet man inzwischen nicht in der normalen Grid-/Stream-Ansicht, sondern auf der Seite "HQ". Der erste spürbare Vorteil ist, dass die Seite wesentlich schneller rendert.
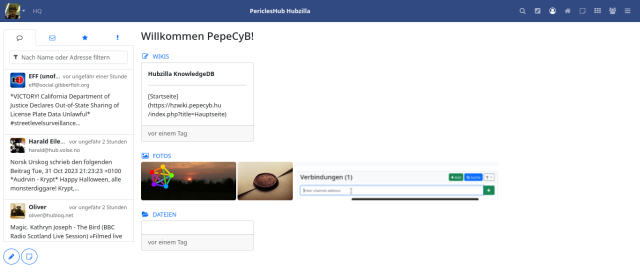
Man erreicht das HQ aber auch aus dem App-Menü oben rechts (⋮) oder, wenn die HQ-App angepinnt ist, aus der Navigationsleiste.
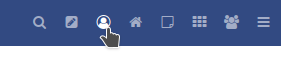
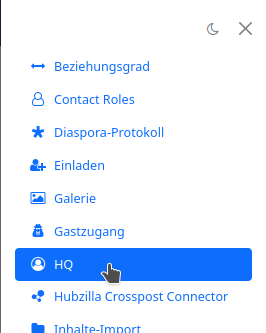
In der linken Seitenleiste ist zunächst ein Teil des Streams mit öffentlichen und beschränkten Beiträgen zu sehen, bei welchen jedoch nur ein Excerpt angezeigt wird. Ein Klick auf einen dieser Einträge bringt den Beitrag in der Hauptansicht (mitte) zur Ansicht.
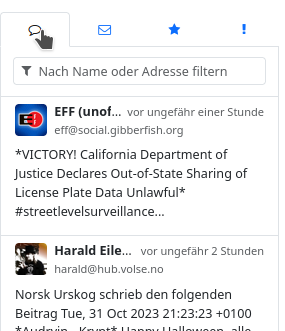
Nach dem Aufrufen des HQ sind in der Hauptansicht zunächst aber die letzten Änderungen in verschiedenen Berichte, wie Wiki, Webseiten, Fotos, Dateien etc. zu sehen.
Die linke Seitenleiste weist verschiedene Reiter auf, mit denen weitere Listen angezeigt werden können.
Der zweite Reiter dient der Listenasicht ausschließlich von Direktnachrichten (DN).
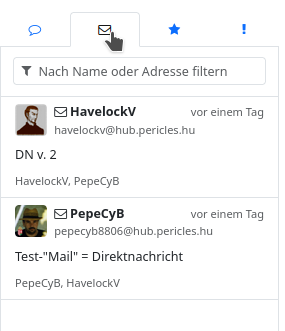
Der dritte Reiter zeigt "markierte" Beiträge, also Beiträge, die man mit einem "Sternchen" Markiert hat (das geschieht im Kontextmenü des jeweiligen Beitrags).
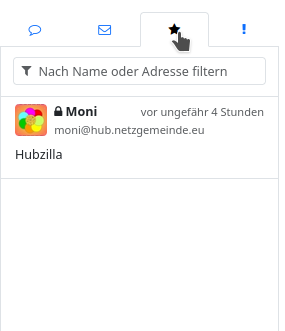
Der vierte Reiter zeigt die Mitteilungs-Liste.
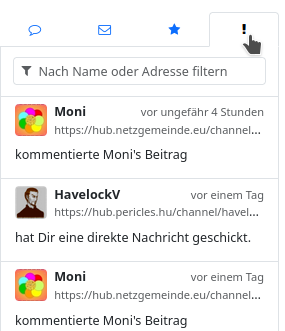
Unter dieser Listenansicht sind noch zwei Icons vorhanden, ein "Bleistift", der bei einem Klick den Beitrags-Editor öffnet um schnell einen neuen Beitrag zu erstellen, und einen "Notiz-Zettel", welcher den Editor für Notiz-Eingaben öffnet.
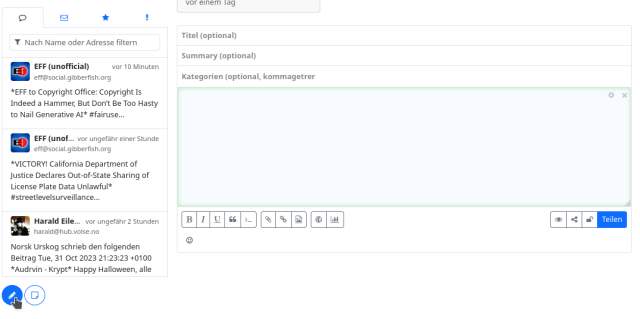
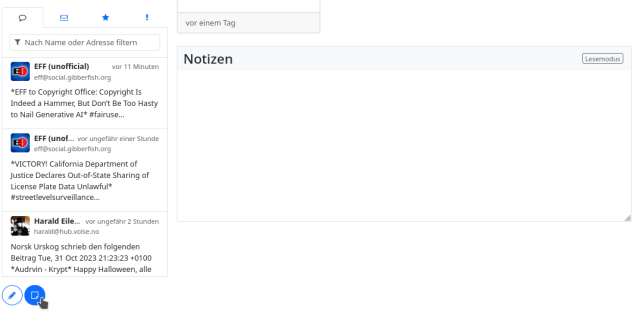
Hubzilla mit einem YunoHost-Server betreiben
Wer einen Server (egal ob zu Hause, oder auf einem gemieteten VPS- oder Rootserver) mit YunoHost betreibt, hat es einfach. Die Software nimmt einem sehr viel Verwaltungsarbeit im Detail ab und bietet unzählige Applikationen, die man mit wenig Aufwand installieren, in Betrieb nehmen und pflegen kann.
Auch Hubzilla gehört zu den Apps, die bei YunoHost angeboten werden. Hubzilla ist mit wenigen Eingaben und Voraussetzungen installiert.
Man benötigt eine eigene Domain oder Subdomain. Dabei ist darauf zu achten, dass unter dieser Domain noch keine andere Fediverse-Software installiert war. Das ist eine "Besonderheit" des Fediverse. Einmal verwendete Domains sind für das Fediverse "verbrannt", wenn man unter ihnen eine neue oder andere Fedi-Software installieren möchte. Aber egal... wir nehmen einmal an, wir haben eine frische, "jungfräuliche" Domain. Dann ist die Installation mit wenigen Klicks und Eingaben erledigt.
Leider ist es inzwischen aber so, dass die App "Hubzilla" bei YunoHost nicht mehr wirklich aktiv betreut wird. Das führt dazu, dass Updates (auch wichtige, sicherheitsrelevante, die zeitnah durchgeführt werden müssten) nur sehr verzögert Einzug halten. Derzeit (Ende März 2024) liegt das letzte Update über zwei Monate zurück und es gab seither schon vier Updates... davon zwei sicherheitsrelevante, für welche ein Update ausdrücklich empfohlen wurde.
Aus genau diesem Grund, habe ich nun Hubzilla unter YunoHost auf eine andere Art installiert. Die Vorteile, die einem YunoHost bietet, bleiben dabei erhalten (einfache Backups, kein händisches Einrichten von Reverse Proxy, Aktualität des zugrundeliegenden Systems, Einrichtung einer Datenbank etc.).
Und so funktioniert das:
YunoHost bietet eine "Universal-App", die als "My Webapp" bezeichnet wird. Mit dieser kann eine benutzerdefinierte Webanwendung installiert werden. Sie bietet SFTP-Zugriff, bei Bedarf eine Datenbank und PHP. Es wird unter /var/www ein Verzeichnis angelegt, welches über die bei Installation gewählte Domain erreichbar ist.
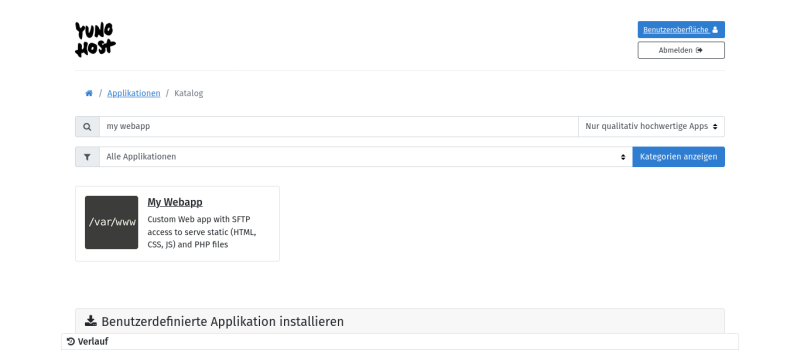
Also der optimale Ort für eine Hubzilla-Installation.
Zunächst muss man also eine entsprechende Domain in YunoHost anlegen und selbstverständlich auch ein Zertifikat erstellen (Let's Encrypt). Das funktioniert genau so, wie für die "normale" Hubzilla-Installation z.B. mit der Verwaltungsoberfläche von YunoHost.
Man wählt unter Applikationen → +Installieren aus dem Katalog die Anwendung "My Webapp".

Nun kann man eine Bezeichnung für das Label der Kachel (in der YH-Oberfläche) eingeben, die Domain/Subdomain auswählen. Beim URL-Pfad sollte man, um Probleme zu vermeiden, nur "/" stehen lassen. Für einen öffentlichen Hub, wählt man im Feld "Wer soll Zugriff auf diese App haben?" den Eintrag "Besucher".
Als PHP-Version für Hubzilla wählt man 8.2 aus und anschließend noch den Typ des Datenbank (MySQL oder Postgresql).
Dann startet man die Installation der Custom-Webapp.
Ist sie durchgelaufen, muss man sich per SSH am eigenen Server einloggen. Im Verzeichnis /var/www findet man nun ein neues Verzeichnis my_webapp und in diesem ein Unterverzeichnis www. Letzteres ist das Verzeichnis, welches beim Aufruf der Domain vom Webserver geliefert wird.
Nun kann man ganz einfach nach der offiziellen Installationsanleitung Hubzilla installieren. Im Root-Verzeichnis (my_webapp/www) findet man eine Datei db_access.txt, in welcher die Zugangsdaten für die Datenbank stehen. Wichtig: sichern! Die Daten (Datenbankname, Datenbanknutzer, Datenbankpasswort) benötigen wir für die Installation von Hubzilla noch.
Nun muss das Verzeichnis my_webapp/www geleert werden, also alle darin enthaltenen Dateien gelöscht, damit man das Hubzilla-Repo dorthin klonen kann.
Damit die Dateirechte sofort passen... und generell sowieso, empfiehlt es sich, an dieser Stelle als Benutzer "my_webapp" fortzufahren. Dafür gibt man
yunohost app shell my_webapp
ein.
Nun befindet man sich im Verzeichnis my_webapp. Mit
git clone https://framagit.org/hubzilla/core.git www
klont man das Repo an die richtige Stelle. Danach am besten sofort in das Verzeichnis www wechseln:
cd www
Es wird beim Klonen auch eine Datei .htaccess erzeugt. Diese dient der Konfiguration des Apache Webservers. Nun nutzt YunoHost aber nginx und nicht Apache, weshalb diese Datei nicht von Bedeutung ist.
Bei der Installation von My Webapp werden Konfigurationsdateien unter /etc/nginx/conf.d/<domain von my_webapp> erzeugt. Diese genügen aber den Ansprüchen von Hubzilla nicht. Die my_webapp.conf muss wie folgt aussehen:
#sub_path_only rewrite ^/$ / permanent;
location / {
# Path to source
alias /var/www/my_webapp/www/;
if (!-e $request_filename) {
rewrite ^(.*)$ /index.php?q=$1;
}
# Default indexes and catch-all
index index.php;
charset utf-8;
# Common parameter to increase upload size limit in conjunction with dedicated php-fpm file
client_max_body_size 50M;
client_body_buffer_size 128k;
location ~* \.php$ {
try_files $uri =404;
fastcgi_pass unix:/var/run/php/php8.2-fpm-hubzilla.sock;
fastcgi_index index.php;
include fastcgi_params;
fastcgi_param SCRIPT_FILENAME $document_root$fastcgi_script_name;
}
# make sure webfinger and other well known services aren't blocked
# by denying dot files and rewrite request to the front controller
location ^~ /.well-known/ {
allow all;
if (!-e $request_filename) {
rewrite ^(.*)$ /index.php?q=$1;
}
}
# statically serve these file types when possible
# otherwise fall back to front controller
# allow browser to cache them
# added .htm for advanced source code editor library
# location ~* \.(jpg|jpeg|gif|png|ico|css|js|htm|html|map|ttf|woff|woff2|svg)$ {
# expires 30d;
# try_files $uri /index.php?q=$uri&$args;
# }
# block these file types
location ~* \.(tpl|md|tgz|log|out)$ {
deny all;
}
# deny access to all dot files
location ~ /\. {
deny all;
}
#deny access to store
location ~ /store {
deny all;
}
#deny access to util
location ~ /util {
deny all;
}
# Include SSOWAT user panel.
include conf.d/yunohost_panel.conf.inc;
}
Für eine Hubzilla-Installation sind innerhalb des Hubzilla-Verzeichnisses (hier also my_webapp/www) einige Verzeichnisse mit entsprechenden Zugriffsrechten essenziell. Sie werden eigentlich bei der Installation über den Webbrowser angelegt (aber wohl nicht immer). Es ist aber sicherer und schadet nicht, wenn man mit
cd www
ins Hubzilla-Verzeichnis wechselt und diese mit
mkdir -p "store/[data]/smarty3"
chmod -R 777 store
anlegt.
Um auch die Hubzilla-Addons zu installieren, muss man noch
util/add_addon_repo https://framagit.org/hubzilla/addons.git hzaddons
util/update_addon_repo hzaddons
eingeben.
PHP-Extensions: Für Hubzilla ab Version 9 (aktuell) sind die PHP-Extensions sodium, gmp (oder bcmath) und intl erforderlich. Bei meiner YunoHost-installation waren sodium unf gmp vorhanden, intl hingegen fehlte.
Herausfinden, welche Extensions installiert und aktiviert sind kann man mit diesem Kommando:
php -m
Mit
sudo apt-get update
und
sudo apt-get install php8.2-intl
ist die fehlende Extension rasch installiert.
php -m | grep intl
sollte das nun auch anzeigen.
Jetzt ist der Moment gekommen, an welchem man im Webbrowser die URL der neuen Installation aufruft.
Eigentlich sollte alles nun problemlos durchlaufen (ansonsten auftretenden Fehlern ggf. gemäß der offiziellen Installationsanleitung auf den Grund gehen).
Jetzt ist es erforderlich, die frisch erzeugte .htconfig.php anzuschauen und dort den Pfad zu PHP anzupassen:
// Location of PHP command line processor
App::$config['system']['php_path'] = '/usr/bin/php8.2';
Wenn man nun noch immer als Benutzer my_webapp unterwegs ist, sollte man sich mit
php -v
die aktuell genutzte PHP-Version anzeigen lassen. Es sollte die Version 8.2 angezeigt werden.
HINWEIS:
Der Aufruf von php ohne Pfadangabe ruft /usr/bin/php auf. Dabei handelt es sich um einen symbolischen Link auf /etc/alternatives/php. Und dies wiederum ist ein symbolischer Link auf die im System generell verwendeten PHP-Programmdatei. Bei meiner Installation war es so, dass ich einmal eine App installiert hatte, die zwingend php7.4 benötigte. YunoHost hatte deshalb das php unter /etc/alternatives auf /usr/bin/php7.4 verlinkt. Eigentlich sollte das in der my_webapp-Umgebung aber kein Problem sein und auf php8.2 (wie bei Installation gewählt) verweisen. Bei mir war das anfangs aber nicht so (inzwischen schon, weshalb auch immer).
Um das zu "reparieren", habe ich den symbolischen Link /etc/alternatives/php auf /usr/bin/php8.2 umgebogen.
Das ist erforderlich, weil die PHP-Skripte aus util per shebang den Interpreter via
#!/usr/bin/env php
aufrufen und damit auf den Eintrag in /etc/alternatives zurückgreifen. Bei der Verwendung von Skripten aus util kommt es, wenn dieser auf php7.4 verweist, zum Programmabbruch mit der Fehlermeldung, dass eine zu alte PHP-Version verwendet wird.
Jetzt folgt noch ein weiterer, sehr wichtiger Schritt: das Anlegen eines Cronjobs für wichtige Hintergrunddienste.
Hierfür ruft man
crontab -e
auf und fügt die Zeile
*/10 * * * * cd /var/www/my_webapp/www; /usr/bin/php8.2 Zotlabs/Daemon/Master.php Cron > /dev/null 2>&1
zu.
Und nun sollte die Hubzilla-Installation unter YunoHost ordentlich laufen. Der Rest sollte bekannt sein (als erstes einen Account mit der zuvor angegebenen Mailadresse registrieren... das ist der Admin-Account) und dann einfach "benutzen". ;-)
WICHTIGER HINWEIS ZU UPDATES VON YUNOHOST:
Zumindest beim letzten Update der verwendeten my_webapp auf Version 1.0-ynh18, ich vermute aber auch bei jedem folgenden, wird die nginx-Konfigurationsdatei in /etc/nginx/conf.d/deinedomain.d/my_webapp.conf mit Standardeinstellungen überschrieben, was dazu führt, dass Hubzilla nicht mehr funktioniert.
Deshalb ist es sinnvoll, diese Konfigurationsdatei in einem separaten Backupverzeichnis auf dem Server vorzuhalten und die aktualisierte Datei damit zu überschreiben. Alternativ kann man sie auch aus der automatisch beim Update angelegten Backup-Datei von YunoHost extrahieren und sie wieder in o.g. Verzeichnis kopieren (überschreiben).
Running Hubzilla with a YunoHost server
Running a server (whether at home or on a rented VPS or root server) with YunoHost is easy. The software relieves you of a great deal of administrative work in detail and offers countless applications that can be installed, commissioned and maintained with little effort.
Hubzilla is also one of the apps offered by YunoHost. Hubzilla can be installed with just a few entries and requirements.
You need your own domain or subdomain. It is important to ensure that no other Fediverse software has been installed under this domain. This is a ‘special feature’ of Fediverse. Once used, domains are ‘burnt’ for the Fediverse if you want to install new or different Fedi software under them. But never mind... let's assume we have a fresh, ‘virgin’ domain. Then the installation is done with just a few clicks and entries.
Unfortunately, the ‘Hubzilla’ app at YunoHost is no longer really actively supported. As a result, updates (including important, security-relevant updates that should be carried out promptly) are very delayed. Currently (end of March 2024), the last update was over two months ago and there have already been four updates since then... two of which were security-relevant and for which an update was expressly recommended.
For exactly this reason, I have now installed Hubzilla under YunoHost in a different way. The advantages offered by YunoHost remain the same (simple backups, no manual setup of reverse proxy, up-to-dateness of the underlying system, setup of a database, etc.).
And here's how it works:
YunoHost offers a ‘universal app’, which is called ‘My Webapp’. This can be used to install a customised web application. It offers SFTP access, a database and PHP if required. A directory is created under /var/www, which can be accessed via the domain selected during installation.
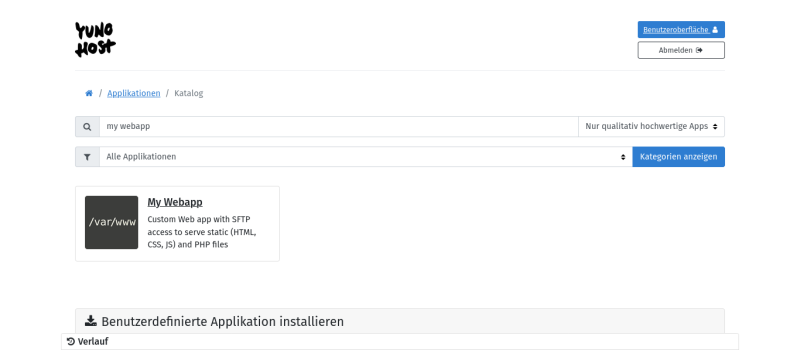
This is the ideal location for a Hubzilla installation. The first step is to create a corresponding domain in YunoHost and, of course, create a certificate (Let's Encrypt). This works in exactly the same way as for the ‘normal’ Hubzilla installation, e.g. with the YunoHost administration interface. Select the ‘My Webapp’ application from the catalogue under Applications → +Install.
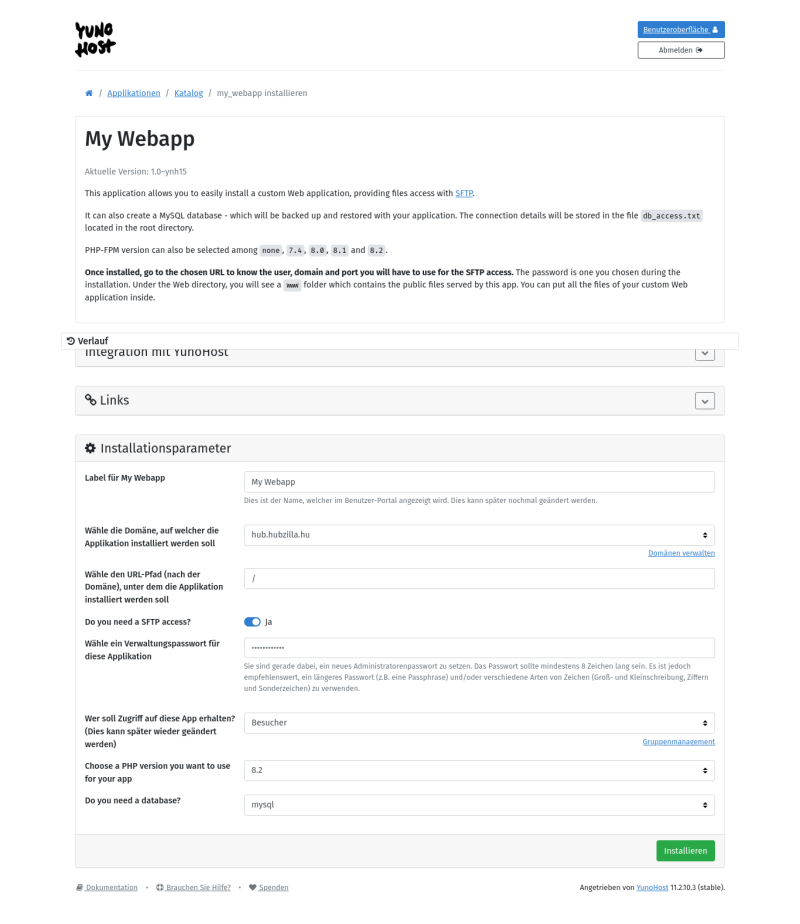
Now you can enter a name for the label of the tile (in the YH interface) and select the domain/subdomain. To avoid problems, you should only leave ‘/’ in the URL path. For a public hub, select ‘Visitors’ in the ‘Who should have access to this app?’ field.
Select 8.2 as the PHP version for Hubzilla and then the type of database (MySQL or Postgresql).
Then start the installation of the custom web app.
Once it has run, you must log in to your own server via SSH. In the directory /var/www you will now find a new directory my_webapp and in this a subdirectory www. The latter is the directory that is delivered by the web server when the domain is called.
Now you can easily install Hubzilla according to the official installation instructions. In the root directory (my_webapp/www) you will find a file db_access.txt, which contains the access data for the database. Important: save! We still need the data (database name, database user, database password) for the installation of Hubzilla.
Now the directory my_webapp/www must be emptied, i.e. all files contained therein must be deleted so that the Hubzilla repo can be cloned there.
So that the file permissions fit immediately... and in general anyway, it is recommended to continue at this point as user ‘my_webapp’. To do this, enter
yunohost app shell my_webapp.
You are now in the my_webapp directory. With
git clone https://framagit.org/hubzilla/core.git www
to clone the repo to the correct location. Then it is best to change to the www directory immediately:
cd www
A .htaccess file is also created during cloning. This is used to configure the Apache web server. However, YunoHost uses nginx and not Apache, which is why this file is not important.
During the installation of My Webapp, configuration files are created under /etc/nginx/conf.d/<domain of my_webapp>. However, these do not fulfil the requirements of Hubzilla. The my_webapp.conf must look like this:
#sub_path_only rewrite ^/$ / permanent;
location / {
# Path to source
alias /var/www/my_webapp/www/;
if (!-e $request_filename) {
rewrite ^(.*)$ /index.php?q=$1;
}
# Default indexes and catch-all
index index.php;
charset utf-8;
# Common parameter to increase upload size limit in conjunction with dedicated php-fpm file
client_max_body_size 50M;
client_body_buffer_size 128k;
location ~* \.php$ {
try_files $uri =404;
fastcgi_pass unix:/var/run/php/php8.2-fpm-hubzilla.sock;
fastcgi_index index.php;
include fastcgi_params;
fastcgi_param SCRIPT_FILENAME $document_root$fastcgi_script_name;
}
# make sure webfinger and other well known services aren't blocked
# by denying dot files and rewrite request to the front controller
location ^~ /.well-known/ {
allow all;
if (!-e $request_filename) {
rewrite ^(.*)$ /index.php?q=$1;
}
}
# statically serve these file types when possible
# otherwise fall back to front controller
# allow browser to cache them
# added .htm for advanced source code editor library
# location ~* \.(jpg|jpeg|gif|png|ico|css|js|htm|html|map|ttf|woff|woff2|svg)$ {
# expires 30d;
# try_files $uri /index.php?q=$uri&$args;
# }
# block these file types
location ~* \.(tpl|md|tgz|log|out)$ {
deny all;
}
# deny access to all dot files
location ~ /\. {
deny all;
}
#deny access to store
location ~ /store {
deny all;
}
#deny access to util
location ~ /util {
deny all;
}
# Include SSOWAT user panel.
include conf.d/yunohost_panel.conf.inc;
}
Some directories with corresponding access rights are essential for a Hubzilla installation within the Hubzilla directory (in this case my_webapp/www). They are actually created during the installation via the web browser (but probably not always). However, it is safer and does no harm if you use
cd www
to change to the Hubzilla directory and delete them with
mkdir -p ‘store/[data]/smarty3’
chmod -R 777 store
to create it.
To also install the Hubzilla add-ons, you must also install
util/add_addon_repo https://framagit.org/hubzilla/addons.git hzaddons
util/update_addon_repo hzaddons
must be entered.
PHP extensions: The PHP extensions sodium, gmp (or bcmath) and intl are required for Hubzilla from version 9 (current). In my YunoHost installation, sodium and gmp were present, but intl was missing.
You can find out which extensions are installed and activated with this command:
php -m
With
sudo apt-get update
and
sudo apt-get install php8.2-intl
the missing extension is quickly installed.
php -m | grep intl
should now also display this.
Now the time has come to call up the URL of the new installation in the web browser.
Everything should now run smoothly (otherwise, if errors occur, follow the official installation instructions to get to the bottom of them).
Now it is necessary to look at the freshly created .htconfig.php and adjust the path to PHP there:
// Location of PHP command line processor
App::$config['system']['php_path'] = '/usr/bin/php8.2';
If you are still operating as user my_webapp, you should enter
php -v
to display the PHP version currently in use. Version 8.2 should be displayed.
NOTE:
Calling php without specifying a path calls /usr/bin/php. This is a symbolic link to /etc/alternatives/php. And this in turn is a symbolic link to the PHP programme file generally used in the system. During my installation, I had once installed an app that required php7.4. YunoHost had therefore linked the php under /etc/alternatives to /usr/bin/php7.4. Actually, this should not be a problem in the my_webapp environment and point to php8.2 (as selected during installation). However, this was not the case for me at the beginning (it is now, for whatever reason).
To ‘fix’ this, I changed the symbolic link /etc/alternatives/php to /usr/bin/php8.2.
This is necessary because the PHP scripts from util shebang the interpreter via
#!/usr/bin/env php
and thus access the entry in /etc/alternatives. When using scripts from util, if this refers to php7.4, the programme terminates with the error message that a PHP version that is too old is being used.
Now follows another very important step: creating a cron job for important background services.
To do this, call
crontab -e
and add the line
*/10 * * * * * cd /var/www/my_webapp/www; /usr/bin/php8.2 Zotlabs/Daemon/Master.php Cron > /dev/null 2>&1
to.
And now the Hubzilla installation under YunoHost should run properly. The rest should be known (first register an account with the mail address given before... this is the admin account) and then just ‘use’ ;-)
IMPORTANT NOTE ON YUNOHOST UPDATES:
At least with the last update of the my_webapp used to version 1.0-ynh18, but I suspect also with every subsequent one, the nginx configuration file in /etc/nginx/conf.d/yourdomain.d/my_webapp.conf is overwritten with default settings, which means that Hubzilla no longer works.
It therefore makes sense to keep this configuration file in a separate backup directory on the server and overwrite the updated file with it. Alternatively, you can also extract it from the YunoHost backup file that is automatically created during the update and copy it back to the above-mentioned directory (overwrite).
Hubzilla-History
Möchte man nicht nur einen historischen Abriss der Entwicklung von Hubzilla haben, sondern auch verstehen, aus welcher Intention es entstand und was es leisten kann, sollte man sich mit dem Schöpfer dieser Software, Mike Macgirvin, befassen.
Mike Macgirvin ist ein technikbegeisterter und umtriebiger Software-Entwickler. Sein Lebenslauf ist beeindruckend, denn er ist an vielen Dingen beteiligt gewesen, welche wir heute im Netz für ganz selbstverständlich halten (z.B. IMAP). Er hat am Protokoll und System der E-Mails mitgewirkt und war z.B. für die NASA tätig, für die er einen E-Mail-Client und eine Forums-Software schrieb, er entwickelte Messaging-Systeme für Netscape und leitete eine Gruppe bei Sun und AOL, welche Groupware und Kommunikationsserver entwickelt haben.
Im Jahr 2010 wandte er sich einerseits frustriert von Facebook ab (er war insbesondere besorgt über den Stellenwert der Privatsphäre in diesem Netzwerk) und musste feststellen, dass es keine adäquate Alternative zu diesem Social-Media-System gab. Es gab Status.net, das eher den Bereich von Twitter bediente und Diaspora, das sich selbst als Facebook-Alternative sah, aber aufgrund der Konzeption (reines Hobbyprodukt) die Erwartungen nicht erfüllen konnte.
Und so entwickelte er das Protokoll DFRN (Distributed Friends and Relations Network), welches die grundlegende Konzeption für das Herstellen von Kontakten und die serverübergreifende Kommunikation erlaubte und einen Schwerpunkt auch auf Datenschutz legte. Kernpunkte waren die authentifizierte Leitung zwischen Kommunikationspartnern, die sicherstellte, dass an beiden Enden auch der Nutzer steht, der er vorgibt, zu sein, und das "Magic Auth", mit welchem es möglich ist auf Inhalte der Servers eines anderen Nutzers (sofern er diese freigegeben hat) zuzugreifen, ohne einen Account dort zu haben (eine der Funktionen, die auch heute noch die besonderen Fähigkeiten von Hubzilla ermöglichen). DFRN wurde am 2. Juli 2010 veröffentlicht.
Auf Basis dieses Kommunikationsprotokoll basierte dann auch seine Social-Network-Software namens "Mistpark". Innerhalb kürzester Zeit wurden das Föderieren mit OStatus implementiert, RSS-Feeds und E-Mail eingebaut und es wurden Schnittstellen zu Facebook, Twitter und Google bereitgestellt.
Ende 2010 wurde die Software in "Friendika" umbenannt, und Anfang 2011 kam dann auch die Möglichkeit zum Föderieren Mit Diaspora dazu. Ende 2011 wurde Friendika dann schließlich in "Friendica" umbenannt.
Im Jahr 2012 stellte Mike dann für sich selbst fest, dass Friendica niemals das Zeug dazu haben würde, eine echte akzeptierte Alternative zu Facebook zu sein. Seine Grundsätzliche Idee war ohnehin, ein System zu schaffen, welches hochintegrierte, datenschutzfreundliche und dezentralisierte Dienste ermöglicht, also ein dezentrales, sicheres CMS. Deshalb begann er mit der Entwicklung eines neuen Kommunikationsprotokolls: Zot, das im Juli 2012 vorgestellt und veröffentlicht wurde. Er entwickelte auf Grundlage von Zot ein neues System mit dem Namen "red" (Spanisch für "Netzwerk"), welches eher eine Groupware und ein CMS-System mit Cloud-Diensten darstellte, aber immer noch die Social Network Komponenten enthielt. Es wurden Blogging-Funktionen, WebDAV, CalDAV und CardDAV sowie eine Reihe von Content- Management-Tools hinzugefügt. Hubzilla, welches damals noch nicht so hieß, war geboren. Das System wurde dann in "Redmatrix" umbenannt, weil es bei Websuchen aufgrund des "Sammelbegriffs" red unter ferner liefen auftauchte und kaum gefunden wurde. Ein herausragendes Merkmal von red/Redmatrix war die nomadische Identität, welche Umzüge von einem Server zum nächsten nicht nur vereinfachte, sondern auch das gleichzeitige Betreiben von automatisch synchronisierten Klonen auf verschiedenen Servern ermöglichte. Damit gab es eine unschlagbare Ausfallsicherheit, denn wenn einer der Server nicht zur Verfügung steht, kann man, ohne Verluste, mit der Identität auf einem anderen Server weiterarbeiten. Schlecht funktionierende Import-/Export-Funktionen für einen Umzug wurden überflüssig. Das, in Verbindung mit der Magic Auth Funktionalität, machte red/Redmatrix zu dem flexibelsten System, das es gibt.
Nebenbei: Ende 2012 erblickte ActivityPump, welches später in ActivityPub umbenannt wurde, das Licht der Welt. Im Vergleich zu Zot war es wesentlich "chaotischer" und bei weitem nicht so leistungsfähig.
Im Jahr 2015 stellten Mike Macgirvin und das Team um Redmatrix fest, dass ihr Projekt aufgrund schlechter Marketingentscheidungen (schlechte Kommunikation der Projektziele) kaum wahrgenommen wurde. Es wurde diesbezüglich ein Neustart vollzogen und das Projekt, weil der alte Name durch die Fehler der Vergangenheit verbrannt war, in "Hubzilla" umbenannt. Mike trat Anfang 2015 als aktiver Koordinator des Projekts zurück und übergab die Leitung an die Gemeinschaft. Er blieb aber weiterhin als Hubzilla-Entwickler aktiv.
Am 16. März 2016 erschien dann Mastodon, welches damals noch auf dem OStatus-Protokoll besierte. Zu diesem Zeitpunkt war Hubzilla fast vier Jahre alt. ;-)
Am 18. Juli 2017 wurde, zusätzlich zum Basis-Protokoll Zot, auch ActivityPub als Kommunikationsprotokoll zur Interaktion mit anderen Diensten in Hubzilla implementiert. Am 3. September zog Mastodon dann nach und wechselte zu ActivityPub.
Am 17. August 2018 wurde Zot6 veröffentlicht und Mike wandte sich neuen Projekten zu (Zap). Zot6 wurde am 20. Februar 2019 in Hubzilla übernommen.
Die Entwicklung von Hubzilla geht aktuell noch immer ununterbrochen weiter. Im März 2024 erschien die Hubzilla-Version 9.
tl;dr
Die Geschichte von Hubzilla reicht bis in den Juli 2012 zurück.
- Juli 2012: Das Zot-Protokoll wird veröffentlicht; Macgirvin veröffentlicht red / Redmatrix auf Basis von Zot
Damals verließ Mike Macgirvin das Friendica-Projekt und begann mit der Entwicklung von Zot und einem neuen Basisprojekt namens red (Spanisch für "Netzwerk"). Ziemlich schnell wurde red in Redmatrix umbenannt, um in Suchmaschinen eindeutiger gefunden werden zu können.
Damit aus dem Konzept von Redmatrix zeitnah eine funktionierende und nutzbare Serversoftware entstehen konnte, wurde eine Auszeichnungssprache für Webseiten unter dem Namen Comanche entwickelt. Mit dieser konnte man eine Seite auf der Grundlage von bbcode-Tags beschreiben und erzeugen lassen.
- Oktober 2012: ActivityPump wird veröffentlicht
- September 2014: Aus ActivityPump wird ActivityPub
- Frühjahr 2015: Redmatrix wird in Hubzilla umbenannt
Anfang 2015 nahm das Interesse an Redmatrix, nicht zuletzt wegen des mangelhaften Marketings, ab. Das Team um Redmatrix einigte sich auf einen Neustart unter dem neuen Namen Hubzilla. Es gab neben der neuen Identität auch einen neuen Schwerpunkt, nämlich das erstellen von Community-Webseiten, die miteinander verknüpft sind, als Teil einer globalen Gemeinschaft. Mike trat als aktiver Koordinator des Projekts zurück und übergab die Leitung an die Gemeinschaft, er blieb aber weiterhin als Hubzilla-Entwickler aktiv.
-
Im Jahr 2016 gab es Umstrukturierungen, welche verschiedene Server-Rollen ermöglichten, dies aber bei gleichbleibender Code-Basis.
-
Juli 2017: Hubzilla unterstützt nun auch ActivityPub
Im Juli 2017 hielt die Unterstützung von ActivityPub Einzug. Bei Mastodon geschah das zwei Monat später, im September.
- August 2018: Zot6 wird veröffentlicht
- Februar 2019: Hubzilla übernimmt Zot6
Im August 2018 wurde Zot6 veröffentlicht, welches im Februar 2019 von Hubzilla übernommen wurde.
- März 2024: Die aktuelle Hauptversion 9 von Hubzilla wird veröffentlicht
Im März 2024 erschien Hubzilla 9 mit etlichen Verbesserungen "unter der Haube" und Features, die eine Einbindung des inzwischen vielfältigen Fediverse auf Basis von ActivityPub verbessern.
I
Individuelle Anpassungen mit dem PDL-Editor (Einsteiger)
Individuelle Anpassungen mit dem PDL-Editor (Einsteiger)
Hier erfolgt nun eine Einführung in den PDL-Editor von Hubzilla. Dabei handelt es sich nicht um ein wirklich triviales Thema. Trotzdem werde ich versuchen,die Nutzung so einfach und nachvollziehbar zu erläutern, dass auch Neulinge und nicht so technikaffine Nutzer damit klarkommen können.
Grundlagen
Verschiedene Apps und Grundfunktionen von Hubzilla basieren auf eigens dafür gestalteten Webseiten. Der Nutzer kommt mit den dahinter liegenden Mechanismen eigentlich nicht in Berührung, er nutzt diese Seiten einfach.
Ruft man beispielsweise die App "Kanal" auf, so wird einem der eigene Kanal angezeigt.
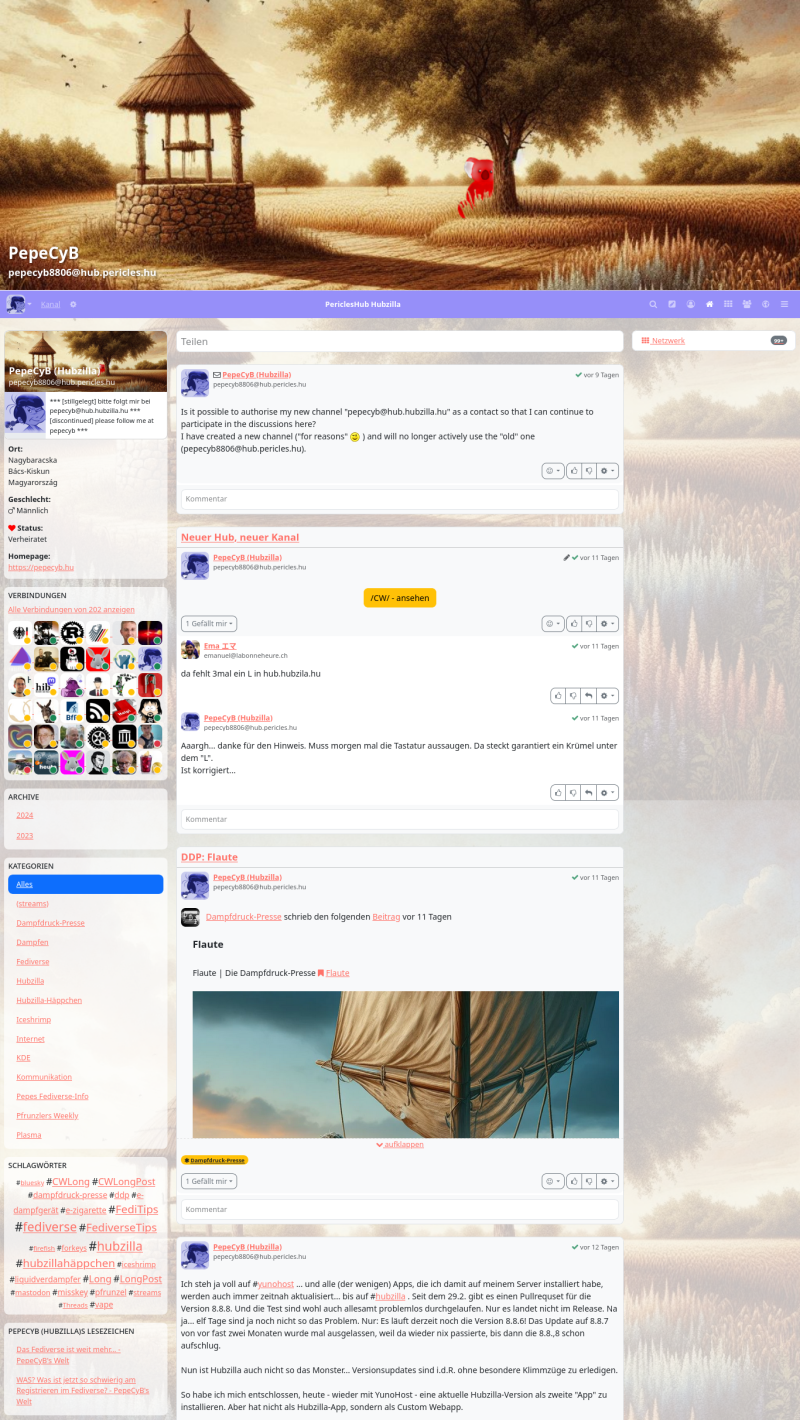
Ganz oben kann man das Banner des Kanals sehen. In dieses Banner sind der Kanalname und die Kanaladresse (Handle) eigebettet.
Darunter befindet sich die Navigationsleiste mit dem Hauptmenü, dem Titel des Hub, ggf. angepinnten Apps und dem App-Menü.
Interessant wird es dann aber im Bereich unter der Navigationsleiste. Hier sind bei den verschiedenen Apps die größten Unterschiede festzustellen. Bei der Kanal-Seite findet sich in der linken Seitenleiste (im unveränderten Standard-Zustand) zuoberst eine Karte mit den Kanalinformationen (Banner, Profilbild, Kurzbeschreibung, Profilinfos).
In der Mitte, im Inhaltsbereich, werden die von diesem Kanal erstellten Inhalte angezeigt.
Unter der Profilinfo-Karte befindet sich in der linken Seitenleiste eine Karte mit einem Teil der Verbindungen (beim Aufruf fremder Kanäle werden hier die gemeinsamen Kontakte angezeigt).
Darunter wiederum befindet sich eine Karte mit den Archiven der Inhalte (oberste Ebene sind die Jahre, eine Gliederungsebene darunter die Monate). Wählt man ein Archiv aus, so werden im Inhaltsbereich nur die Inhalte angezeigt, die im gewählten Archivzeitraum veröffentlicht wurden.
Unter der Archivkarte befindet sich dann die Karte der Kategorien. Hier werden sämtliche Kategorien, unter welchen Inhalte veröffentlicht wurden, aufgeführt. Ein Klick auf eine solche Kategorie führt dazu, dass im Inhaltsbereich sämtliche Inhalte angezeigt werden, die von dem Kanal unter der entsprechenden Kategorie veröffentlicht wurden.
Unter der Archiv-Karte befindet sich die Karte mit der Schlagwörter-Wolke, welche die genutzten Hashtags anzeigt und mit denen man den Inhalt des Inhaltsbereichs (Artikel des Kanals) filtern kann.
In der rechten Seitenleiste werden, sofern ungesehene Benachrichtigungen vorhanden sind, diese in einer weiteren Karte gezeigt.
So ist der "Normalzustand".
Module mit dem PDL-Editor bearbeiten
Die verschiedenen Seiten, die man über Apps erreichen kann, werden auch als "Module" bezeichnet.
Das Aussehen dieser Seiten kann man nun als Nutzer in großen Teilen anpassen und gestalten. Intern wird der Aufbau einer solchen Seite durch eine PDL-Datei bestimmt. Diese Dateien sind Layout-Dateien, welche die Comanche Seitenbeschreibungssprache nutzen.
Damit sich der Nutzer nicht mit einer solchen Sprache auseinandersetzen muss, gibt es die App "PDL Editor", mit welchem man den Seitenaufbau mit einem GUI verändern / erstellen kann.
Die App muss man zunächst (wie hier beschrieben installieren und aktivieren. Dann kann man sie aus dem App-Menü heraus aufrufen.
Ruft man den PDL-Editor auf, so wird als Standard die Seitenstruktur des HQ angezeigt.
Zentral am unteren Bildschirmrand findet man das Hauptmenü des PDL-Editors. Hier gibt es die Einträge
"MODULES", "TEMPLATES", "ITEMS", "SOURCE" und "APPLY".
Aus dem Menü "MODULES" kann man das zu bearbeitende Modul (das entspricht der zu bearbeitenden Seite) auswählen.
Angenommen, wir möchten die Kanal-Seite (wie sie einem selbst, aber auch Besuchern angezeigt wird) anpassen, so wählt man hier das Modul "channel" aus.
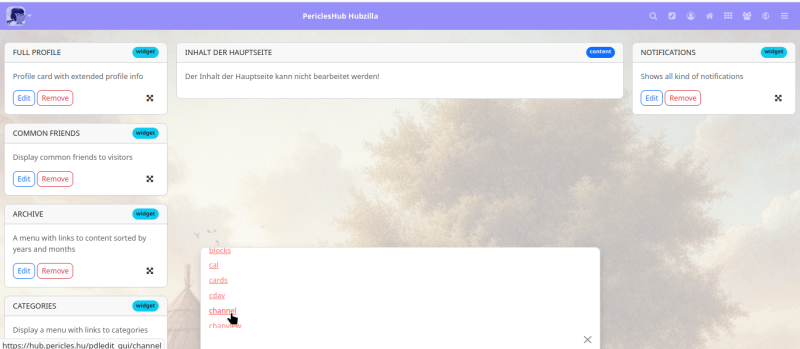
Die PDL-Datei für die Kanalseite wird geladen und man sieht die entsprechenden, gerade beschriebenen Bestandteile ("ITEMS") dieser Seite.
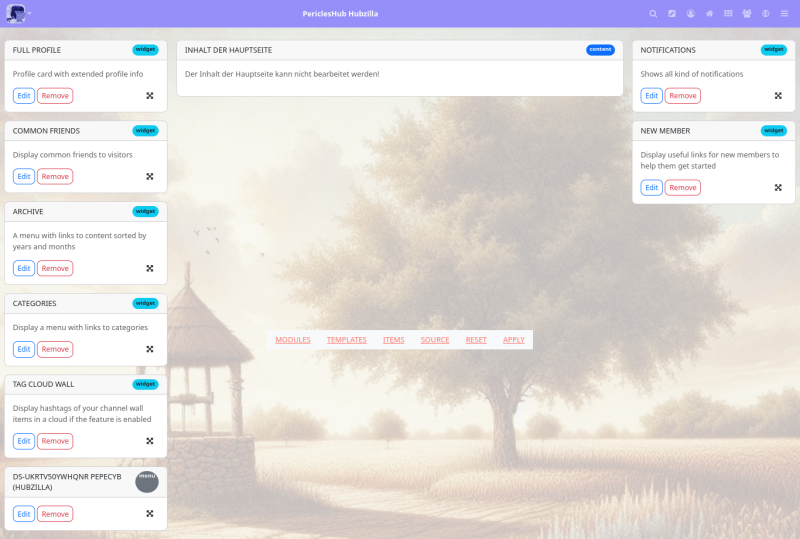
Angenommen, wir möchten nun unsere Kanalseite mit einer Anzeige der Uhrzeit in der rechten Seitenleiste "verfeinern", so wählt man unter "ITEMS" das Item "CLOCK" aus, "ergreift" es mit dem Mauszeiger am Kreuzpfeil-Symbol und zieht es nach rechts in die Seitenleiste.
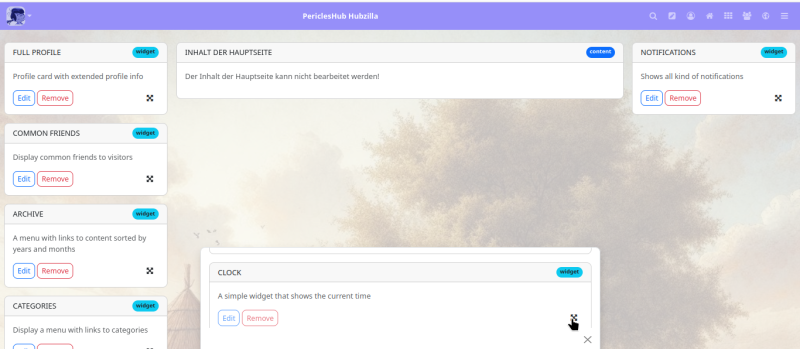
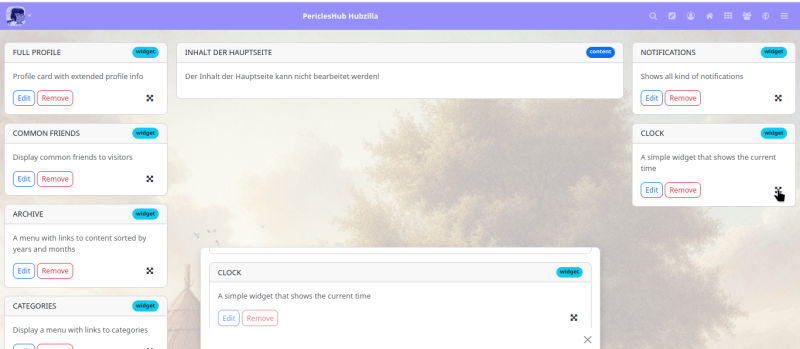
Damit die Änderungen auch übernommen werden, klickt man anschließend auf "APPLY" im Hauptmenü.
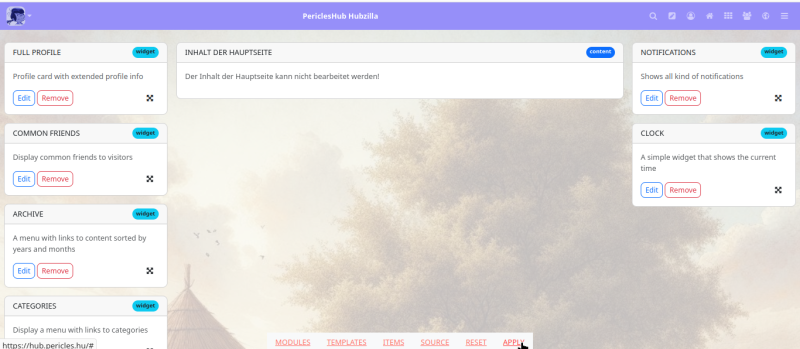
Ruft man nun die Kanalseite auf, so erscheint eine Karte mit der aktuellen Uhrzeit in der rechten Seitenleiste.
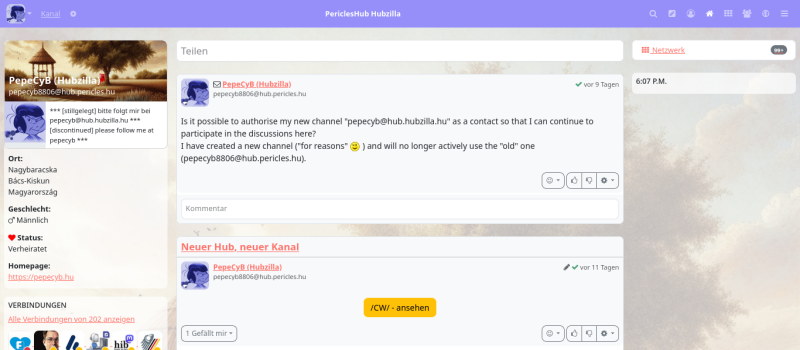
Auf diese Weise kann man alle Seiten, die man unter "MODULES" findet, nach dem eigenen Geschmack anpassen.
Hat man seine Seite angepasst und sie ist irgendwie "so völlig zerhackstückt": Kein Grund zur Panik! Im Hauptmenü findet man bei geänderten Layoutseiten den zusätzlichen Eintrag "RESET". Ein Klick darauf setzt das Seitenlayout auf den Hubzilla-Standard zurück.
Ich stelle hier jetzt aber nicht sämtliche Items vor... hier darf jeder ein wenig experimentieren. Die meisten haben einen erklärenden Titel.
Klickt man im PDL-Hauptmenü auf"SOURCE", so wird einem der Quelltext des aktuellen Layouts angezeigt. Ein Blick hier hinein hilft, mit PDL vertraut zu werden. Außerdem sind hier auch Änderungen direkt im Quelltext möglich... falls irgendwas nicht über die "ITEMS" erreichbar ist. Hierfür sollte man sich aber mit der Seitenauszeichnungssprache, den Blöcken und Modulen vorher vertraut machen.
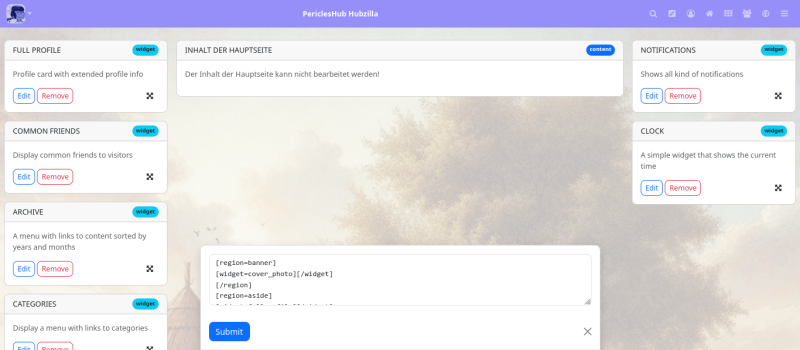
Nun noch eine kleine Übung für Fortgeschrittene!
Angenommen, man hat ein paar Artikel erstellt und möchte einige davon über ein Menü in der rechten Seitenleiste der Kanalseite zugänglich machen.
Das ist durchaus machbar.
Doch dafür benötigt man zunächst einmal ein Menü. Um Menüs zu erstellen, muss man allerdings die App "Webseiten" installieren und aktivieren, denn das Erstellen von Menüs ist Teil der Webseiten-Funktionalität. Also selbst wenn man keine Webseiten in seinem Kanal erstellen möchte, braucht man zum Erstellen von Menüs die App "Webseiten". Wobei... so ganz stimmt das nicht. Man kann den Menüeditor auch anders erreichen, als über die App "Webseiten". Dafür gibt man <url-des-hub>/menu/<kanalname> ein. Nun landet man auch in der Menü-"App". Einfacher ist es allerdings mit der Webseiten-App.
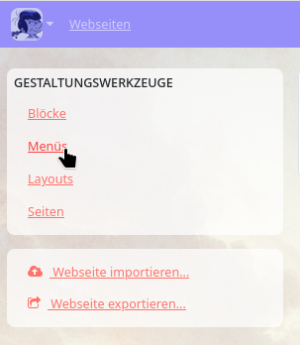
Ein Klick auf "Erstelle" öffnet den Menü-Editor.

Hier muss man nun einen passenden Namen (über den man das Menü später ansprechen kann) und (optional) einen Titel für das Menü eingeben (dieser ist später auf der Webseite zu sehen).
Danach klickt man auf "Absenden und fortfahren".
Nun landet man im Link-Editor des gerade erstellten Menüs. Hier gibt man den Titel des Menüeintrags und die dazugehörige URL ein. Man kann auch die Reihenfolge der Sortierung der Menüeinträge über das Feld "Reihenfolge in der Liste" festlegen. Hat man die Eingabe erledigt und klickt auf "Absenden und fortfahren", kann man anschließend einen weiteren Menüeintrag eingeben. Ein Klick auf "Absenden und fertigstellen", fügt den Eintrag hinzu und beendet den Menüeditor (man kann Menüs selbstverständlich auch im nachhinein noch bearbeiten).
Nun erscheint das neue Menü in der Liste der Menüs.
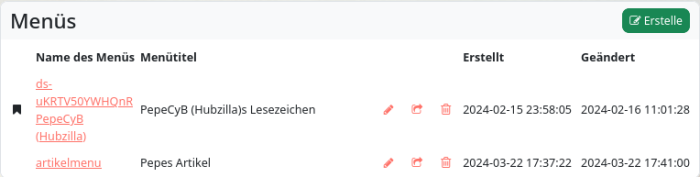
Jetzt zurück zum PDL-Editor und dort das Kanal-Modul aufrufen.
Nun gibt es wieder zwei Möglichkeiten. Entweder, man öffnet den Quelltexteditor "SOURCE" und gibt den Eintrag für die Menükarte an der passenden Stelle per Hand ein...
Hier wählt man, wenn das Menü in der rechten Seitenleiste erscheinen soll, die Region "right_aside" und gibt dort als neue Zeile [menu]artikelmenu[/menu] ein.
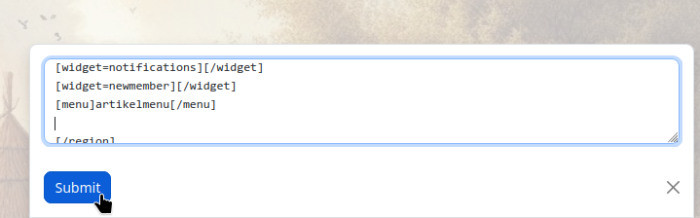
Nun noch auf "Submit" klicken und schon erscheint die neue Karte im visuellen PDL-Editor.
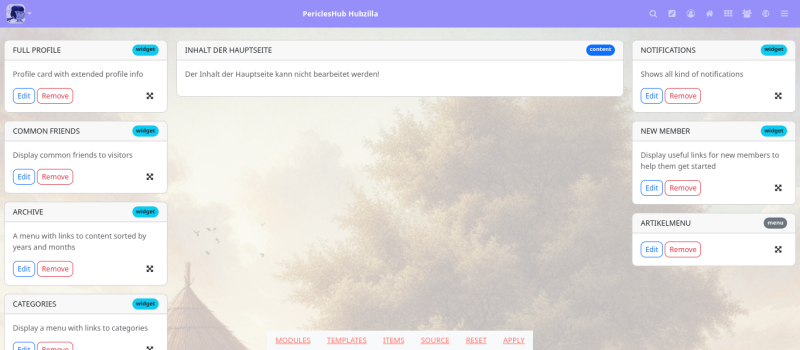
Mit "APPLY" noch übernehmen... und dann ist das Menü auf der Kanal-Webseite.
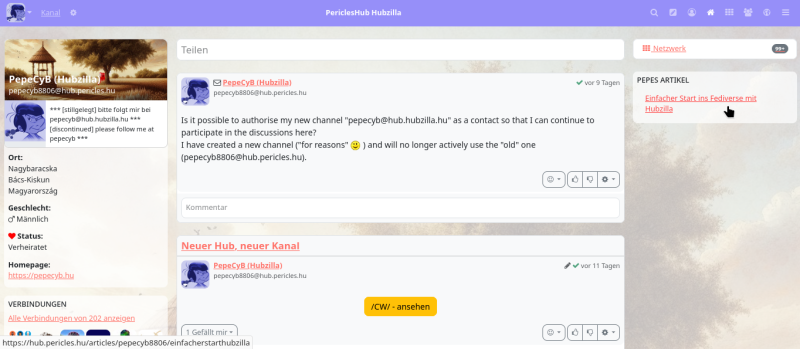
Die zweite Methode (mit der man nicht die richtige Stelle im Quelltext suchen muss) ist es, im PDL-Editor einfach ein beliebiges Item an die Stelle zu ziehen, wo das Menü erscheinen soll. Dann klickt man auf den "Edit"-Button bei diesem Item, ändert den vorhandenen Eintrag auf [menu]artikelmenu[/menu] und klickt auf "Submit". Dann noch ein "APPLY" und man hat das selbe Ergebnis.
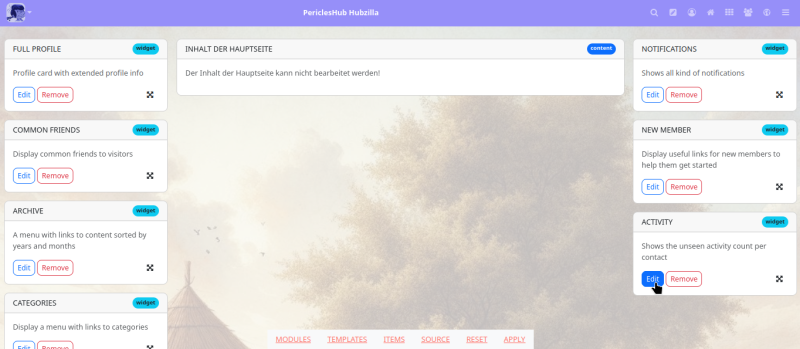
Soviel erstmal zur grundlegenden Nutzung des PDL-Editors.
Bei Fragen, einfach Frage im Fediverse stellen und (@)pepecyb@hub.hubzilla.hu taggen. ;-)
J
K
- Kalender
- Kanal-Ansicht
- Kanalrollen
- Kanäle
- Karten - ein unterschätztes Feature
- Kontaktrollen
- Kontakt-Tool
Kalender
Mit der Kalender-App kann man seine Termine verwalten.
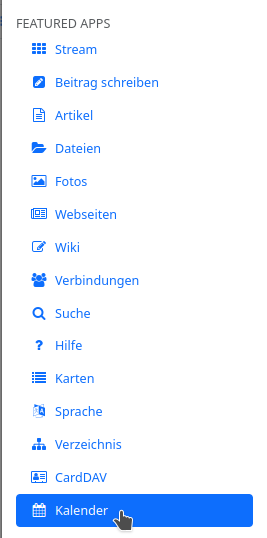
Nach Aufruf der App erscheint eine Kalender-Übersicht (ein Monat).
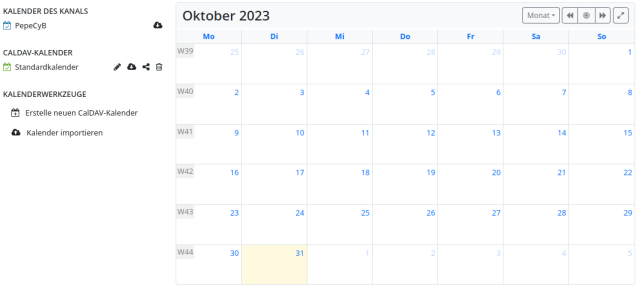
Durch Klicken auf einen Tag kann man ein Ereignis erzeugen. In der Eingabemaske (verkürzte Ansicht, lässt sich durch Klicken auf "mehr" erweitern) kann man nun die wesentlichen Inhalte eingeben.
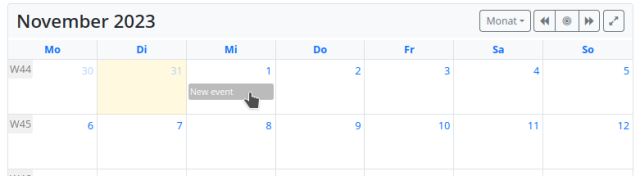
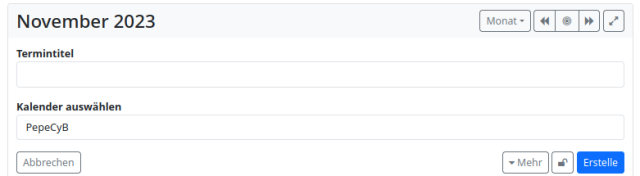
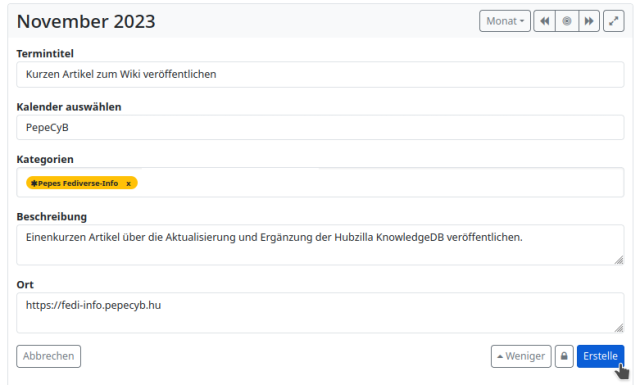
Für diese Einträge ist ebenfalls wieder detaillierte Berechtigungen festlegen, so dass man private Termine und öffentliche / gemeinsame Termine in ein und demselben Kalender erfassen kann.
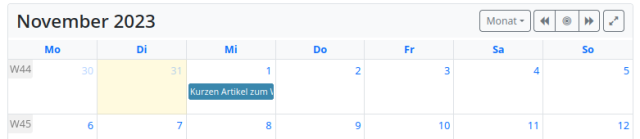
Kanal-Ansicht
Die App "Kanal" (Kanal-Ansicht) führt zu einer Anzeige der eigenen Kanal-Inhalte.

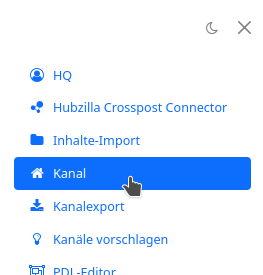
Außerdem wird in dieser Ansicht auch das Header-Bild gezeigt (dafür muss man weiter nach oben scrollen).
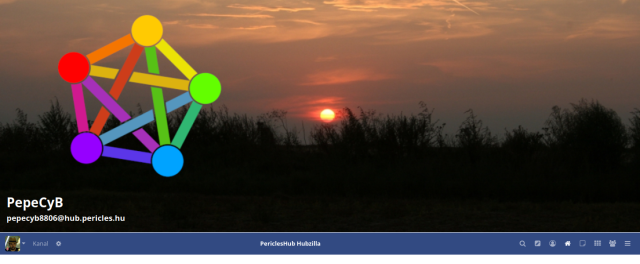
Die Ansicht zeigt alle Inhalte, die von dem Kanal gepostet und geteilt wurden, sowie Status-Postings z.B. zu Kalendereinträgen oder anderen Ereignissen. Mit der Kanal-Ansicht kann man sich einen Überblick über die eigenen Aktivitäten verschaffen, ohne dass Inhalte anderer auftauchen.
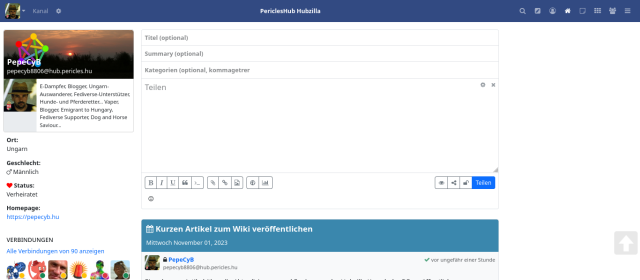
Kanalrollen
Kanal-Rollen legen fest, welche Rechte bei der Interaktion mit einem Kanal gegeben sind. Sie sind unter "Einstellungen" → "Kanal Einstellungen" erreichbar.
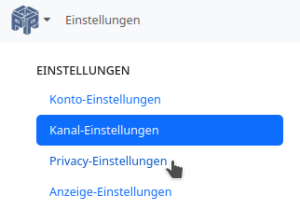
Hier kann für einen Kanal die Rolle festgelegt werden. Kanal-Rollen haben auch Einfluss auf Kontakt-Rollen, weil individuelle Rechte, die von den Kanal-Rollen vorgegeben sind und vererbt werden, dort die eigenen Einstellungen überschreiben.
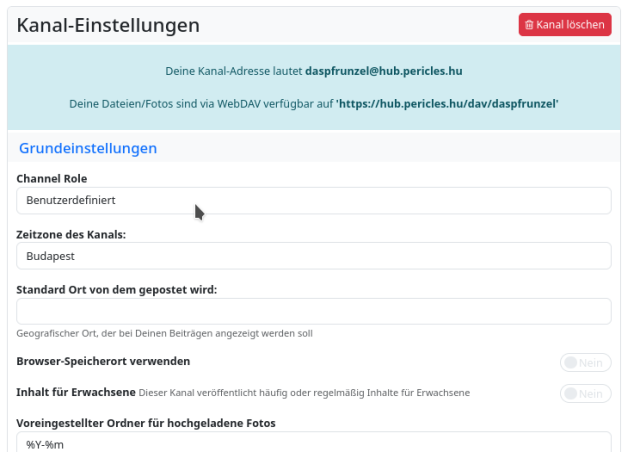
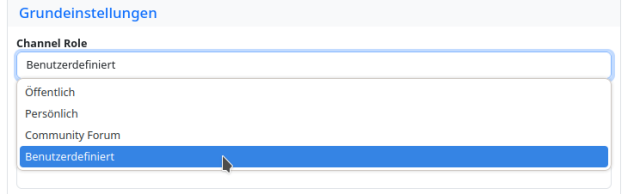
Es gibt vier Kanal-Rollen:
- Öffentlich
- Persönlich
- Community Forum
- Benutzerdefiniert
Öffentlich
Der Kanal ist ein sehr freizügiges soziales Netzwerkprofil, das mit anderen föderierten sozialen Netzwerken kompatibel ist. Die Privatsphäre hat eine geringere Priorität als der einfache Zugang und die Verbindung mit anderen. Jeder im Netzwerk kann Ihre öffentlichen Beiträge kommentieren und Ihnen private Nachrichten schicken. Standardmäßig sind Beiträge und veröffentlichte Artikel öffentlich, aber Sie können dies bei der Erstellung des Artikels überschreiben und einschränken. Sie sind im Verzeichnis aufgeführt. Ihre Online-Präsenz und Ihre Verbindungen sind für andere sichtbar. Dieser Modus kann Ihre Anfälligkeit für unerwünschte Mitteilungen und Spam erhöhen. Der "klassische" Social-Media-Account.
Persönlich
Standardmäßig sind Beiträge und veröffentlichte Elemente öffentlich, aber Sie können dies bei der Erstellung des Elements außer Kraft setzen und einschränken. Sie sind im Verzeichnis aufgeführt. Ihre Online-Präsenz und Ihre Verbindungen sind für andere sichtbar. Nur Ihre unmittelbaren Verbindungen können Ihre öffentlichen Beiträge kommentieren und Ihnen private Nachrichten schicken.
Community Forum
Der Kanal ist ein typisches Forum. Standardmäßig sind Beiträge und veröffentlichte Artikel öffentlich. Mitglieder können Beiträge per !mention oder wall-to-wall posten. Das Einstellen von Fotos und anderen veröffentlichten Beiträgen ist gesperrt. Der Kanal ist im Verzeichnis sichtbar. Mitglieder werden automatisch hinzugefügt.
Benutzerdefiniert
Dies ist die genaueste Einstellung für Kanal-Rechte. Alle Rechte können fein-granular festgelegt werden. Vorsicht: Wer hier die falschen Einstellungen wählt, kann seinen Kanal unbrauchbar machen. Zum Glück lassen sich die Rechte auch wieder ändern, so dass man solche Fehlfunktionen beheben kann. Es ist sinnvoll, sich bei jedem einzelnen Recht zu überlegen, welche Auswirkungen es für einen selbst, als Kanalbesitzer, aber auch für andere Nutzer hat.
Für jeden Regelungspunkt sind folgende Einstellungen möglich:
- Nur ich
- Nur die, denen Du es explizit erlaubst
- Angenommene Verbindungen
- Beliebige Verbindungen
- Jeder auf dieser Webseite
- Alle Hubzilla-Mitglieder
- Jeder authentifizierte
- Jeder im Internet
Um die benutzerdefinierte Rolle zu bearbeiten, wählt man in den Einstellungen den Punkt "Privacy-Einstellungen". Rechts unten findet man den Button "Benutzerdefinierte Konfiguration der Channel Role". Klickt man darauf, erscheint ein Warn-Dialog, der auf die Risiken einer fehlerhaften Konfiguration aufmerksam macht. Bestätigt man, dass man die Rechte bearbeiten möchte, öffnet sich der Einstellungs-Dialog für die benutzerdefinierten Rollenrechte.
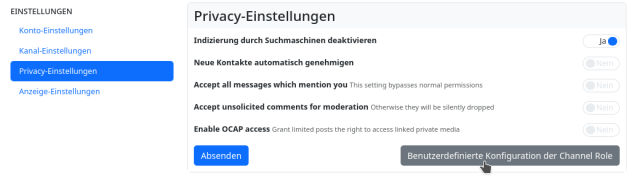
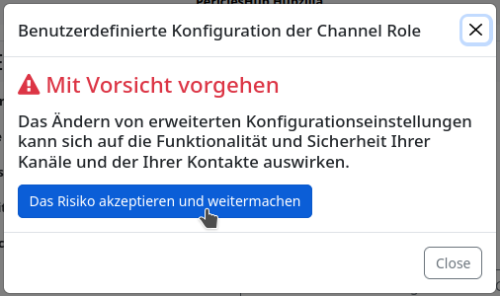
Jetzt kann man die einzelnen Regeln festlegen:
- Kann meinen Kanal-Stream und meine Beiträge sehen
- Kann mir die Beiträge aus seinem Kanal schicken
- Kann mein Standardprofil sehen
- Kann meine Verbindungen sehen
- Kann meine Datei- und Bilderordner sehen
- Kann in meine Datei- und Bilderordner hochladen/ändern
- Kann die Webseiten meines Kanals sehen
- Kann meine Wiki-Seiten sehen
- Kann Webseiten in meinem Kanal erstellen/ändern
- Kann meine Wiki-Seiten bearbeiten
- Kann auf meiner Kanal-Seite ("wall") Beiträge veröffentlichen
- Kann mir direkte Nachrichten schicken
- Kann Profile und Profilsachen mögen/nicht mögen
- Kann mit mir chatten
- Kann meine öffentlichen Beiträge in anderen Kanälen zitieren/spiegeln
- Kann meinen Kanal administrieren
- Gruppe Akteur - Erlauben Sie diesem Kanal, als Forum zu fungieren
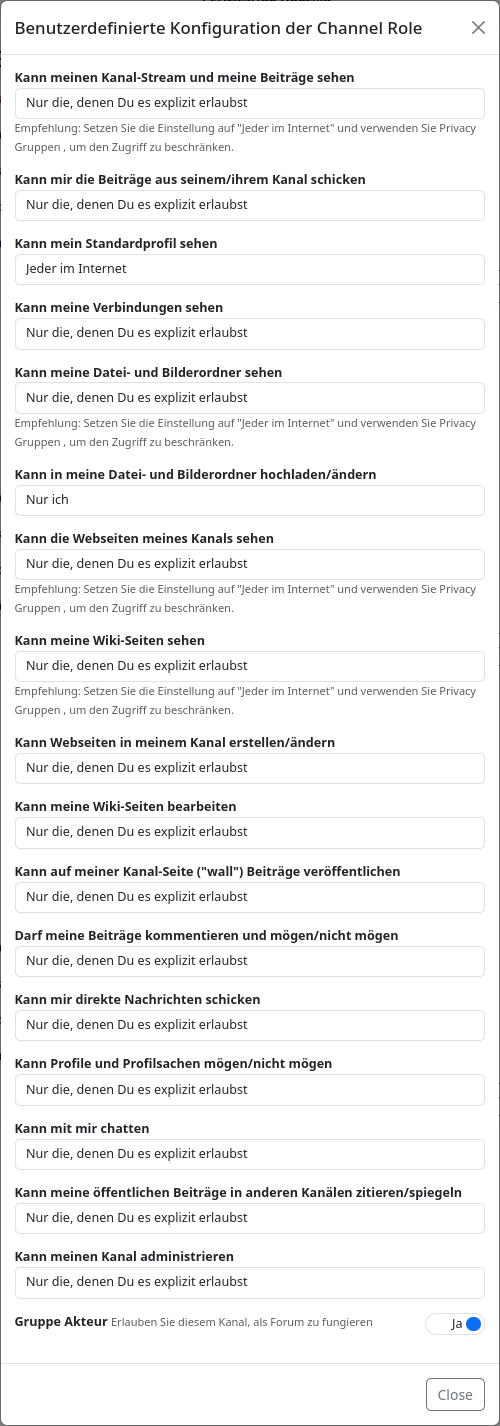
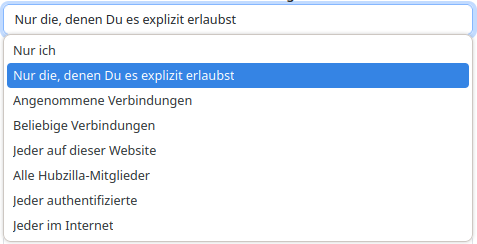
Für weniger "spezielle" Kanäle wird empfohlen, bei den Punkten 1. "Kann meinen Kanal-Stream und meine Beiträge sehen", 5. "Kann meine Datei- und Bilderordner sehen", 7. "Kann die Webseiten meines Kanals sehen" und 8. "Kann meine Wiki-Seiten sehen" auf "Jeder im Internet" zu setzen und Beschränkungen über Privacy Gruppen festzulegen.
Der letzte Punkt sorgt dafür, dass sich der Kanal wie ein Community Forum verhält, also Postings per !mention oder wall-to-wall erfolgen müssen.
Kanäle
Was sind Kanäle?
Kanäle sind einfach Sammlungen von Inhalten, die an einem Ort gespeichert sind. Ein Kanal kann alles repräsentieren. Es könnte Sie vertreten, eine Website, ein Forum, Fotoalben, alles. Für die meisten Menschen ist ihr erster Kanal „Ich“.
Die wichtigsten Funktionen für einen Kanal, der „mich“ repräsentiert, sind:
- Sichere und private „Spam-freie“ Kommunikation
- Identität und „Single-Signon“ im gesamten Netzwerk
- Datenschutzkontrollen und Berechtigungen, die sich auf das gesamte Netzwerk erstrecken
- Verzeichnisdienste (wie ein Telefonbuch)
Kurz gesagt, ein Kanal, der dich repräsentiert, ist „Ich, im Internet“.
Inoffizielle Übersetzung eines Teils der offiziellen Hubzilla-Hilfe (MIT License)
Karten - ein unterschätztes Feature
Sofern der Admin das Addon "Cards" aktiviert hat, kann man als Nutzer die App "Karten" installieren und im App-Menü und/oder der Navigationsleiste verfügbar machen.
Aber was sind nun Karten? Wofür taugen sie?
Die Beschreibung des Addons gibt wirklich nicht viel her:
Persönliche Planungskarten erstellen
Aha...
In der Hilfe findet man, wenn man Informationen zu den Addons sucht, auch nicht wirklich viel:
Karten stellen einen dauerhaften Bereich für die Zusammenarbeit dar, der vom Social Stream getrennt ist. Sie sind etwas leichter als Webseiten und Wikis zur schnellen Organisation von Informationen und haben den Vorteil, dass sie Zusammenarbeit und Kommentare ermöglichen. Sie eignen sich gut für die Organisation komplexer Aufgaben, bei denen es häufig zu Aktualisierungen und Feedback kommt.
Und in einem alten (im Netz nicht mehr verfügbaren) Artikel von Andrew Manning heißt es:
Dein Team plant eine Veranstaltung und du musst die verschiedenen Aufgaben detailliert beschreiben, die du durchführen musst, um dies zu erreichen. Du möchtest über die Kommentare von Teammitgliedern aktuelle Konversationen führen, während ihr zusammenarbeitet, um die einzelnen Aufgaben zu definieren und durchzuarbeiten. Wenn du sie kategorisierst, kannst du die Aufgaben flüssig in Gruppen organisieren, die für deine Ziele sinnvoll sind.
Fein. Also damit kann man irgendwie einzelne Aufgaben von Projekten organsisieren, anderen ermöglichen, sich daran zu beteiligen... und sie werden nicht föderiert, verbleiben also auf dem eigenen Hub.
Brauch ich sowas?
Ich selbst hatte bisher keine Verwendung dafür. Bisher... denn Karten sind durchaus vielseitiger nutzbar (nicht unbedingt im ursprünglichen Sinn).
Anlässlich einer Frage im Hubzilla Support Forum, bei welcher es darum gibt, ob es bei Hubzilla auch sowas wie "Bookmarks" gibt, wurden die Karten mit einer diesbezüglichen Verwendung von hosh ins Spiel gebracht. Die Frage nach Bookmarks zielte nicht auf die Bookmarks / Lesezeichen von Hubzilla an, weil es dabei um tatsächliche URL geht, die man sichern kann, sondern um ein Feature, welches bei anderen Fediverse-Diensten als "Bookmark" oder "Lesezeichen" bezeichnet wird: Das Ablegen von Postings in einer Link-Sammlung... am besten auch noch kategorisiert.
Dafür bietet Hubzilla das Speichern in Ordnern. Das mach genau das, was vom Fragesteller im Grundsatz erwartet wurde.
Hosh antwortete in dem Thread, dass er seine Beitrags-Bookmarks mittels Karten organisiert. Er verlinkte auch auf seine Karten-Sammlung. Tatsächlich ist das Organisieren von Inhalten, welche man sich merken möchte, mit Karten eine wirklich tolle Sache. Karten können nämlich mit Kategorien versehen werden, die dann in der App "Karten" in der linken Seitenleiste aufgeführt werden. Es handelt sich bei Karten um Beiträge, welche, wie gesagt, nicht föderiert werden, nicht so aufwendig sind, wie Artikel und anders organisiert sowie schlanker als Wikiseiten oder Webseiten.
Im Endeffekt kann man Karten auch sehr gut als quasi kategorisierten Notizzettel-Kasten verwenden (abgesehen von der ursprünglichen Idee der Verwendung). Damit ist es, neben der Nutzung z.B. für eine kategorisierte Bookmark-Sammlung, auch als ein adäquater Ersatz für die App "Notizen" geeignet (letztere ist derzeit ja ein einziger großer "Notizzettel... und nicht mehr").
Und wie nutzt man sie nun? Das ist keine Wissenschaft.
Man ruft die App "Karten" auf.
Bei der ersten Benutzung ist sie noch leer.
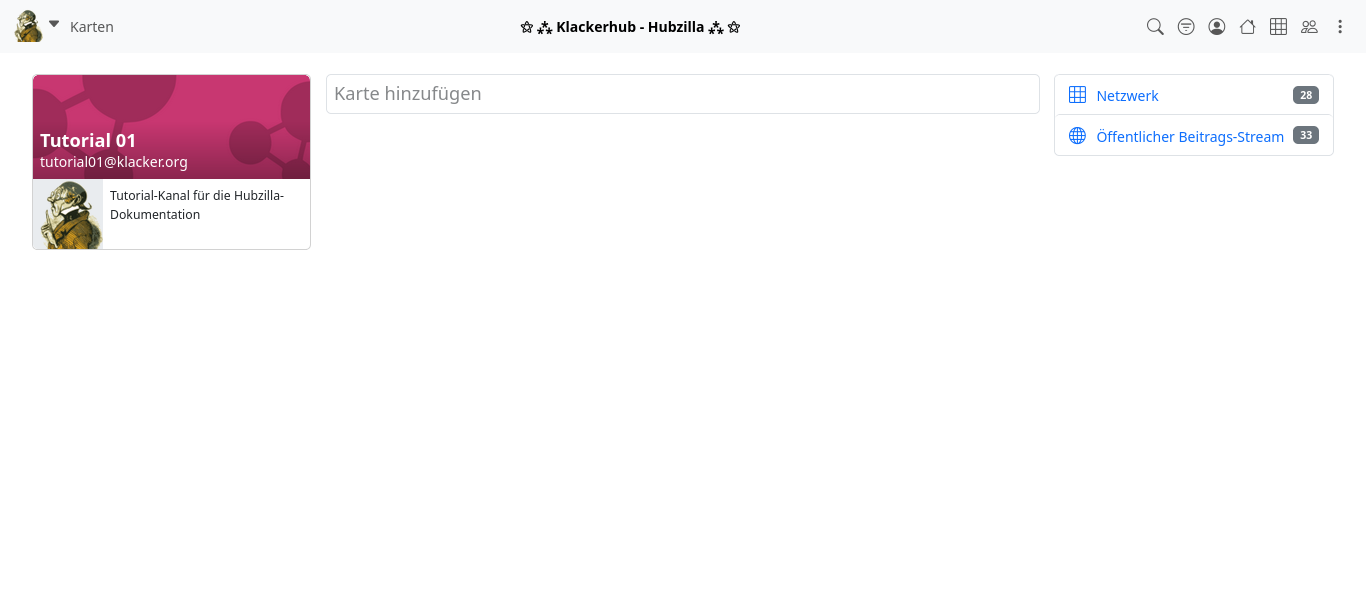
Um eine neue Karte anzulegen, klicken wir nun in das Feld "Karte hinzufügen" und landet im Karten-Editor.
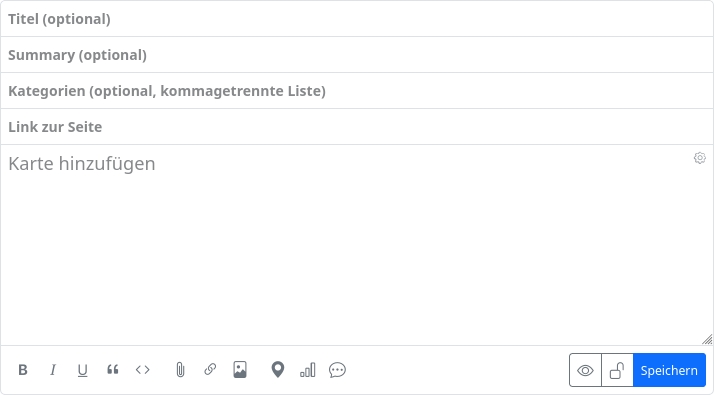
Er entspricht dem Editor für "Artikel", weist also ein Feld für den Titel, für eine Zusammenfassung, für Kategorien und ein Feld für den "Link zur Seite", sowie ein Eingabefeld für den Inhalt auf. Es sind Formatierungsmöglichkeiten wie auch bei anderen Beiträgen vorhanden und man kann mittels Berechtigungs-Einstellungen festlegen, wer die Karte überhaupt sehen darf.
Der Titel ist zwar optional, aber durchaus sinnvoll, so dass man sich das Ausfüllen des Feldes durchaus angewöhnen sollte.
Eine Zusammenfassung (Summary) bietet sich eigentlich nur bei größeren Inhalten an und ist eigentlich eher etwas für Artikel. Allerdings kann man mit der Zusammenfassung eine Art Inhaltswarnung verwirklichen. Dafür kann es taugen, wenn auch andere Nutzer auf unsere Karten zugreifen möchten (und dürfen).
Wirklich sinnvoll ist die Angabe mindestens einer Kategorie, denn diese werden in der linke Seitenleiste aufgeführt. Damit kann man seine Karten kategorisieren und sortieren. Klickt man später links auf eine Kategorie, werden nur die Karten angezeigt, welche mit der entsprechenden Kategorie markiert wurden.
Der "Link zur Seite" wird von Hubzilla automatisch befüllt und kann dafür genutzt werden, die Karte anderen per Link zugänglich zu machen. Der Link zu einer Karte hat dann folgendes Format:
<HUB>/cards/<KANALHANDLE>/<LINK ZUR SEITE>
Hubzilla erzeugt aber ziemlich "kryptische" Links, weshalb es sinnvoll ist, hier selbst einen "sprechenden", also verständlichen, Verweis einzugeben.
Beispiel für einen automatisch erzeugten Link gefällig? Bitte:
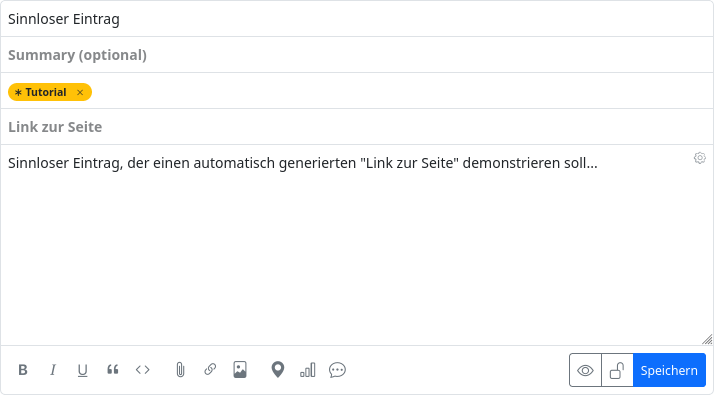
...ergibt:

Als Beispiel legen wir jetzt einfach einmal eine Karte mit einem externen Linkverweis an... z.B. auf die Hubzilla KnowledgeDB.
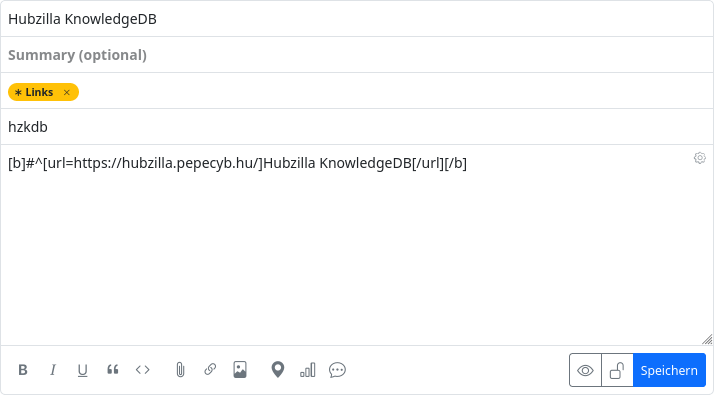
Nach dem Speichern erscheinen nun in der vorher leeren App sowohl die gerade eingegebene Karte, als auch zwei Kategorien in der linken Seitenleiste.
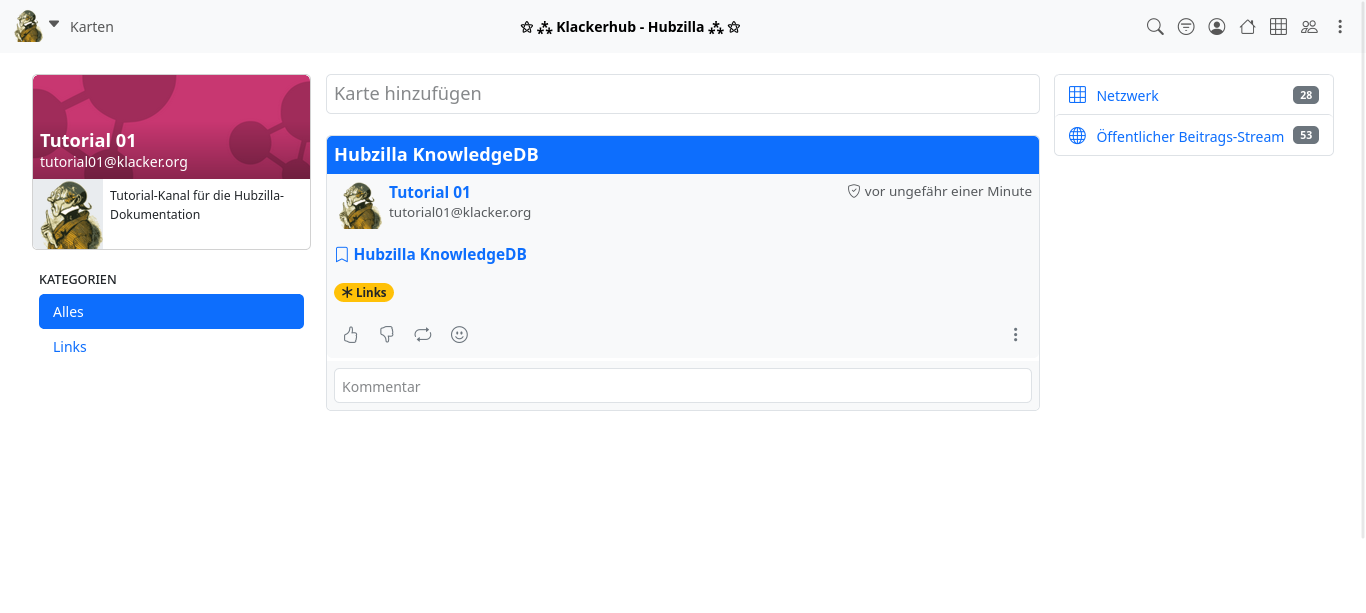
Die Kategorie "Alles" wird automatisch erzeugt, sobald die erste Karte angelegt wird. In ihr werden sämtliche (für den Nutzer sichtbaren) Karten angezeigt. Es ist auch die Kategorie, wie nach Aufruf der App "Karten" angezeigt wird.
Ein Klick auf die Kategorie "Links" ändert derzeit noch nichts, weil wir eh nur eine Karte haben, die zu dieser Kategorie gehört.
Wenn wir mehrere Karten angelegt haben, füllt sich die Kategorie "Alles", bis es unübersichtlich wird.
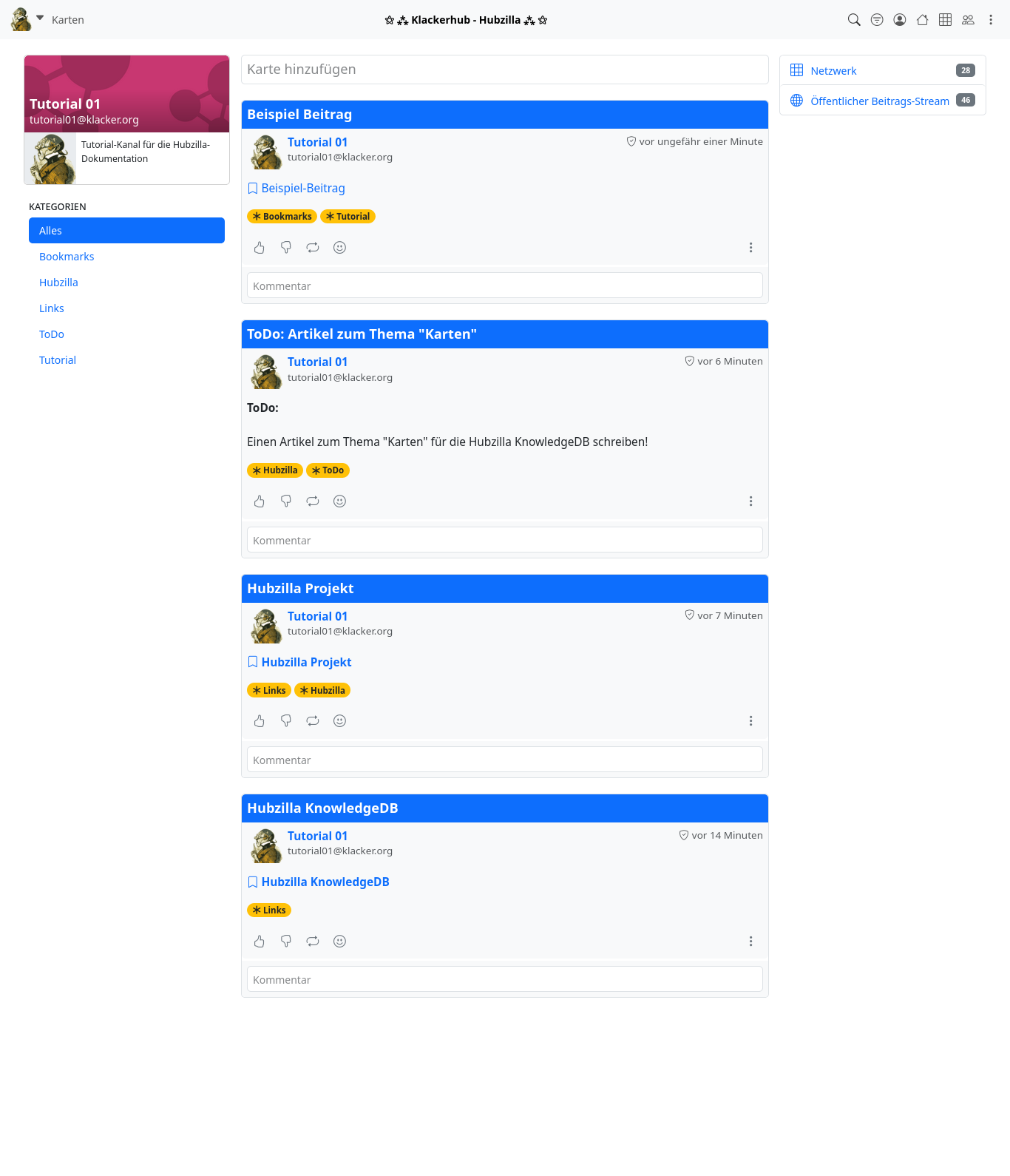
Nun können wir uns die Karten durch die Kategorie gefiltert anzeigen lassen. So bringt in meinem Beispiel ein Kick auf die Kategorie "Hubzilla" nur die beiden Karten zu diesem Thema auf den Screen.
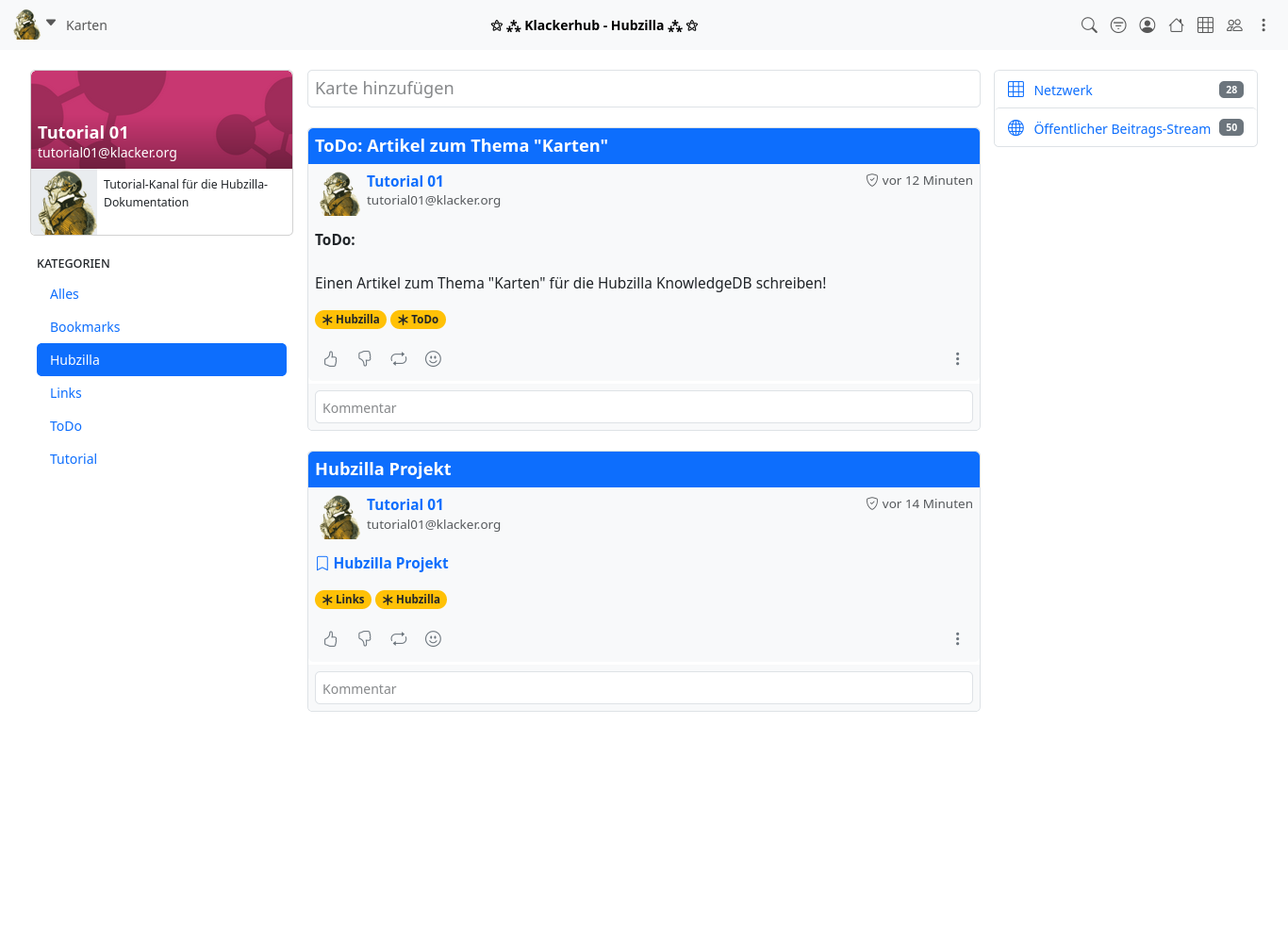
Karten sind also, neben dem vermutlich selten genutzten ursprünglichen Verwendungszweck "persönliche Planungskarten", ein wirklich gute und sinnvolle Möglichkeiten, Informationen, Links, Bookmarks, Notizen und viele andere Sachen kategorisiert zu erfassen.
Kontaktrollen
Die App Kontakt-Rollen dient dazu Rollen (also eine Sammlung von Rechten und Möglichkeiten) für Kontakte zu erstellen. Diese Rollen können dann einem Kontakt oder allen Kontakten einer Privacy Gruppe (nicht der Gruppe selbst) zugewiesen werden. Damit werden die Möglichkeiten von Kontakten eingeschränkt oder erweitert.
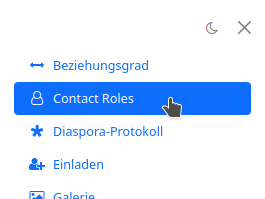
Die Rollenberechtigungen sind:
- Kann meinen Kanal-Stream und meine Beiträge sehen
- Kann mir die Beiträge aus seinem Kanal schicken
- Kann mein Standardprofil sehen
- Kann meine Verbindungen sehen
- Kann meine Datei- und Bilderordner sehen
- Kann in meine Datei- und Bilderordner hochladen/ändern
- Kann die Webseiten meines Kanals sehen
- Kann meine Wiki-Seiten sehen
- Kann Webseiten in meinem Kanal erstellen/ändern
- Kann meine Wiki-Seiten bearbeiten
- Kann auf meiner Kanal-Seite ("wall") Beiträge veröffentlichen
- Kann mir direkte Nachrichten schicken
- Kann Profile und Profilsachen mögen/nicht mögen
- Kann mit mir chatten
- Kann meine öffentlichen Beiträge in anderen Kanälen zitieren/spiegeln
- Kann meinen Kanal administrieren
- Gruppe Akteur - Erlauben Sie diesem Kanal, als Forum zu fungieren
Bei der Auswahl der Rollenberechtigungen ist zu beachten, dass einige Berechtigungen durch die Kanal-Berechtigungen vererbt werden. Diese vererbten Berechtigungen haben Priorität, können also hie nicht überschrieben werden.
In der App kann man bestehende Rollen bearbeiten und neue Rollen erstellen.
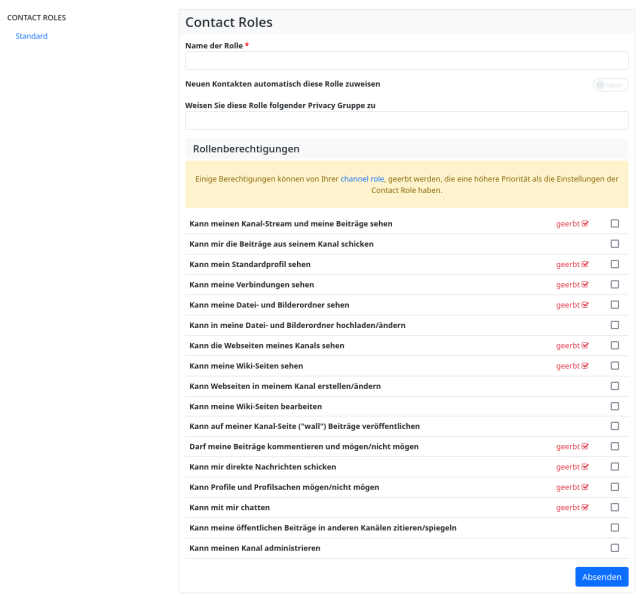
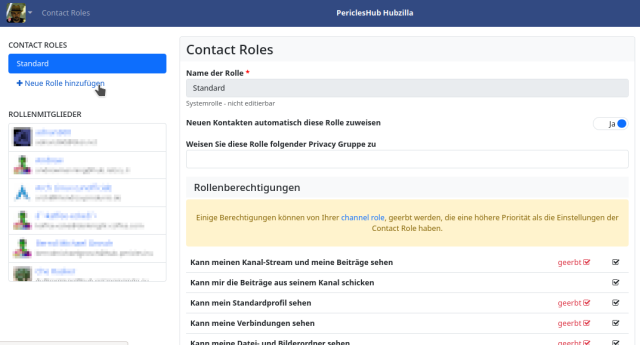
Mit dem Button "Absenden" werden die Berechtigungen der Rollen gespeichert.
Kontakt-Tool
Das Kontakt-Tool eines Kontaktes erreicht man in der App Verbindungen. Am rechten oberen Rand eines Kontakts gibt es den Button "Bearbeiten", der dieses Tool öffnet.

Mit dem Kontakt-Tool kann man verschiedene Aspekte eines Kontakts einstellen.
Man kann dem Kontakt eine Kontakt-Rolle zuweisen.
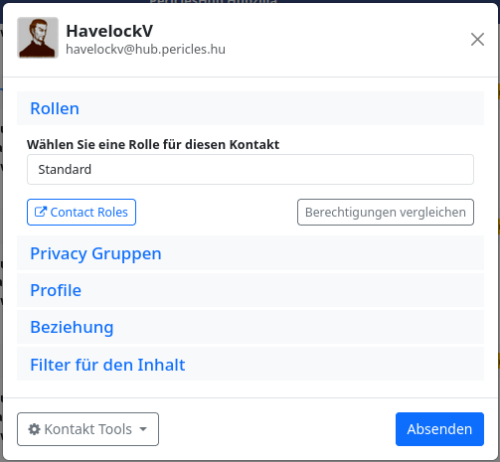
Man kann den Kontakt einer Privacy Gruppe zuordnen.
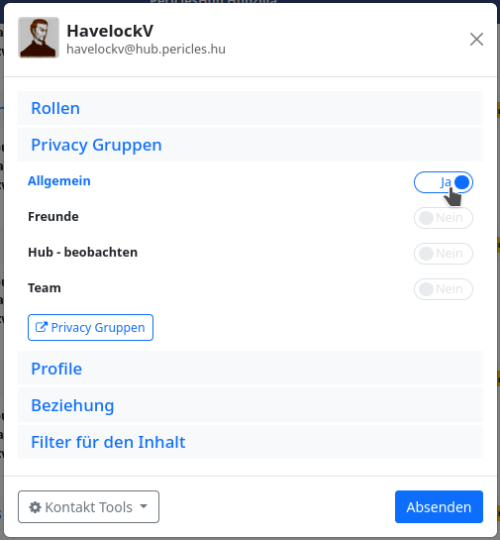
Man kann dem Kontakt ein Profil zuordnen (damit taucht der Kontakt nur in diesem Profil auf).
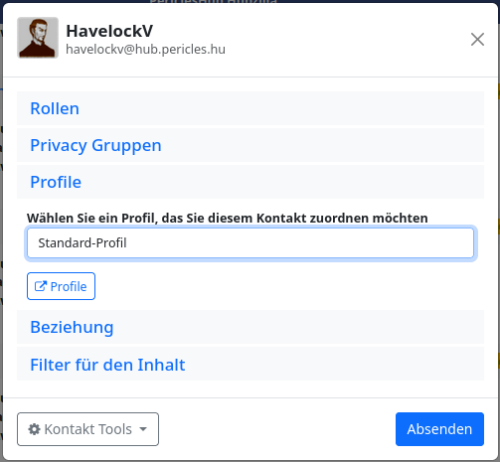
Man kann den "Beziehungsgrad" festlegen.
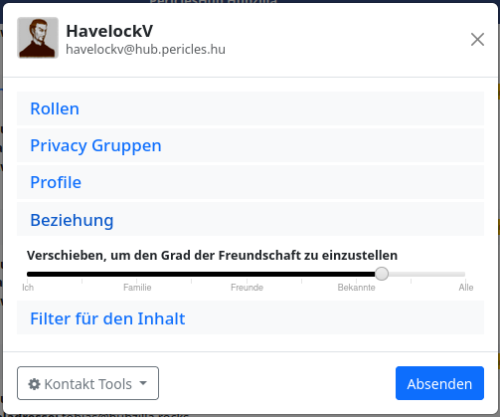
Man kann Inhaltsfilter definieren. Damit werden nur Beiträge des Kontakts gezeigt, welche die Filter passieren.
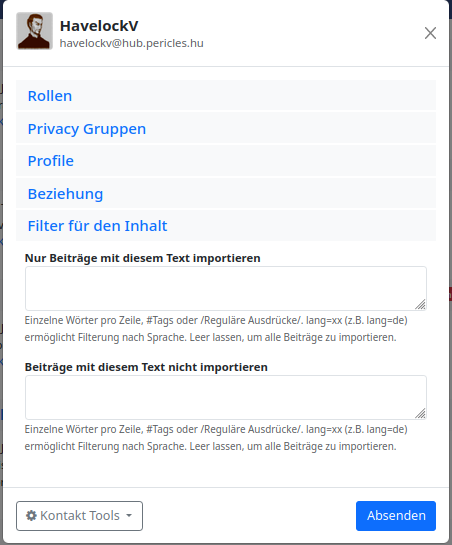
Und es gibt noch weitere Kontakt-Tools, mit denen man die Zugriffsrechte oder das Profilfoto neu laden kann. Außerdem kann man den Kontakt blockieren, ignorieren, archivieren oder löschen.
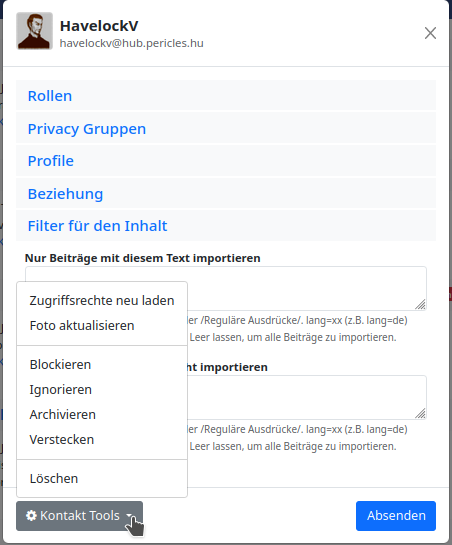
Ein Klick auf "Absenden" übernimmt die Änderungen.
L
Lesezeichen / Bookmarks / Favoriten
Lesezeichen / Bookmarks / Favoriten
Hubzilla bietet eine Lesezeichen-Funktionalität. Das darf aber nicht mit der so benannten Funktionalität anderer Fediverse-Dienste verwechelt werden. Während Misskey und Forkeys Lesezeichen anbieten, um interessante Postings aus der Timeline zu sammeln, funktionieren die Lesezeichen bei Hubzilla anders.
Die Lesezeichen (Bookmarks, Favoriten) sind bei Hubzilla eine echte Sammlung von Links, wobei diese aus Postings im Stream selbst stammen.
Wird einem Link
[url]…[/url]
oder
[url=…]…[/url]
die Zeichensequenz #^ vorangestellt, so wird der Link im Posting mit einem Lesezeichen-Symbol versehen.
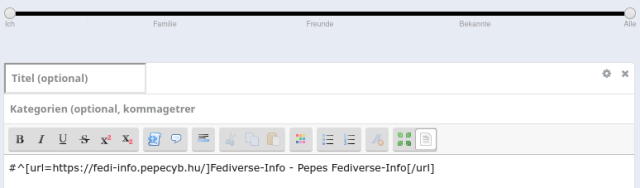
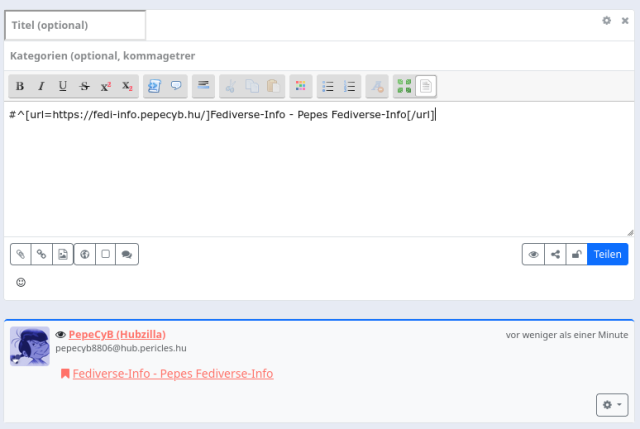
Solche Links können per Klick auf das Symbol der Lesezeichensammlung zugefügt werden.
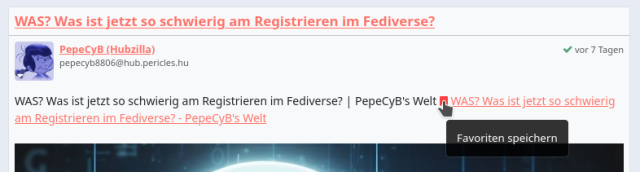
Im App-Menü (⋮) findet man die App "Lesezeichen". Mit dieser werden sämtliche erfassten Lesezeichen aufgelistet.

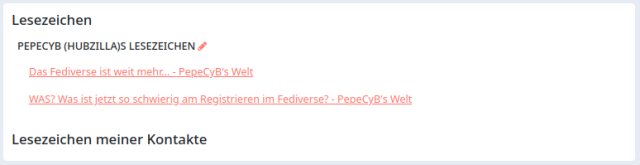
Hier kann man sie auch bearbeiten, löschen oder per Hand weitere Lesezeichen hinzufügen.
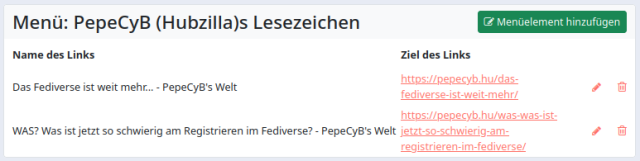
Eine Funktionalität der Art, wie sie von anderen Fediverse-Diensten angeboten wird (Bookmark von Postings) bietet Hubzilla aber ebenfalls: Markieren von Beiträgen (Stern).
Es gibt aber auch die Möglichkeit, Bookmarks zu erzeugen, ohne diese aus Beiträgen zu übernehmen. Dazu ruft man die nicht über das Menü erreichbare Funktionsseite <URL_des_hub>/rbmark auf. Es erscheint eine Eingabemaske für Bookmarks. ^[1]^
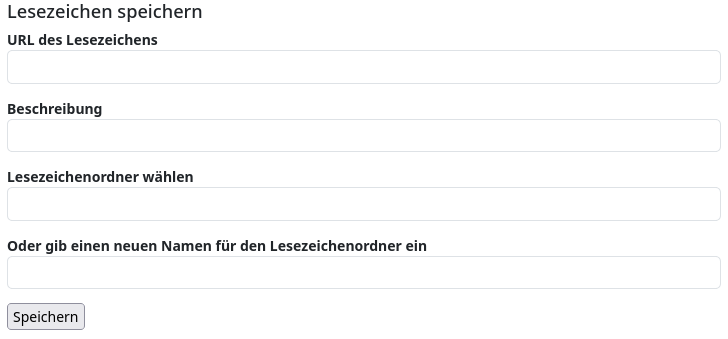
Hier kann man nun ein Lesezeichen zu einer beliebigen URL selbst eingeben und zu der Bookmark-Sammlung hinzufügen.
Erzeugt man ein Bookmarklet mit dem Inhalt
javascript:javascript:(function(){var%20url=location.href;var%20title=document.title||url;window.open('[observer.baseurl]/rbmark?&url='+encodeURIComponent(url)+'&title='+encodeURIComponent(title)+'&source=bookmarklet','_blank','menubar=no,height=390,width=600,toolbar=no,scrollbars=no,status=no,dialog=1');})();
und legt es z.B. in der Lesezeichenleiste ab, so kann man mit einem Klick darauf die aktuell betrachtete Seite als Lesezeichen ablegen.
Vielen Dank für den Tipp zum rbmark-Formular und zum Bookmarklet an Harald Eilertsen und Chris.
M
Markdown
Markdown ist eine Auszeichnungssprache zur Formatierung von Texten. Sie wurde von John Gruber entworfen und der einzige Beta-tester, Aaron Swartz, half maßgeblich bei der Entwicklung der Syntax. Als Auszeichnungselemente wurden vor allem Auszeichnungsarten verwendet, die in Plain text üblich sind.
Die Syntax von Markdown findet man auf der Seite Daring Fireball.
| Element | Markdown Syntax |
|---|---|
| Überschrift | # H1``## H2``### H3 |
| Fett | **fetter text** |
| Kursiv | *kursiver text* |
| Kommentar | > zitat |
| Sortierte Liste | 1. erstes Element``2. zweites Element``3. drittes Element |
| Unsortierte Liste | - erstes Element``- zweites Element``- drittes Element |
| Code | code |
| Horizontale Linie | --- |
| Link | [titel](https://www.beispiel.com) |
| Bild |  |
| Tabelle | ` |
| Code Block | ``````{ "vorName": "Max", "nachName": "Mustermann", "alter": 25 }` ````` |
| Fußnote | Hier ist ein Satz mit einer Fußnote [^1]``[^1]: Dies ist die Fußnote. |
| Heading ID | ### Meine Überschrift {#custom-id} |
| Definitionsliste | term``: definition |
| Durchgestrichen | ~~Die Erde ist eine Scheibe.~~ |
| Taskliste | - [x] Pressemitteilung schreiben``- [ ] Webseite überarbeiten``- [ ] URL teilen |
| Emoji | Das ist so lustig! :joy: |
| Hervorhebung | Ich möchte diese ==sehr wichtigen Worte== hervorheben. |
| Tiefergestellt | H~2~O |
| Hochgestellt | X^2^ |
Markieren von Beiträgen (Stern)
Was bei anderen Fediverse-Diensten als Lesezeichen-Setzen bezeichnet wird, heißt bei Hubzilla "Markieren". Damit werden Beiträge aus dem Stream markiert, also "gemerkt". Man kann sich im Stream dann die gesammelten markierten Beiträge anzeigen lassen.
Im Post-Menü (unten rechts) findet man den Eintrag "Markierungsstatus (Stern) umschalten". Klickt man darauf, so erscheint unten links am Beitrag ein Buttonmit einem Stern und der Stern im Posting-Menü wird ausgefüllt dargestellt.
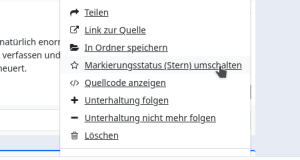

Filtert man den Stream dann (linke Seitenleiste) nach markierten Beiträgen, so erscheint der markierte Beitrag im Stream. Die Markierung kann man per Klick im Posting-Menü oder per Klick auf das Stern-Symbol (Button unten links am Posting) wieder rückgängig machen.
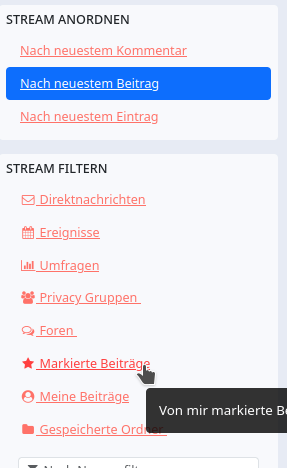
Eine weitere Möglichkeit, Beiträge zu sammeln und zusätzlich zu Kategorisieren, ist das Speichern in Ordnern (in etwa vergleichbar mit den Clips von Misskey und den Forkeys).
Mein Profil
Bei Hubzilla gibt es keine Klarnamenpflicht und man muss in seinem Profil keine zusätzlichen Angaben machen.
Klickt man im Hauptmenü (oben links) auf den Menüpunkt „Profile bearbeiten“, dann werden die vorhandenen Profile angezeigt. Das Standard-Profil ist immer vorhanden. Wählt man dies per Klick, landet man in den Profil-Einstellungen. Hier kann man (man muss aber nicht… das kannst Du selbst bestimmen) mehr oder weniger persönliche und auch allgemeine Angaben zu sich selbst festlegen. Bei den Einstellungen kann man übrigens festlegen, wer welche Profilangaben sehen kann… und wer nicht… das kann öffentlich sein oder auf Nutzer beschränkt, mit denen man verbunden ist etc.
Etliches wird man nicht angeben wollen… das ist ok… die Angaben sind optional.
Wirklich sinnvoll ist es aber, dort unter „Verschiedenes“ das Feld „Schlüsselwörter, die in Verzeichnis-Auflistungen verwendet werden“ mit Begriffen zu befüllen. Diese Schlüsselwörter werden im Verzeichnis verwendet und erleichtern es anderen, den eigenen Kanal anhand von Interessen zu finden.
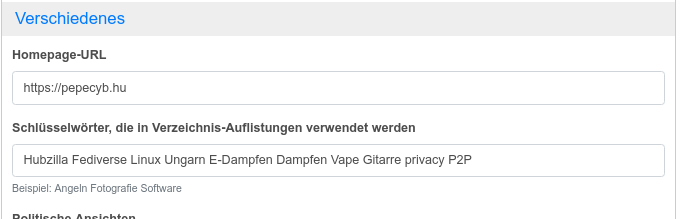
Weil viele, bevor die sich mit einem Kanal verbinden, im Profil schauen, mit wem sie es da evtl. zu tun haben, kann es auch von Vorteil sein, das Feld „Erzähle uns ein wenig von Dir“ mit einigen Informationen zu versehen.
Auch ein Profilbild macht einen Kanal persönlicher, einfacher zu erkennen und kann zu interessanten Verbindungsanfragen führen.
Aber wie gesagt… ALLE Angaben sind freiwillig…
Ist man mit der Verfeinerung des Profils fertig, sollte man sein Hubzilla „organisieren“… dazu mehr im Eintrag Organisieren
N
- Neu hier
- Neu hier / Verbindungen / Netzwerk Stream
- Nomad
- Nomad - en
- Nomadische Identität / Klonen
- NSFW
Neu hier
Willkommen in der Welt von Hubzilla, willkommen im Fediverse!
Du hast Dich erfolgreich bei einem Hubzilla-Hub registriert (vielleicht sogar nach meiner Anleitung), Deinen persönlichen Kanal angelegt und angemeldet.
Dir wird, wenn Du von anderen Sozialen Netzwerken (Facebook, Google+, Diaspora*, Friendica, Twitter, Mastodon…) kommst, auffallen, dass hier so einiges anders ist.
Hubzilla bietet eine schon verwirrende Anzahl von Möglichkeiten der Nutzung, die über die der typischen Sozialen Netzwerken (SN) hinausgehen. Hubzilla ist einfach mehr… es ist eher ein Soziales CMS (Content-Management-System) mit der Möglichkeit sozialer Interaktion.
Man sollte aber gerade, wenn man neu dabei ist, nicht versuchen, alle Funktionen besser gestern als heute zu nutzen und zu verstehen. Die meisten Einsteiger haben wahrscheinlich im Sinn, Hubzilla in der Art zu nutzen, wie sie es von anderen SN her gewohnt sind.
In der Standard-Konfiguration der meisten Hubs ist das auch gar kein Problem… man kann quasi sofort loslegen.
Was sofort auffällt ist, dass das Grid (auch der Stream - bei anderen Diensten heißt das auch „Timeline“) fürchterlich leer ist. Hier zeigt sich schon der Unterschied zu anderen Systemen wie X, Facebook etc.. Bei Hubzilla wird das Grid nicht einfach mit öffentlichen Beiträgen befüllt, es erscheint tatsächlich nur das, was man selbst darin haben möchte. Damit der Stream nicht leer bleibt, muss man sich mit anderen Kanälen verbinden. Doch die muss man erst einmal finden oder man muss welche kennen.
Ist man auf Anregung eines anderen Hubzilla-Nutzers zu Hubzilla gekommen, ist es natürlich sinnvoll, sich mit dessen Kanal zu verbinden… vielleicht (hoffentlich) kennt man dessen Kanaladresse schon. Wie man sich mit anderen Kanälen verbindet, ist im Eintrag So verbinden Sie sich mit anderen Hubzilla-Channels beschrieben, wie man Kanäle findet, erfährt man im Eintrag Schlüsselwörter und Verzeichnissuche.
Eine gute Möglichkeit, interessante Kanäle zu finden, ist die Ansicht des öffentlichen Beitrag-Streams (die von sehr vielen Hubs angeboten wird). Der öffentliche Stream bietet alle öffentlichen Posts von Hubzilla… das kann ne ganze Menge sein, aber so kann man auf interessante Beiträge stoßen (ein Besuch dieses Streams lohnt also auch dann, wenn man nicht nur auf der Suche nach interessanten Kanälen ist) und Kanäle finden, mit denen man sich, wegen ihres Inhalts, vielleicht gerne verbinden möchte.
Egal, wie voll der Stream ist… Du kannst aber trotzdem sofort loslegen. Um einen neuen Post zu erzeugen, wählst Du entweder den Eintrag „Beitrag schreiben“ im App-Menü (⋮ oben rechts) oder – noch einfacher – durch Klick in das Feld „Teilen“ ganz oben im Stream. Es öffnet sich der Editor. Die Nutzung ist sehr einfach und ungleich komfortabler, als die „Editoren“ z.B. bei FB oder G+.

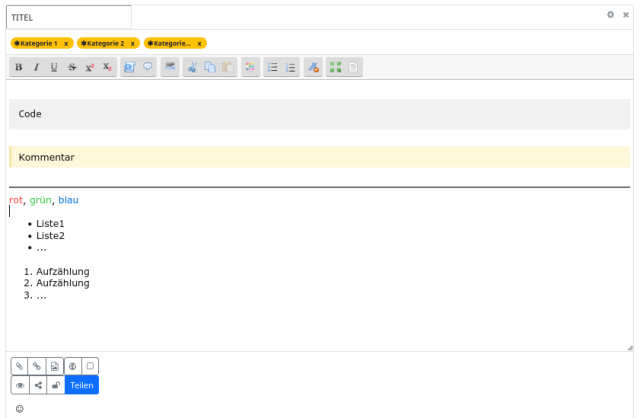
Also einfach losschreiben, vielleicht Links oder Bilder einfügen… gerne auch mit Hashtags „würzen“… und dann auf „Teilen“ klicken. Wenn man nichts speziell konfiguriert hat, wird der Beitrag öffentlich geteilt. Er erscheint dann auch im öffentlichen Stream, im eigenen Stream… und in den Streams der Kanäle, mit denen man verbunden ist.
Hat man einen interessanten Beitrag gefunden, so kann man diesen auch kommentieren (es sei denn, der Ersteller hat es so konfiguriert, dass es nicht möglich ist), „liken“, ggf. „disliken“, meist auch selbst weiter teilen („weitersagen“) etc.
Am besten, man probiert einfach aus, was möglich ist. Stößt Du auf Probleme oder kommen Fragen auf, kannst Du hier nach Lösungen suchen oder auch direkt bei Hubzilla mit einem Post fragen.
Auf jeden Fall solltest Du Dein Profil „verfeinern“… wie das geht, erfährst Du im Eintrag Mein Profil
Neu hier / Verbindungen / Netzwerk Stream
Nun habt Ihr Euch entschlossen, eine Hubzilla-Identität anzulegen, habt meine Tipps für den Einstieg beherzigt und alle sinnvollen Einstellungen vorgenommen, loggt Euch ein und landet bei der Anzeige des Netzwerks (oder nennt es Pinnwand oder Stream, wenn Euch das vertrauter vorkommt).
Und was seht Ihr?
Genau, ihr seht nichts!
Das ist zunächst enttäuschend, gerade wenn man von einer Jahre dauernden Facebook- oder Google-Plus-Mitgliedschaft kommt. Hubzilla zeigt einem (in der Standardeinstellung) zunächst immer das eigene Netzwerk. Und das wird mit Beiträgen der Channels „gefüttert“, mit denen Ihr verbunden seid. Weil Ihr aber noch keine Verbindungen habt, ist das Netzwerk schlicht leer.
Um das zu ändern müsst Ihr Verbindungen knüpfen, also Euren Kanal mit anderen Kanälen verbinden. Habt Ihr Euch vielleicht mit anderen Aussteigern (oder Aussteigewilligen) aus einem der Datenkraken-Netzwerken (Facebook, Google+ etc.) verabredet, so ist es angebracht, untereinander die Adresse Eures Hubzilla-Kanals auszutauschen. Die wird Euch z. B. angezeigt, wenn Ihr Euch Euer Profil über das Systemmenü anschaut. Sie sieht aus wie eine eMail-Adresse (kann aber nicht als solche benutzt werden)… meine z. B. lautet pepecyb8806@hub.pericles.hu .
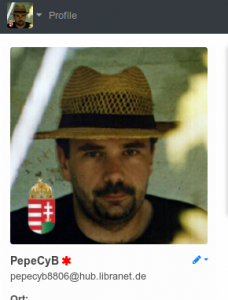
Um Euch nun mit dem Kanal eines Bekannten zu verbinden, klickt Ihr im „App-Menü“ (⋮) auf Verbindungen. Dort werden Eure bestehenden Verbindungen angezeigt, Ihr könnt sie dort auch bearbeiten und in der linken Seitenleiste gibt es ein Eingabefeld „Neue Verbindung hinzufügen“.
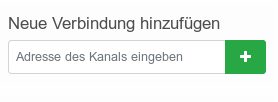
Dort gebt Ihr die Kanal-Adresse Eurer Bekanntschaft ein und klickt auf das Pluszeichen. Nun wird die Verbindung hergestellt.
Der Inhaber des Kanals wird über die Verbindungsanfrage per eMail benachrichtigt und kann die Verbindung akzeptieren (aber auch ablehnen). Verbindet sich ein Anderer mit Euch, so wird Euch das auch per eMail angekündigt. Wenn Ihr eine Verbindung annehmt oder eine bestehende Verbindung bearbeitet, könnt Ihr festlegen, welcher Gruppe der verbundene Kanal zugeordnet wird (das können auch mehrere Gruppen sein).
ACHTUNG: Die Gruppe bei Hubzilla ist nicht vergleichbar mit Gruppen z. B. bei Facebook. Es handelt sich um eine Kategorisierung von Verbindungen. Wenn Ihr eine Ressource (also einen Beitrag, eine Datei etc.) in der Sichtbarkeit einschränken wollt, könnt Ihr dies z. B. auf bestimmte Gruppen beschränken. Habt Ihr also z. B. eine Gruppe „Kegelverein“, in der Ihr die Verbindungen zu „Anton“, „Berta“, „Cäsar“ und „Dora“ habt, postet einen Beitrag und legt über das Vorhangschloss fest, dass dieser Beitrag nur mit „Kegelverein“ geteilt wird, so können auch nur Anton, Berta, Cäsar und Dora den Beitrag sehen. Mit dieser Funktionalität ließe sich auch sowas wie „Facebook-Gruppen“ simulieren… aber eigentlich ist es dafür nicht gedacht (das ist anders viel einfacher und besser möglich). Ihr könnt den Inhalt Eures Netzwerk-Streams über diese Gruppen auch filtern… also Euch nur Beiträge aus den gewählten Gruppen anzeigen lassen. Sehr praktisch!
Wenn es nicht anders eingestellt ist, findet Ihr auch (in der Seitenleiste) Verbindungsvorschläge. Hier werden Kanäle vorgeschlagen, die irgendwie zu Eurem Profil passen. Allerdings dürft Ihr nicht die „Qualität“ der Vorschläge z. B. von Facebook erwarten, denn Hubzilla wertet Eure Profile nicht aus und stalkt Euch auch nicht um Euer Profil noch zu verfeinern. Wenn Ihr dann (schließlich wolltet Ihr ja weg von den Datensammlern) auch noch keine Angaben in Eurem Profil gemacht habt, sind die Kanalvorschläge schon ziemlich „zufällig“. Ihr müsst aber auch nicht „die Katze im Sack kaufen“… ein Klick auf den vorgeschlagenen Kanal zeigt Euch, was dieser öffentlich gepostet und geteilt hat… da kann man dann schon einschätzen, ob das vielleicht passt.
Eine weitere Möglichkeit ist, Kontakte aus dem Verzeichnis (☰) auszuwählen. Es wird Euch zunächst das lokale Verzeichnis (also das Verzeichnis aller Kanäle auf Eurem Hub) angezeigt.
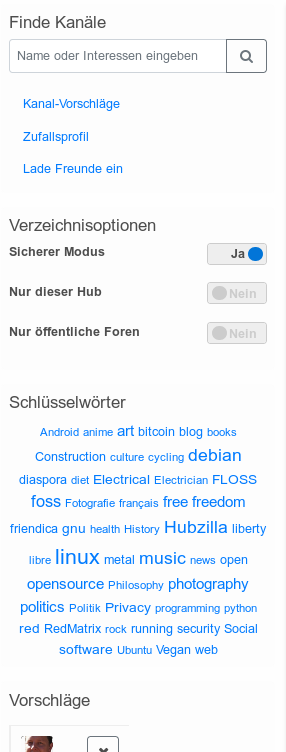
Eine Schlagwörterwolke hilft dabei, Kanäle mit ähnlichen Interessen zu finden (es ist also auch sinnvoll, sein eigenes Profil zumindest in dieser Hinsicht zu vervollständigen… so werdet auch Ihr besser gefunden). Wenn Ihr bei den Verzeichnisoptionen den Schalter bei „Nur dieser Hub“ ausschaltet, wird Euch das gesamte öffentliche Hubzilla-Verzeichnis angezeigt (es ist also nicht auf den eigenen Hub beschränkt). Das ist sinnvoll, weil interessante Kanäle ja nicht unbedingt auf dem Hub liegen müssen, bei dem Ihr registriert seid. Bei „Finde Kanäle“ könnt Ihr nun z. B. nach Namen oder Interessen suchen.
Ein weiterer Tipp: Falls Ihr schon einen Diaspora*-Account habt, so besteht die Möglichkeit, die Kontakte von Diaspora* auch als Verbindung bei Hubzilla zu nutzen. Dafür gebt Ihr einfach die Kontaktadresse von Diaspora* (sieht ja auch aus wie eine eMail-Adresse und ist doch keine 😉 ) in das Feld „Neue Verbindung hinzufügen“.
Um einen Überblick zu bekommen, was bei Hubzilla so stattfindet und nicht am zunächst leeren Netzwerk-Stream zu verzweifeln, ist es sinnvoll, auch regelmäßig den „Public Stream“ (☰) aufzurufen.
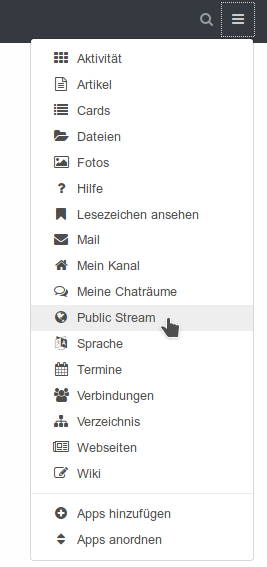
Hier landen alle öffentlichen Beiträge (also auch Eure, wenn Ihr öffentlich was teilt). Im Gegensatz zu Eurem Netzwerk-Stream (der ja nur durch Eure Verbindungen „gefüttert“ wird), findet Ihr da einen gut gefüllten Stream. Und da könnt Ihr auch auf Kanäle aufmerksam werden, die Euch vielleicht interessieren und mit denen Ihr Euch verbinden wollt.
Es dauert sicher ein paar Tage (oder etwas länger), bis Euer Netzwerk-Stream mit interessanten Inhalten gefüllt ist… und bis Ihr eine ordentliche Zahl an Verbindungen habt… aber das ist IMMER so (und war auch bei Facebook, als Ihr ganz neu dabei wart auch nicht anders). Hubzilla kann aber auch nur zu EUREM Netzwerk werden, wenn Ihr mitmacht und versucht, Freunde, Familie, Bekannte, Kollegen etc. ebenfalls zum Mitmachen zu animieren.
Nomad (vormals Zot)
Nomad ist das Protokoll, mit dem Hubzilla betrieben wird. Es ermöglicht die Kommunikation, das Identitätsmanagement und die Zugangskontrolle.
Die Kommunikation mittels Nomad kann öffentlich oder privat sein, wobei die private Kommunikation nicht nur einen vollständig verschlüsselten Transport, sondern auch eine verschlüsselte Speicherung zum Schutz vorsieht.
Nomad unterstützt eine breite Palette von Hintergrunddiensten im Grid, von Freundschaftsvorschlägen bis hin zu Verzeichnisdiensten. Neue Inhalte und Datenaktualisierungen werden im Hintergrund zwischen den Hubs im gesamten Grid gemäß den Zugriffskontrolllisten und den von den Sender- und Empfängerkanälen festgelegten Berechtigungen weitergegeben. Die Daten werden auch zwischen einer beliebigen Anzahl von Kanalklonen synchronisiert, so dass Hub-Mitglieder auch dann auf Daten zugreifen und nahtlos weiter zusammenarbeiten können, wenn ihr primärer Hub nicht erreichbar oder offline ist.
Nomad bietet auch eine nomadische Identität, so dass Ihre Kommunikation mit Freunden, Familie oder anderen Personen, mit denen Sie kommunizieren, nicht durch den Verlust Ihres primären Kommunikationsknotens beeinträchtigt wird - entweder vorübergehend oder dauerhaft.
Die wichtigen Teile Ihrer Identität und Ihrer Beziehungen können auf einem USB-Stick, dem Laptop oder PC gesichert werden und jederzeit an einem beliebigen Knoten im Netz erscheinen - mit all Ihren Freunden und Vorlieben.
Entscheidend ist, dass diese nomadischen Instanzen synchron gehalten werden, so dass jede Instanz übernehmen kann, wenn eine andere gefährdet oder beschädigt ist. Dies schützt Sie nicht nur vor größeren Systemausfällen, sondern auch vor vorübergehender Überlastung der Website und staatlicher Manipulation oder Zensur.
Die nomadische Identität, die einmalige Anmeldung und die Dezentralisierung von Hubzilla gewährleisten ein hohes Maß an Widerstandsfähigkeit und Beständigkeit in der Internetkommunikation. Mittels magic-auth meldet man nur einmal an Ihrem Heimat-Hub (oder einem nomadischen Backup-Hub) an. Dadurch kann man auf alle authentifizierten Dienste zugreifen, die überall im Netz angeboten werden - wie Einkaufen, Blogs, Foren und Zugang zu privaten Informationen. Das Passwort wird nicht auf tausend verschiedenen Websites gespeichert, sondern auf Servern, man selbst kontrolliert oder denen man vertraut.
Zugriffskontrolle: Die Identitätsschicht von Nomad ermöglicht es, fein abgestufte Berechtigungen für jeden Inhalt zu vergeben, den man veröffentlichen möchte. Diese Berechtigungen erstrecken sich über das gesamte Grid. Das ist so, als hätte man eine riesige Website, die aus einer Großzahl von kleinen, individuellen Websites besteht und bei der jeder Kanal im Grid seine Datenschutz- und Freigabepräferenzen für alle von ihm erstellten Webressourcen vollständig kontrollieren kann.
Derzeit unterstützt Hubzilla die Zugriffskontrolle für viele Datentypen, darunter Diskussionsbeiträge und -kommentare, Fotoalben, Veranstaltungen, Cloud-Dateien, Webseiten, Wikis und mehr. Jedes Objekt und die Art und Weise, wie und mit wem es geteilt wird, unterliegt vollständig Ihrer Kontrolle.
Im Grid braucht man keine riesige Benutzerdatenbank auf dem Rechner, denn das Grid ist die Benutzerdatenbank. Sie verfügt über eine im Grunde unendliche Kapazität (begrenzt durch die Gesamtzahl der Hubs, die im Internet online sind) und ist auf unzählige Computer verteilt.
Der Zugang kann, überall im Grid, für jede Ressource, jeden Kanal oder jede Gruppe von Kanälen gewährt oder verweigert werden. Andere können auf die eigenen Inhalte zugreifen, wenn es ihnen erlaubt wird, und sie müssen nicht einmal ein Konto auf dem selben Hub haben.
Aktuell verwendet Hubzilla das Nomad-Protokoll mit Programm-Routinen in der Version 6 (Zot6).
Nomad (formerly Zot)
Nomad is the protocol with which Hubzilla is operated. It enables communication, identity management and access control.
Communication using Nomad can be public or private, with private communication providing not only fully encrypted transport but also encrypted storage for protection. Nomad supports a wide range of background services in the grid, from friend suggestions to directory services. New content and data updates are passed in the background between hubs across the grid according to the access control lists and permissions set by the sender and receiver channels. Data is also synchronised between any number of channel clones so that hub members can access data and continue to collaborate seamlessly even if their primary hub is unavailable or offline.
Nomad also provides a nomadic identity so that your communication with friends, family or other people you communicate with is not affected by the loss of your primary communication node - either temporarily or permanently.
The important parts of your identity and your relationships can be saved on a USB stick, laptop or PC and appear at any time on any node in the network - with all your friends and preferences.
Crucially, these nomadic instances are kept synchronised so that each instance can take over if another is compromised or corrupted. This not only protects you from major system failures, but also from temporary website overload and government manipulation or censorship.
Hubzilla's nomadic identity, single sign-on and decentralisation ensure a high degree of resilience and consistency in Internet communication. Using magic-auth, you only log in once to your home hub (or a nomadic backup hub). This allows you to access all authenticated services offered anywhere on the web - such as shopping, blogs, forums and access to private information. The password is not stored on a thousand different websites, but on servers that you control or trust.
Access control: Nomad's identity layer makes it possible to assign finely graded authorisations for each piece of content that you want to publish. These authorisations extend across the entire grid. It's like having a huge website made up of a large number of small, individual websites, where each channel in the grid can fully control its privacy and sharing preferences for all the web resources it creates.
Currently, Hubzilla supports access control for many types of data, including discussion posts and comments, photo albums, events, cloud files, websites, wikis and more. Each item and how and with whom it is shared is completely under your control.
In the grid, you don't need a huge user database on your computer, because the grid is the user database. It has an essentially infinite capacity (limited by the total number of hubs that are online on the Internet) and is distributed across countless computers.
Access can be granted or denied, anywhere in the grid, for any resource, channel or group of channels. Others can access your content if they are allowed to, and they don't even have to have an account on the same hub.
Hubzilla currently uses the Nomad protocol with program routines in version 6 (Zot6).
Nomadische Identität / Klonen
„Das Internet ist kaputt, Facebook funktioniert nicht mehr!“
So ähnlich (gut, ich übertreibe) klingt es immer, wenn FB mal Serverausfälle zu beklagen hat. Der FB-Nutzer ist nunmal abhängig davon, dass Facebook seine Dienste anbietet. Ist das mal durch irgendwelche Umstände nicht gegeben, dann kann man nichts mehr teilen, kommentieren, liken und man hat auch keinerlei Zugriff auf die eigenen oder fremde Inhalte. So ist das bei Systemen, die auf zentralen Servern liegen.
Wer eine Hubzilla-Identität / einen Hubzilla-Kanal hat, ist dem Facebook-Nutzer gegenüber klar im Vorteil!
Angenommen man hat einen Account beim Hubzilla-Hub „tollesfreiesnetz.de“) und da seinen Kanal „Karlheinz“. „tollesfreiesnetz.de“ wird von einer Privatperson betrieben und da kann es durchaus mal vorkommen, dass der Hub nicht erreichbar ist oder vielleicht bei einem Update auf dem Server was abkackt und somit der Hub nicht zur Verfügung steht. Oder der Betreiber von „tollesfreiesnetz.de“ kann oder will den Hub nicht länger betreiben (und sagt seinen Nutzern rechtzeitig bescheid). Nun, dann ist das für den Hubzilla-Nutzer kein Problem. Er legt sich einfach einen Account bei einem andern Hub – nennen wir ihn „meistensonline.net“) – an und klont seinen Kanal „Karlheinz“ dort.
Mit der nomadischen Indentität von Hubzilla ist es nun kein Problem, den eigenen Kanal, den man ja bei „tollesfreiesnetz.de“ angelegt hat zu klonen und bei „meistensonline.net“ zu betreiben… das geht sogar parallel… man kann also einen Kanal auf verschiedenen Hubs haben. Damit ist man dann sogar vor spontanen Ausfällen gefeit. Bockt der Hub „tollesfreiesnetz.de“ mal, loggt man sich einfach bei „meistensonline.net“ ein und hat Zugriff auf seine Verbindungen, Inhalte, kann kommentieren, liken, posten… es ist halt ein Klon.
Den eigenen Kanal zu klonen ist einfach! Man ruft im App-Menü (⋮) den Punkt „Kanalexport“ auf.
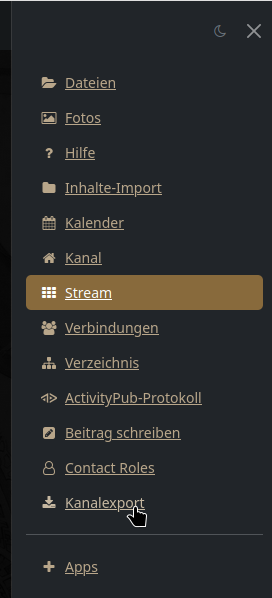
Dort hat man nun die Wahl, nur den Kanal zu exportieren (man lädt dann eine Datei mit den notwendigen Daten herunter), wobei nur die Verbindungen, Berechtigungen, Profile und Basisdaten enthalten sind, oder man exportiert Kanal (also die genannten Daten) UND Inhalte. Hier werden auch die eigenen Beiträge und Inhalte in einer Datei gesichert. Ist man schon länger dabei oder hat man sehr viel gepostet, kann die Datei mächtig groß werden und der Export dauert dann auch eine Weile. Man kann auch den Inhalts-Export auf bestimmte Zeitabschnitte beschränken.
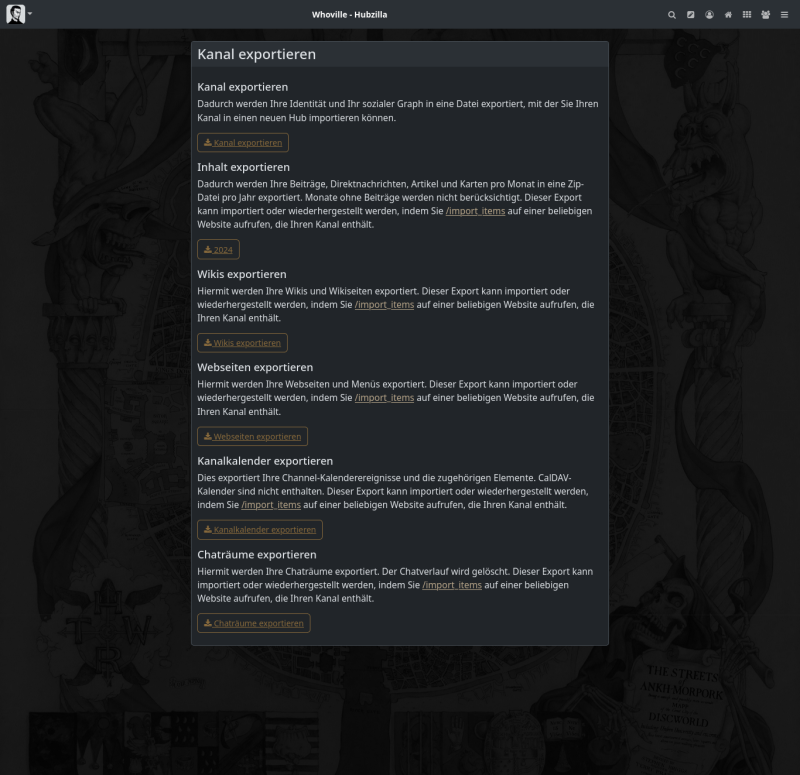
Nun hat man eine json-Datei des eigenen Kanals (ggf. inklusive der Inhalte).
Will man nun diesen Kanal auf einem anderen Hub klonen, so loggt man sich beim „Ziel-Hub“ ein und ruft über das Systemmenü den Kanalmanager auf.
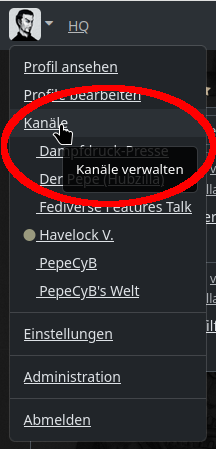
Hier wählt man „Neu anlegen“ und landet bei der Eingabemaske für das Anlegen eines neuen Kanals.
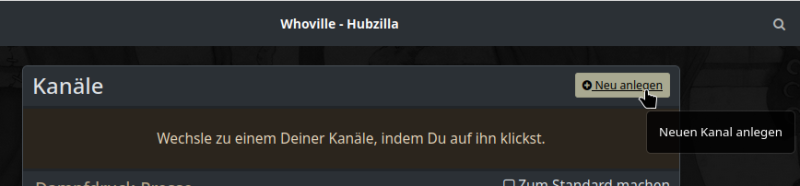
Ganz unten findet man einen Link „importiere einen bestehenden Kanal“, den man für das Klonen anklickt.
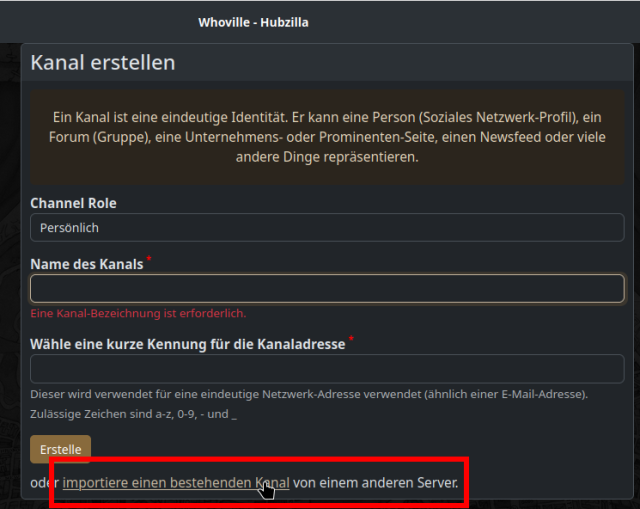
Nun erscheint die Eingabemaske für den Kanal-Import.
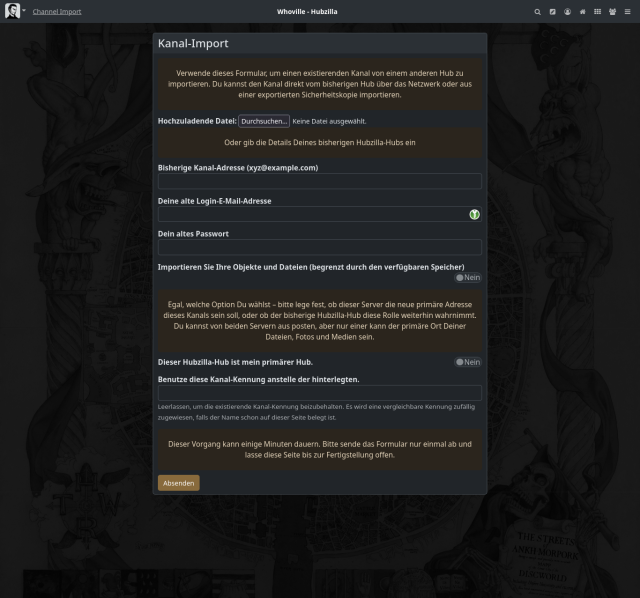
Beim Punkt „Hochzuladende Datei:“ wählt man die zuvor gesicherte Kanal-Datei aus. Setzt man ein Häkchen bei „Importiere die Beiträge einiger Monate, sofern möglich (beschränkt durch verfügbaren Speicher)“, so werden auch die Inhalte importiert (ob es alle sind, bzw. wie viele hängt von der Kapazität des neuen Hubs ab…).
Ein Häkchen bei „Dieser -Hub ist mein primärer Hub.“ führt dazu, dass der neue Hub nun der „Haupt-Hub“ wird, was Auswirkungen insbesondere auf die Ablage von Inhalten hat (z. B. Ablageort von Cloud-Inhalten).
Vorsicht bei der Option „Verschiebe diesen Kanal (deaktiviere alle vorherigen Adressen/Klone)“! Wählt man diese, so wird nicht nur der Kanal auf dem neuen Hub importiert, sondern es werden die Klone (also die Versionen des gewählten Kanals auf allen anderen Servern) auf den anderen Servern gelöscht.
Hat man alles ausgewählt (will man einfach einen Klon mit Inhalten zur eigenen Sicherheit und zur Absicherung gegen Serverausfälle anlegen, so wählt man den Import „einiger Monate“, setzt aber kein Häkchen bei „…primärer Hub“ und „Verschiebe…“), klickt man auf „Senden“. Nun kann es, je nach Umfang des Kanals einige Zeit dauern, bis der Import abgeschlossen ist. Man wird dann auf seinen Kanal-Klon auf dem neuen Hub weitergeleitet und kann sofort sehen, dass (bei mir hat das bisher immer geklappt) alles korrekt importiert wurde. Glückwunsch! Ihr habt jetzt einen Klon Eures Kanals angelegt.
Alternativ kann man auch unter Umgehung der Sicherungsdatei (ich würde es aber immer bevorzugen, es doch mit einer Datei zu machen) direkt vom ursprünglichen Hub klonen. Dazu gibt man die Adresse des zu klonenen Kanals an (diejenige, die so aussieht, wie eine eMail-Adresse), außerdem die Login-Mailadresse des Ursprungs-Hubs und das dazugehörige Passwort. Diese Variante kann aber mehr Zeit in Anspruch nehmen, als der Weg über die Datei… aber es funktioniert!
- ) NICHT ärgern, wenn Ihr Euch bei diesen „Hubs“ nicht anmelden könnt… die gibt es so nicht… hab ich mir nur als Beispiel ausgedacht! 😉 😀
NSFW
Inhaltswarnungen bzw. das Verbergen von bestimmten Inhalten wird bei Hubzilla mit der App "NSFW" realisiert.
Während man bei anderen Diensten im Fediverse darauf angewiesen ist, dass die Verfasser von Postings möglicherweise "sensible" Inhalte hinter einem Contentwarning (einer Inhalts- bzw. Triggerwarnung) verbergen, hat man bei Hubzilla diese Funktionalität als Rezipient selbst in der Hand. Mit der App NSFW kann man Filter erstellen, die dafür sorgen, dass Beiträge, die unter die Filterregeln fallen, eingeklappt angezeigt werden. Erst ein Klick auf den Button zeigt den Inhalt des Postings.
Sofern die App noch nicht installiert oder noch nicht ins App-Menü gepinnt wurde, muss dies nachgeholt werden (Apps installieren, ins Menü einfügen, anpinnen und konfigurieren.
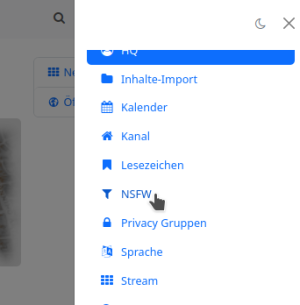
Startet man die App, so erscheint die Eingabemaske für die Filter.
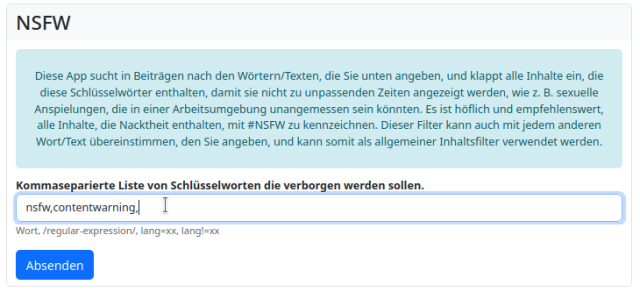
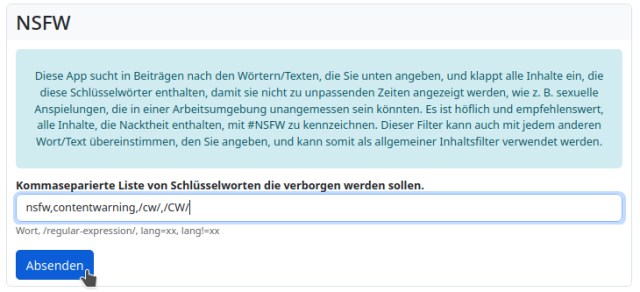
Hier kann man nun Schlüsselwörter und sogar reguläre Ausdrücke eingeben, auf welche das Posting durchsucht wird. Wird eines der Wörter oder ein Textmuster gefunden, so wird der Inhalt im Stream zugeklappt angezeigt.
Es ist hier auch möglich, nach Sprachen zu filtern (lang=xx oder lang!=xx).
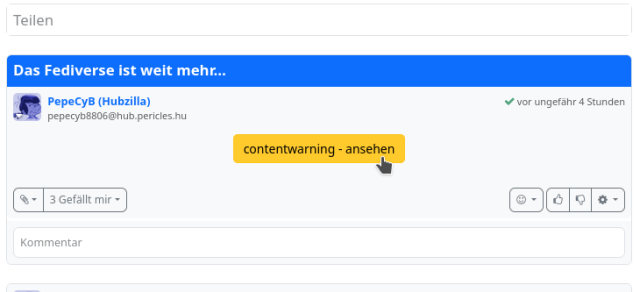
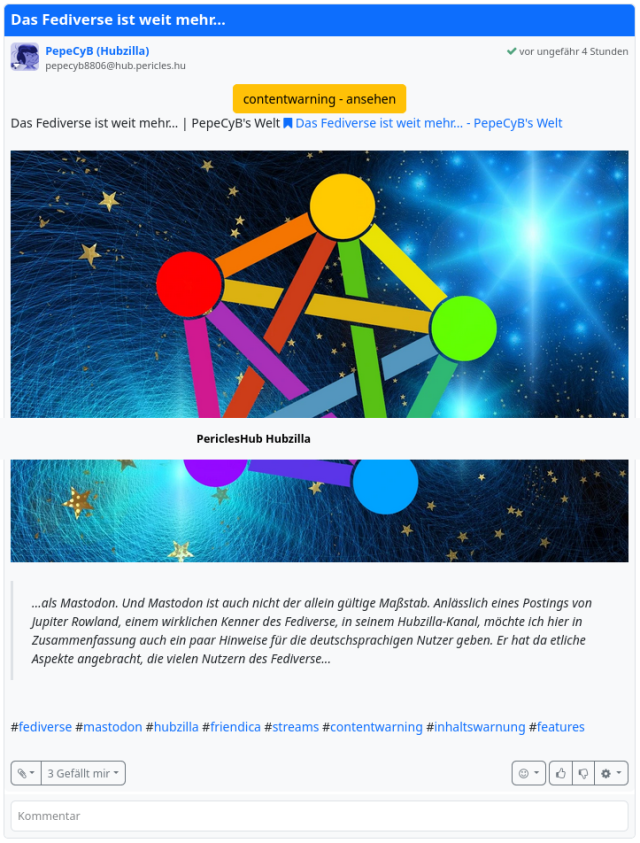
O
Ordner
Möchte man sich Postings für später merken, so kann man das durch Markierung (Stern) tun. Bei einer großen Zahl solchermaßen gemerkter Postings wird es aber leicht unübersichtlich.
Praktischer ist es, solche Beiträge in verschiedenen "Ordner" zu speichern. Das sind kategorisierte Markierungen.
Die Funktion zum Speichern in Ordnern findet man im Posting-Menü (unten rechts am Posting): "In Ordner speichern".
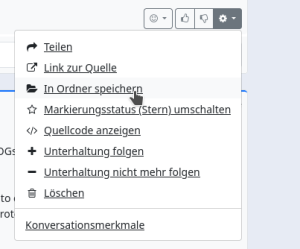
Es öffnet sich ein Dialog mit einem Eingabefeld. Hier kann man entweder einen neuen Ordner anlegen (wenn man noch keine passende Kategorie hat) oder mit einem zweiten Klick in dieses Feld aus der Liste bereits vorhandener Ordner das passende Ziel auswählen.
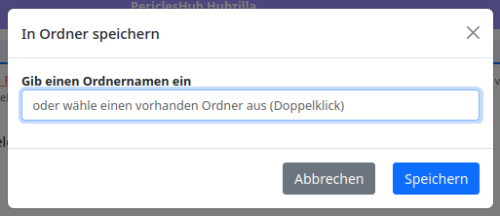
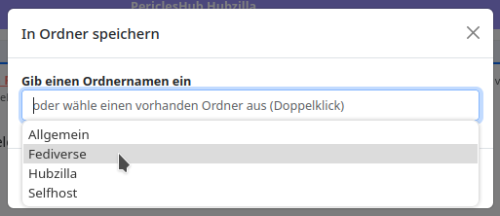
In der Stream-Ansicht findet man in der linken Seitenleiste den Eintrag "Gespeicherte Ordner". Klickt man darauf werden sämtliche vorhandenen Ordner angezeigt. Wählt man nun einen Ordner aus, so werden sämtliche Postings, die man in diesem Ordner abgelegt hat in chronologischer Reihenfolge im Stream angezeigt.
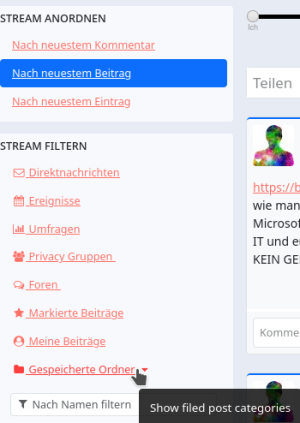
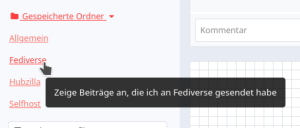
Dieses Feature ist vergleichbar mit den "Clips", wie man sie von Misskey und den Forkeys kennt.
Organisieren
Schon zu Anfang sollte man Hubzilla für eine komfortable Benutzung „organisieren“. Dafür sollte man einige sinnvoll Apps installieren und im App-Menü (⋮, oben rechts) verfügbar machen.
Die App für die Einstellung der Sprache der Benutzeroberfläche gehört zu den wichtigen Apps, ebenso die App für den öffentlichen Beitragsstream.
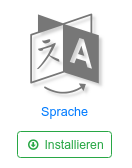
Wie man Apps installiert und im App-Menü sichtbar macht, kann man im Eintrag Erste Schritte / Einstellungen nachlesen.
Von Beginn an ist es vernünftig, seine Kontakte (verbundene Kanäle) in Gruppen zu organisieren. Das ermöglicht, den Stream später nach Beiträgen von Kontakten, die bestimmten Gruppen zugeordnet sind, zu filtern, was das Auffinden bestimmter Beiträge erleichtert oder den Stream für bestimmte Zwecke zeitweise zu „entschlacken“. Außerdem ermöglichen Gruppen es, die Sichtbarkeit von Beiträgen auf bestimmte Gruppen zu beschränken (man kann die Berechtigten zwar auch einzeln anwählen, mit Gruppen kann man sich das aber vereinfachen).
Deshalb sollte man auch die App „Gruppen“ installieren.
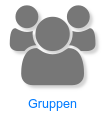
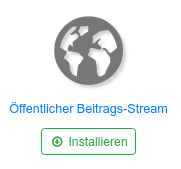
Nun erscheint in der linken Seitenleiste bei den Streamfiltern auch der Eintrag „Gruppen“.
Mit der App „Gruppen am App-Menü” kann man sich anzeigen lassen, welche verbundenen Kanäle sich in den Gruppen befinden. Außerdem kann man neue Gruppen anlegen.
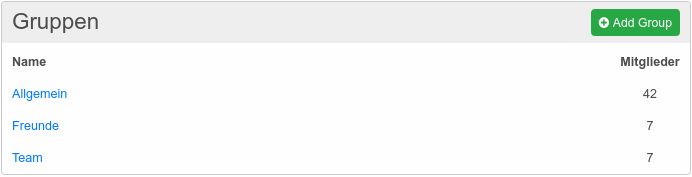
Neue oder bestehende Verbindungen kann man nun diesen Gruppen zuordnen.
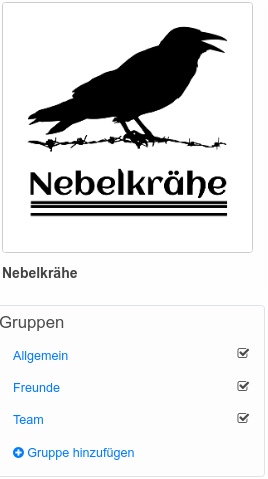
Bei den meisten Hubs erscheinen, wenn man einen neuen Kanal angelegt hat, in der rechten Seitenleiste „Links für neue Mitglieder“. An diesen können sich Mitgliedern, die #neuhier sind, gut für die ersten Schritte orientieren. Irgendwann sind diese Hinweise aber eher überflüssig und stören vielleicht.
Im Hauptmenü (links oben) wählt man dann den Punkt „Einstellungen“, wo man unter „Anzeigeeinstellungen -> Inhaltseinstellungen‘ diese Links abschalten kann.
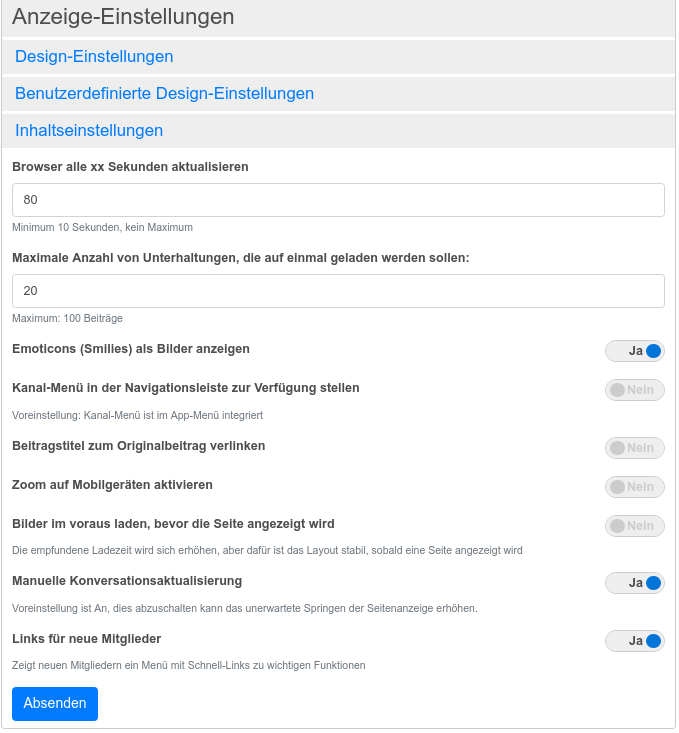
Praktisch ist es auch, die wichtigsten Apps anzupinnen… sie erscheinen dann für den schnellen Zugriff oben rechts neben dem App-Menü. Ich selbst finde es sinnvoll, dort die Apps „Stream“, „Mein Kanal“, „Öffentlicher Beitrags-Stream“ und vielleicht „Mail” zu pinnen… aber das muss jeder selbst nach seinen Vorlieben entscheiden.
Und nun vielleicht noch ein paar weitergehende Infos zum Posten? Die gibt es hier: Posten, teilen und kommentieren
P
- Persönlicher Cloud-Speicher
- Understanding Hubzilla's permission system - en
- Posten, teilen, kommentieren
- Privacy Gruppen
- Privacy Gruppe als "Stream"
- Privacy Gruppe als "Stream" - zweite Variante
- Privacy Gruppe als "Stream" - dritte Variante
Persönlicher Cloud-Speicher
Hubzilla bietet die Möglichkeit, private Dateien zu speichern und / oder beliebige Dateien mit Freunden zu teilen.
Sie können entweder Dateien von Ihrem Computer in Ihren Speicherbereich hochladen oder sie mithilfe des WebDAV-Protokolls direkt vom Betriebssystem kopieren.
Auf vielen öffentlichen Servern kann die Festplattennutzung eingeschränkt sein.
Dateianhänge
Dateien lassen sich am schnellsten und einfachsten über Dateianhänge freigeben. In der Reihe der Symbole unterhalb des Status-Post-Editors befindet sich ein Werkzeug zum Hochladen von Anhängen. Klicken Sie auf das Tool, wählen Sie eine Datei aus und senden Sie sie ab. Nachdem die Datei hochgeladen wurde, wird ein Anhangscode innerhalb des Textbereichs angezeigt. Bearbeiten Sie diese Zeile nicht, da Ihre Freunde den Anhang möglicherweise nicht sehen können. Sie können das Dialogfeld mit den Post-Berechtigungsdialogfeldern oder Datenschutz-Hashtags verwenden, um die Sichtbarkeit der Datei einzuschränken. Diese wird so festgelegt, dass sie mit den Berechtigungen des Posts übereinstimmt, den Sie senden.
Um Anlagen zu löschen oder die Berechtigungen für die gespeicherten Dateien zu ändern, besuchen Sie ihr_hub /cloud/ ihr_kanal
Web-Zugang
Ihre Dateien sind im Web am Standort ihr_hub /cloud/ ihr_kanal für jeden sichtbar, der sie sehen darf. Wenn der Viewer über ausreichende Berechtigungen verfügt, kann er auch neue Dateien und Ordner / Verzeichnisse erstellen. Dies sollte nur für kleinere Dateien und Fotos (bis zu einigen MB) verwendet werden, da der interne Speicher verwendet wird. Für größere Dateien (Videos, Musik usw.) laden Sie sie bitte mit WebDAV hoch. Diese Dateien können weiterhin über den Webzugriff abgerufen werden.
WebDAV-Zugriff
WebDAV bietet die Möglichkeit, Dateien direkt auf das Betriebssystem Ihres Computers zu kopieren, wo Ihre Cloud-Dateien als virtuelles Laufwerk angezeigt werden. Dies sollte verwendet werden, um große Dateien wie Video und Audio hochzuladen. da es nicht auf den verfügbaren Speicher beschränkt ist. Siehe Cloud-Desktop-Clients weiter unten.
CalDAV- und CardDAV-Zugriff auf Android
Sie können Kalender und Kontakte auf Android mit Ihrem Hub synchronisieren.
Die folgenden Schritte wurden auf DAVdroid getestet
• Installieren Sie ~DAVdroid
• Konto hinzufügen
• Verwenden Sie „URL“ und „Benutzername“, um sich anzumelden
◦ Basis-URL ist ihr_hub /cdav
◦ Benutzername ist ihr_kanal
Um Ihren Kalender zu teilen, rufen Sie ihr_hub /cdav/calendar auf.
Berechtigungen
Wenn Sie WebDAV verwenden, wird die Datei mit den Standard-Dateiberechtigungen Ihres Kanals erstellt. Diese Einstellung kann nicht innerhalb des Betriebssystems geändert werden. Es kann auch nicht so einschränkend sein, wie Sie möchten. Wir haben festgestellt, dass die bevorzugte Methode, Dateien privat zu machen, zuerst Ordner oder Verzeichnisse erstellt. Besuchen Sie dann ihr_hub /cloud/ ihr_kanal, wählen Sie das Verzeichnis aus und ändern Sie die Berechtigungen. Tun Sie dies, bevor Sie etwas in das Verzeichnis einfügen. Die Verzeichnisberechtigungen haben Vorrang, sodass Sie Dateien oder andere Ordner in diesen Container einfügen können und durch die Verzeichnisberechtigungen vor unerwünschten Viewern geschützt werden. Für Leute ist es üblich, einen „persönlichen“ oder „privaten“ Ordner zu erstellen, der auf sich selbst beschränkt ist. Sie können dies als persönliche Cloud verwenden, um überall im Internet oder auf einem Computer alles zu speichern, das vor anderen geschützt ist. Sie können auch Ordner für „Familie“ und „Freunde“ erstellen, deren Berechtigungen den entsprechenden Datenschutzgruppen erteilt werden.
Cloud-Desktop-Clients
Cloud-Desktop-Clients – Windows
WebDAV mit dem grafischen Benutzeroberflächen-Assistenten von Windows 7:
- Klicken Sie mit der linken Maustaste auf die Start-Schaltfläche, um das Startmenü zu öffnen.
- Klicken Sie mit der rechten Maustaste auf das Symbol Arbeitsplatz, um auf das Menü zuzugreifen.
- Klicken Sie mit der linken Maustaste auf Netzlaufwerk zuordnen …, um den Assistenten für den Verbindungsdialog zu öffnen.
- Klicken Sie im Textfeld auf ‚ihr_hub /dav/ ihr_kanal‘ und klicken Sie auf die Schaltfläche Fertigstellen.
- Geben Sie Ihren Hubzilla-Kanalnamen ein. WICHTIG – KEIN Abzeichen oder Domänenname.
- Geben Sie Ihr Hubzilla-Passwort ein
Cloud-Desktop-Clients – Linux
Als Dateisystem einbinden
Mounten als Dateisystem
Um Ihr Cloud-Verzeichnis als Dateisystem zu installieren, müssen Sie zunächst davfs2 installieren. In 99% der Fälle wird dies in Ihre Distributions-Repositorys aufgenommen. In Debian
apt-get install davfs2
Wenn Sie normale Benutzer das Dateisystem mounten möchten
dpkg-reconfigure davfs2
und wählen Sie „Ja“ an der Eingabeaufforderung.
Jetzt müssen Sie jeden Benutzer hinzufügen, den Sie in die Gruppe davfs2 einbinden möchten
usermod -aG davfs2 desktopuser
Hinweis: Auf einigen Systemen kann die Benutzergruppe unterschiedlich sein, d. h. – „Netzwerk“. auf Arch Linux. Wenn Sie Zweifel haben, überprüfen Sie die Davfs-Dokumentation für Ihr spezielles Betriebssystem.
Bearbeiten Sie /etc/fstab
nano /etc/fstab
um Ihr Cloud-Verzeichnis durch Hinzufügen hinzuzufügen
ihr_hub /dav/ /mount/point davfs user,noauto,uid=,file_mode=600,dir_mode=700 0 1
Dabei ist ihr_hub die URL Ihres Hubs, / mount / point der Ort, an dem Sie die Cloud bereitstellen möchten, und desktopuser ist der Benutzer, an dem Sie sich an einem Computer anmelden. Wenn Sie als normaler Benutzer mounten (nicht als root), muss sich der Mountpunkt in Ihrem Home-Verzeichnis befinden.
Wenn ich zum Beispiel meine Cloud in ein Verzeichnis mit dem Namen „Cloud“ in meinem Home-Verzeichnis einbinden wollte und mein Benutzername bob war, wäre dies mein Fstab
https://hubzilla.pepecyb.hu/dav/ /home/bob/cloud davfs user,noauto,uid=bob,file_mode=600,dir_mode=700 0 1
Erstellen Sie nun den Einhängepunkt.
mkdir /home/bob/cloud
Erstellen Sie außerdem eine Verzeichnisdatei zum Speichern Ihrer Anmeldeinformationen
mkdir /home/bob/.davfs2
Erstellen Sie eine Datei mit dem Namen „secrets“
nano /home/bob/.davfs2/secrets
und fügen Sie Ihre Anmeldeinformationen für die Cloud hinzu ihr_hub dav username passwort
Wobei benutzername der Benutzername und passwort das Passwort für Ihren Hub sind.
Lassen Sie nicht zu, dass diese Datei von jedem geschrieben werden kann, der sie nicht benötigt
chmod 600 /home/bob/.davfs2/secrets
Mounten Sie schließlich das Laufwerk.
mount https://hubzilla.pepecyb.hu/dav
Sie können Ihre Cloud jetzt unter / home / bob / cloud finden und verwenden, als wäre sie Teil Ihres lokalen Dateisystems – selbst wenn die von Ihnen verwendeten Anwendungen selbst keine Unterstützung für Davfs haben.
Fehlerbehebung
Bei einigen Webservern und bestimmten Konfigurationen stellen Sie fest, dass davfs2 Dateien mit einer Dateigröße von 0 Byte erstellt, bei denen andere Clients einwandfrei funktionieren. Dies wird im Allgemeinen durch Cache und Sperren verursacht. Wenn Sie von diesem Problem betroffen sind, müssen Sie Ihre davfs2-Konfiguration bearbeiten.
nano /etc/davfs2/davfs2.conf
Ihre Distribution enthält eine Beispielkonfiguration. Diese Datei sollte bereits vorhanden sein. Das meiste wird jedoch mit einem # am Anfang der Zeile auskommentiert.
Der erste Schritt ist das Entfernen von Sperren.
Bearbeiten Sie die use_locks-Zeile so, dass sie gelesen wird use_locks 0.
Hängen Sie das Dateisystem aus, mounten Sie das Dateisystem erneut und versuchen Sie, eine Datei von der Befehlszeile aus zu kopieren. Beachten Sie, dass Sie eine neue Datei kopieren und keine alte für diesen Test überschreiben sollten. Warten Sie ein oder zwei Minuten, dann führen Sie ls -l -h aus Überprüfen Sie, ob die Dateigröße Ihrer neuen Datei immer noch größer als 0 Byte ist. Wenn dies der Fall ist, stoppen Sie dort und machen Sie nichts weiter.
Wenn das immer noch nicht funktioniert, deaktivieren Sie den Cache. Beachten Sie, dass dies Auswirkungen auf die Leistung hat. Daher sollten Sie dies nur tun, wenn das Deaktivieren von Sperren Ihr Problem nicht gelöst hat. Bearbeiten Sie die cache_size und setzen Sie sie auf cache_size 0 und setze auch file_refresh auf file_refresh 0. Hängen Sie Ihr Dateisystem auf, mounten Sie Ihr Dateisystem erneut und testen Sie es erneut.
Wenn es immer noch nicht funktioniert, können Sie noch etwas versuchen. (Dieses Problem wird durch einen Fehler in älteren Versionen von dav2fs verursacht, daher kann auch das Update auf eine neue Version hilfreich sein). Erlaube schwaches etag-Setzen durch Setzen drop_weak_etags 1. Hängen Sie Ihr Dateisystem auf und stellen Sie es erneut bereit, um die Änderungen anzuwenden.
Dolphin
Besuchen Sie webdavs:example.com/dav, wobei „example.com“ die URL Ihres Hubs ist. Wenn Sie zur Eingabe eines Benutzernamens und Kennworts aufgefordert werden, geben Sie Ihren Kanalnamen (den ersten Teil Ihres Webbieers – kein @ oder Domänenname) und das Kennwort für Ihr normales Konto ein. Wenn Sie bereits über Konqueror an der Weboberfläche angemeldet sind, werden Sie nicht zur weiteren Authentifizierung aufgefordert. Konqueror Besuchen Sie einfach webdavs: example.com/dav, nachdem Sie sich bei Ihrem Hub angemeldet haben, wobei „example.com“ die URL Ihres Hubs ist.
Es ist keine weitere Authentifizierung erforderlich, wenn Sie auf normale Weise bei Ihrem Hub angemeldet sind.
Wenn Sie sich während ihrer normalen Browsersitzung an einem anderen Hub authentifiziert haben, wird Ihre Identität auch für diese Hubs in die Cloud übertragen. Dies bedeutet, dass Sie auf alle privaten Dateien auf jedem Server zugreifen können, sofern Sie über die Berechtigung verfügen, sie zu sehen. solange Sie diese Site zuvor in Ihrer Sitzung besucht haben.
Diese Funktionalität ist normalerweise auf die Webschnittstelle beschränkt und für andere Desktopsoftware als KDE nicht verfügbar.
Nautilus
- Öffne ein Fenster zum Durchsuchen von Dateien (das ist Nautilus)
- Wählen Sie im Menü Datei> Mit Server verbinden
- Geben Sie davs: ihr_hub /dav/ ihr_kanal ein und klicken Sie auf Verbinden #Sie werden aufgefordert, Ihren Kanalnamen (wie oben beschrieben) und Ihr Kennwort einzugeben #Ihr persönliches DAV-Verzeichnis wird im Fenster angezeigt Nemo Für (Dateibrowser) Nemo 1.8.2 unter Linux Mint 15, Cinnamon 1.8.8. Nemo ist dort der Standard-Dateibrowser. 1. Weg Geben Sie „davs:/dav/“ in die Adresszeile ein.
- Weg Menü > Datei > Verbindung zum Server herstellen
Füllen Sie den Dialog aus
- Server: hubzilla_domain_name
- Art: Secure WebDAV (https)
- Verzeichnis: /dav
- Nutzername: yourchannelname
- Passwort: yourpassword
Nach dem Öffnen können Sie ein Lesezeichen setzen.
Server Anmerkungen
Hinweis: Es wurden Probleme mit Clients gemeldet, die „Chunked Transfer Encoding“ verwenden. Dazu gehören Apple iOS-Dienste sowie die Tools „AnyClient“ und „CyberDuck“. Diese funktionieren gut für Downloads, aber für Uploads werden häufig Dateien mit der Größe Null verwendet. Dies wird durch eine falsche Implementierung der Chunked-Codierung in einigen aktuellen FCGI-Implementierungen (Fast-CGI) verursacht. Bei Apache, der mit PHP als Modul ausgeführt wird, treten diese Probleme nicht auf. Wenn Sie jedoch unter FCGI ausgeführt werden, müssen Sie möglicherweise alternative Clients oder den Web-Uploader verwenden. Zum Zeitpunkt der Erstellung dieses Berichts war das Problem offen und es wurden mindestens ein Jahr lang keine Updates bereitgestellt. Wenn Sie bei anderen Clients auf Dateien mit der Größe null zugreifen, überprüfen Sie die Client-Notizen. da gelegentlich Konfigurationsprobleme auftreten, können diese Symptome ebenfalls auftreten.
Inoffizielle Übersetzung eines Teils der offiziellen Hubzilla-Hilfe (MIT License)
Understanding Hubzilla's permission system
Hubzilla has an access authorisation system that may initially seem unmanageable for beginners. However, if you realise a few basic principles, it is ultimately understandable and comprehensible.
Identity = channel
With Hubzilla, you need an account with a hub (Hubzilla instance/Hubzilla server). However, unlike most other Fediverse services, this account is not your own identity. Whereas with Mastodon, for example, your account also creates the Fediverse identity with which you appear in the Fediverse, the Hubzilla account only authorises you to log in to the corresponding hub. If you have registered a new account, you do not yet have a Fediverse identity and cannot participate in the Fediverse.
The Hubzilla identity is called a channel. If you have an account with a hub, you can create such a channel. And with this identity, i.e. the channel, you can then also participate in the Fediverse.
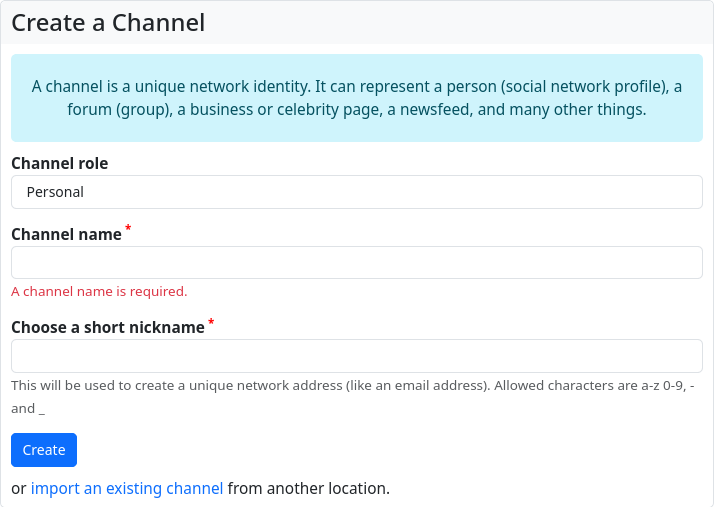
A special feature of Hubzilla is that you can create as many channels as you like. However, you only need one account for this. Different channels can now be used for different purposes. For example, you can set up a ‘classic’ Fediverse identity as a channel, as you would with other services. However, you can also create another channel, for example, which is not as public as the ‘classic’ channel. This can be used, for example, to only interact with certain people. Or you can choose to set up a community forum as a channel. Such a channel behaves in much the same way as a classic forum and offers a kind of community page on which the members (connections to the channel) can exchange information.
The possibilities are manifold. You can create a channel for any purpose and thus an additional identity.
Important: The principle of the whitelist
Hubzilla's authorisation system is based on a kind of whitelist system. In principle, everything is initially forbidden to other people (Fediverse users or even pure Internet users without a Fediverse account).
| ! Info ! |
|---|
| A whitelist, also known as a positive, exception or authorisation list, is a list that contains exceptions to a general prohibition. |
Permission and access
What is generally referred to as ‘permission’ in this article can be further differentiated: Permission and access system. Access permissions, or access for short, regulate which content other people can access and what they can see, i.e. they relate to the object/content. The permissions regulate what others can do in and with our channel and our content (e.g. comment, repeat, share, like, etc., possibly also edit, modify or even add content) and what they can generally see.
The first level of the permission system: the channel role
When creating a channel, you must select the so-called channel role. You can choose between ‘Public’, ‘Personal’, ‘Community Forum’ and ‘Custom’.
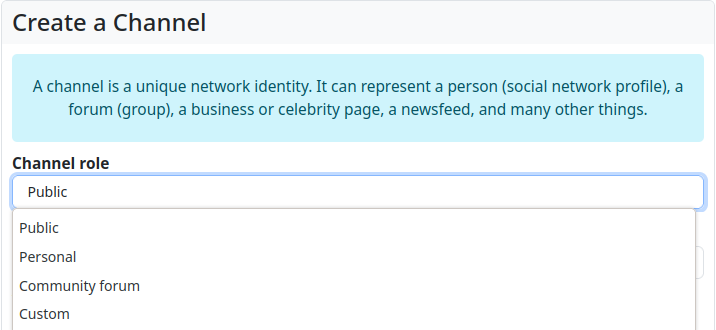
In order to be able to interact with your channel with other people, they must be granted certain permissions (unless you really want to use Hubzilla as a completely private space without any contact to the outside world... that is also possible).
Hubzilla provides three channel roles with a set of specific permissions to choose from when creating a channel:
- Public: This channel role is in principle the closest to the ‘classic’ social network profile as known from other services. A wide range of interactions is possible.
- Personal: This channel role is also close to the ‘classic’ social network profile. However, it initially restricts certain personal interactions (they are not on the whitelist, so to speak).
- Community Forum: This channel role is a special feature. The permissions are very similar to those of the "Personal" channel role. However, the ability to behave like a forum is also activated. This means that members (i.e. connections) of this forum channel can post directly to the ‘wall’ of the forum, which means that such a post ends up in the channel stream and can be seen by all other members (connections), who are also notified about it. In addition to the ‘Personal’ channel role, users are granted the right to view the channel's connections (i.e. the member list).
The fourth selection option is ‘Custom’. Here you can define the permissions for each individual case yourself after creating the channel. However, the settings for the permissions are not found in the channel settings, where you select the channel role, but in the privacy settings. Here there is an additional button ‘Advanced configuration’, which takes you to the editor for the permissions of the channel role. When you open this editor, you are first warned: ‘Proceed with caution - Changing advanced configuration settings can impact your, and your contact channels functionality and security.’
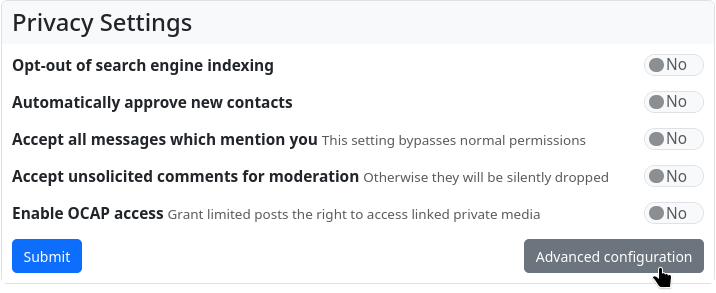
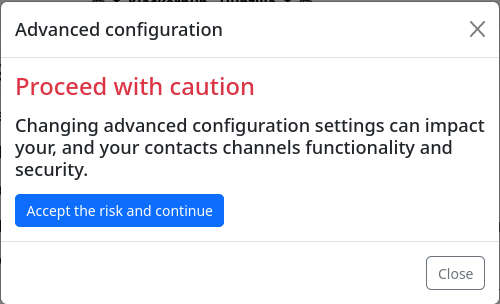
If you decide to accept the ‘risk’, click on the corresponding button and you will finally be taken to the permission settings for the channel.
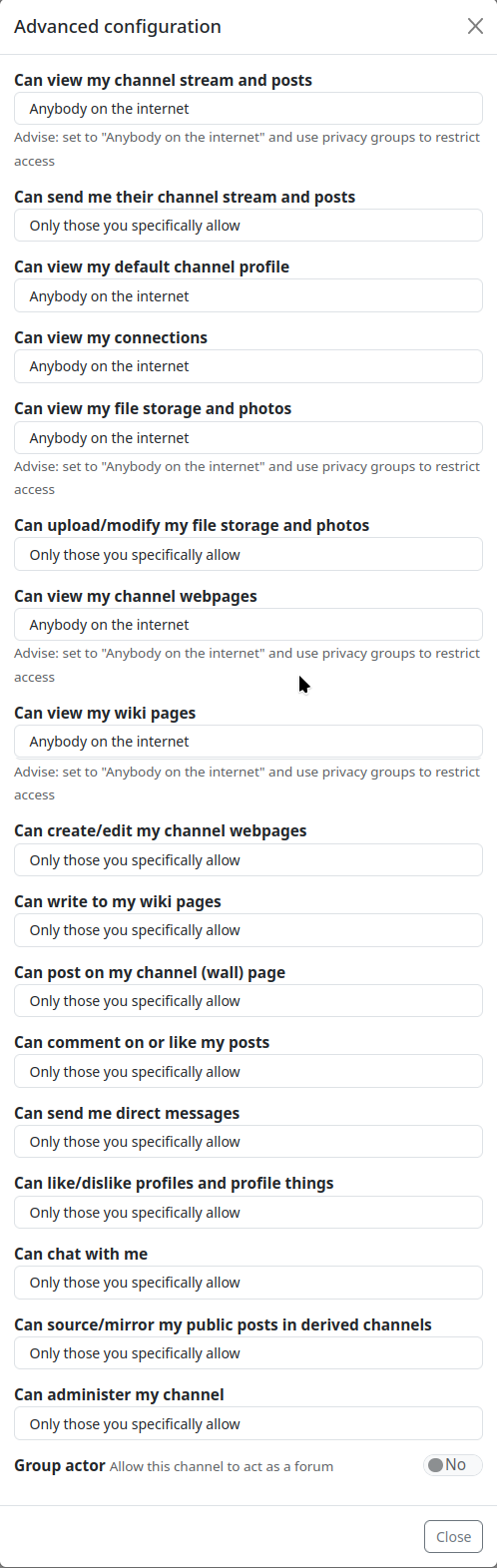
The warning may scare some people a little. It also sounds almost threatening. But if you have read and understood this article, there is little risk of creating an "unusable" channel. In addition, if the channel does not work as expected, you can change the channel role back to one of the three preset variants at a later date and have a channel that works accordingly. Here are the permissions for the channel roles:
| Permission | Public | Personal | Community Forum | Custom |
|---|---|---|---|---|
| Can view my channel stream and posts | X | X | X | |
| Can send me their channel stream and posts | ||||
| Can view my default channel profile | X | X | X | |
| Can view my connections | X | X | ||
| Can view my file storage and photos | X | X | X | |
| Can upload/modify my file storage and photos | ||||
| Can view my channel webpages | X | X | X | |
| Can view my wiki pages | X | X | X | |
| Can create/edit my channel webpages | ||||
| Can write to my wiki pages | ||||
| Can post on my channel (wall) page | ||||
| Can comment on or like my posts | X | |||
| Can send me direct messages | X | |||
| Can like/dislike profiles and profile things | X | |||
| Can chat with me | X | |||
| Can source/mirror my public posts in derived channels | ||||
| Can administer my channel |
The permissions listed here for the three preset roles cannot be changed.
With the user-defined authorisations, you have the option in the editor to choose between
- Only me
- Only those you spezifically allow
- Approved connections
- Any connections
- Anybody on this website
- Anybody in this network
- Anybody authenticated
- Anybody on the internet
The second level of the permission system: the contact roles
The channel roles apply to everyone who visits our channel. This includes guests without a Fediverse account and users of other Fediverse services (but also Hubzilla users) to whom we are not connected.
And of course they apply to users with whom we are connected.
However, with the second level of the permission system, the contact roles, we now have the option of granting further rights to certain connections.
Please pay attention to the wording here: ‘to grant further rights’!
With the contact roles, we can grant users options that are not granted in the channel role. However, we cannot remove permissions that have been granted by the channel role. The contact roles are also a positive list. Another positive list that supplements and extends the positive list of the channel role if necessary.
There is a ‘standard’ contact role that expands the permissions of the predefined channel roles. This standard role means that the channel actually behaves like a ‘classic’ social network account:
| Berechtigung | Standard |
|---|---|
| Can view my channel stream and posts | X |
| Can send me their channel stream and posts | X |
| Can view my default channel profile | X |
| Can view my connections | X |
| Can view my file storage and photos | X |
| Can upload/modify my file storage and photos | |
| Can view my channel webpages | X |
| Can view my wiki pages | X |
| Can create/edit my channel webpages | |
| Can write to my wiki pages | |
| Can post on my channel (wall) page | X |
| Can comment on or like my posts | X |
| Can send me direct messages | X |
| Can like/dislike profiles and profile things | X |
| Can chat with me | X |
| Can source/mirror my public posts in derived channels | X |
| Can administer my channel |
This default role is assigned to all new contacts by default. If we have not configured our channel under Privacy settings so that all contact requests are automatically approved, we can also change the contact role directly when approving the connection (if there are other channel roles). The contact role of each connection can be changed retrospectively.
With the ‘Contact Roles’ app, we can view the permissions of the default contact role (the default role cannot be changed) and create new contact roles of our own.
As already mentioned, the channel role of your own channel has top priority. Each contact role inherits the authorisations specified by the channel role. You cannot revoke these permissions in the contact role; you can only add further permissions.
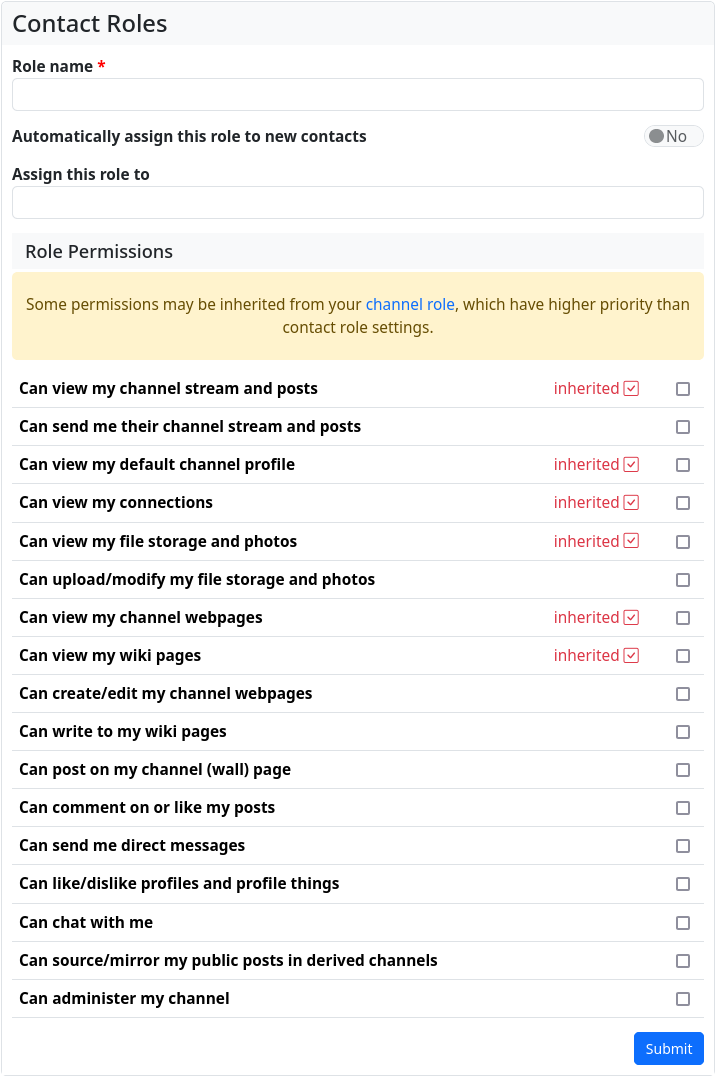
The inherited permissions are displayed in red in the "Contact Roles" app. The new contact roles created here can now be assigned to new and existing contacts. When creating a contact role, we can also specify that this role is to be assigned to new contacts as the default in future. Of course, this only works for one role.
The third level of the permission system: permission settings (access / access permission)
While the channel role and the contact roles define the basic permissions, the permission settings for individual content offer the option of explicitly defining access. Here we are in the access (access permission) system layer. This system basically determines whether a user can see our content.
The permission settings can be accessed via a button with a padlock symbol in connection with the respective content (posting, files and file folders, appointments, articles, websites, etc.). With these access permissions, in addition to the permissions granted by channel roles and contact roles, you can specify who can see the content.
You have the choice between
- Public
- Only me
- Privacy Groups
- Custom selection
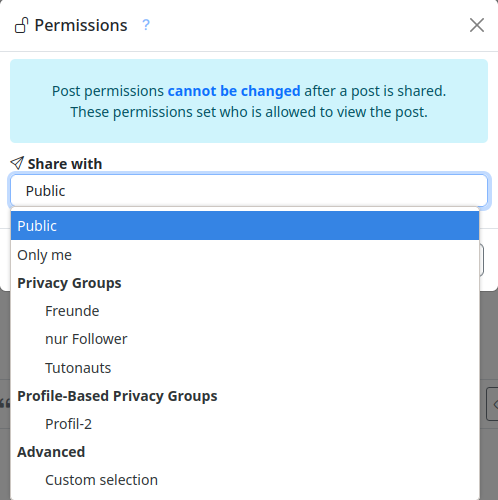
With the customised selection, we have the option of granting each individual contact, user group and guest access permission to view the content.
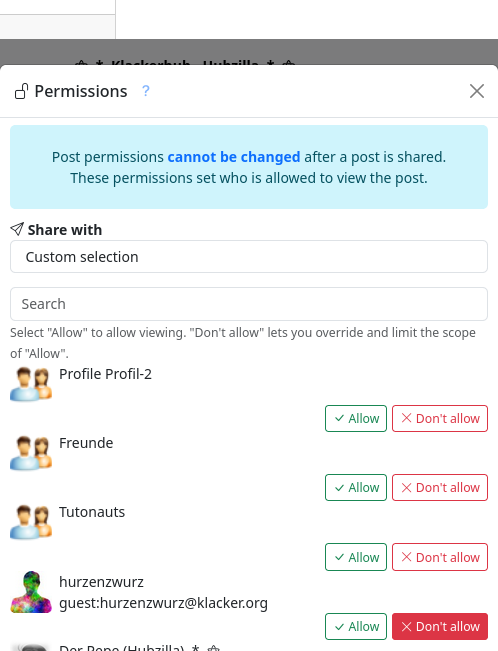
The settings for the access permissions can be used to override the permissions granted with the channel and contact roles to a certain extent. If you select ‘Public’ for both access authorisations, the rules for the channel and those for contacts remain unaffected and access to the content/object is granted as provided for by these permissions.
If you select ‘Only me’, the permissions assigned for the content/object no longer apply. The content is only made available to the channel owner. They can always see their own content anyway.
If you select a privacy group or individual contacts and groups from the ‘User-defined’ area, the permissions granted for the channel roles and contact roles are no longer taken into account directly, but only for the contacts and/or contact groups to whom we grant access to the object/content. This means that contacts who have been granted certain permissions, i.e. who have been given the ability to see objects/content, for example, can be granted this right for a specific object/content with the access permissions, while all others are denied this right in this individual case. It is important to note that this mechanism cannot be used to grant access permissions if they have not been granted via the channel role or contact role. If, for example, the channel role does not allow users to view the channel's websites and this is also not permitted via a contact role, the contact cannot be allowed to view the website using the permission settings (access).
If you grant users who do not have an account on your own hub, but on a third-party Hubzilla hub, rights to content / objects, they must authenticate themselves on their own hub. It is best to send them the link to the content using the tags [zrl][/zrl] or [zrl=][/zrl], as this automatically authenticates them. For more information, see the article Authentication.
Fediverse users who are using other services in the Fediverse can see posts with the appropriate access permission because these are federated and distributed to the stream/timeline and are therefore visible to the recipient. Other content / objects, such as files or file folders, or even articles, websites etc. are not federated and remain exclusively on the owner's hub. You can now share a link to such content, for example. The recipient then receives the link in their timeline. However, clicking on it then leads to the original hub. However, if the object behind the link is access-restricted, the recipient cannot see it, even if they have been specified as authorised in the access permissions. This only works within the Hubzilla network (grid) because only one Hubzilla channel can log in remotely to the target hub via ‘magic authentication’. This capability is a speciality of the Nomad protocol and is not available with ActivityPub. In order to make such content / objects accessible to users of other services or users without any Fediverse account, the guest access mechanism must be used.
Using the permission settings also makes it possible to send direct messages. If we select one or more contacts, a posting will only be distributed to these contacts. The post will also appear in their filter for direct messages. Such posts cannot be forwarded or shared. Comments, i.e. replies to these direct messages, are also only distributed to those contacts who were specified as authorised in the original post.
Individual contacts can also be selected for such direct messages by bypassing the authorisation setting using a private mention (@!<HANDLE>).
Another type of permission system: privacy groups
The ‘Privacy Groups’ app makes it possible to assign contacts to privacy groups. These groups are collections of contacts and are used to filter the stream, but also for simple communication that is restricted to certain contacts.
You can create privacy groups with the app. You assign a name to the group and specify whether the members of the group are visible to other channels, whether posts should be made to this group by default and whether new contacts should be assigned to this group by default.

f we have created such a privacy group and now call it up in the ‘Privacy groups’ app, the above-mentioned settings are displayed again. Below this we find two columns:
- Not in this group All connections that have not been assigned to the group are displayed here
- Group members All connections that have already been assigned to the group are listed here.
By clicking on one of the connections, it is moved to the other column. This means that we can assign contacts to a group and remove contacts from a group.
However, it is also possible to edit a contact in the ‘Connections’ app and assign it to a privacy group there.
Privacy groups fulfil two basic tasks. Firstly, they serve as a filter for the stream. This has nothing to do with ‘’permissions‘’. If you select a specific privacy group in the stream view in the sidebar, only content from the group members will be displayed in the stream.
And then they are also used for group communication in the form of direct messages.
If you select a privacy group in the permission settings when writing a post, the post will only be distributed to the members of the group.
You can also assign a specific contact role to a privacy group in the ‘Contact roles’ app. This means that the corresponding contact role is assigned to all group members. However, the assignment only takes place at that moment. Contacts that are added to the group later do not inherit this assignment, but retain the default contact role.
Another type of permission system: profiles
The channel, i.e. our identity in the Fediverse, has a standard profile. In this profile, we can enter details about ourselves. It is possible to specify a profile photo and a cover picture, a channel name, information about the channel itself and other, sometimes personal, details.
However, we have the option of creating several profiles for one channel... with different information and data. And for each profile, we can specify which contacts it is shown to.
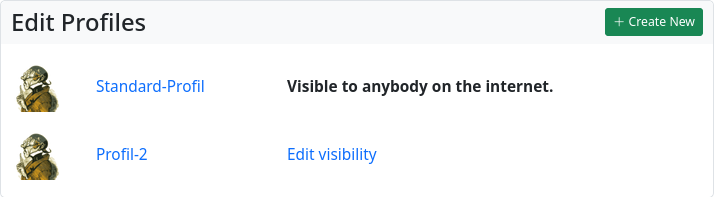
This makes it possible to disclose different information about ourselves to different contacts and thus determine which information each contact receives.
Considerations regarding authorisations - What makes sense? What is not useful?
If you simply want to use Hubzilla as a social media system, like many others, you don't need to worry too much about the permission system. Simply select a sensible channel role (usually ‘Public’) and that's it. Direct messages are handled via tagging or the permission settings... but that's it for the permission system.
If you only want to make content accessible to certain contacts from time to time, you can also do this using the permission settings.
If you want less public interaction, select the ‘Private’ channel role.
However, if you want to specify who is allowed to do and see what in the channel, you should proceed differently and select a very private and therefore restricted channel role. ‘User-defined’ is a good choice here. When making the settings, you should really think about what permissions or restrictions will have in practice and what basic functionality you want. And then only grant the permissions that you really want to grant in each case.
Remember: The permissions in Hubzilla follow the principle of a whitelist. And the channel roles have the highest priority. What is permitted there cannot be prohibited again in the contact role.
It is also important to realise that the channel roles really do apply to everyone(!). This includes guests without a Fediverse account (‘Anyone on the Internet’) and users to whom we have no connection.
These functions can also be used to realise a follow/don't follow functionality.
If we specify in the channel role that people cannot send us posts and cannot comment on our posts, we could, for example, create contact roles that still allow certain contacts to do so. If we receive a connection request but do not want to see any posts from this contact, but still want to allow them to ‘follow’ us, i.e. receive our content in their stream, we create a contact role that still prohibits them from sending posts to our stream and commenting on our posts, but allows them to see our posts and comments. And we create another contact role in which sending posts to our stream and making comments is permitted. We then assign this contact role to all contacts with whom we want to interact in both directions.
We also think about other possible interactions in the same way and create suitable contact roles for them, which we then assign to the corresponding contacts.
This makes it possible to define exactly what we allow and to whom, and we can keep our stream free of unwanted content. The possibilities are really diverse.
If we want to be on the Fediverse for different reasons or with different interests, it makes sense to create several channels for this. However, if we only want to disclose different information to different users, it is sufficient to create several profiles for one channel and assign them accordingly. You should bear in mind that - unless you generally prohibit it with the channel role - everyone on the Internet can see the standard profile. You should only enter the really necessary information here and create profiles with further or other information for friends, colleagues or other contacts.
tl;dr
Hubzilla's permission system is very fine-grained and, due to its multi-layered form, really well suited to determining how you want to interact with whom on the Internet. It may seem confusing at first, but once you have familiarised yourself with the system, it is easy to understand.
The outermost limit for our ‘I’ on Hubzilla is the channel role. It defines what is generally permitted for others in relation to your own channel. These permissions cannot be revoked at lower levels. The permissions defined in the channel role to do or see something apply to everyone, regardless of their status (guest, Fedi user, etc.) when they access our channel. It is therefore important to think about the channel roles for your own channel and to carefully consider what you would like to grant to Internet users who are complete strangers.
The Fediverse thrives on interaction and making connections (i.e. having ‘followers’ or being ‘followed’ on other services). If you have created or selected a fairly restrictive channel role so as not to allow complete strangers too many options, you can now assign further permissions to contacts with the next limit, the contact roles. These add to the permissions specified by the channel role, but cannot revoke the permissions granted by the channel role.
Each channel can have exactly one channel role, but any number of contact roles. This makes it possible to grant different permissions to different contacts.
Regardless of the contact roles, users can also restrict access when creating content (posts, images and files, appointments in the calendar, etc.). The contact role rules still apply, but we can use the access permissions to restrict access to selected contacts for individual content/objects. This is done using the permission settings for the content, which can be used to specify who exactly should have access to the content.
Each channel can also have several profiles. Profiles are used to provide Internet users with information about the channel (including personal information).
If you have selected or created a channel role that allows everyone on the Internet to see the channel profile, you should carefully consider how much information you want to make available in the standard profile that each channel has. You should be ‘economical’ here, but still provide enough information to generate interest in your channel so that Fediverse users may connect to (or ‘follow’) your channel.
In order to display further information to certain contacts, you then create additional profiles with different information and assign these to the corresponding contacts. These contacts can then view the other, extended information. However, information from other profiles remains hidden from them.
You can create privacy groups to filter your own stream for content from certain users and to hide other content, but also to enable communication limited to certain connections. If you select them in the stream view in the filter area, only content from the users in the group will be displayed. If you define such a privacy group as the recipient for a post or the sharing of data (images, websites, articles, etc.) using the permission settings, only the members of this group will see the content.
Posten, teilen, kommentieren
Die Meisten werden Hubzilla zu Beginn als Soziales Netzwerk (SN) benutzen wollen… also Beiträge posten und Beträge teilen (weitersagen).
Um einen Betrag zu erstellen oder zu posten, kann man (wenn die App „Beitrag schreiben“ installiert ist) im App-Menü (⋮, oben rechts) die App „Beitrag schreiben“ aufrufen oder im Stream ganz oben auf das Feld „Teilen” klicken.
Man landet dann im Beitrags-Editor.
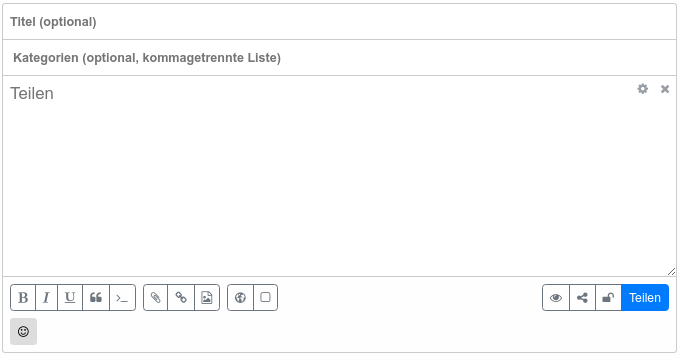
Nun kann man dem Beitrag (optional) einen Titel geben, ihn bestimmten Kategorien zuordnen und natürlich den Beitrag gestalten. Der Editor bietet etliche Formatierungen (fett, kursiv, unterstrichen, Zitat und Code) und ermöglicht das Einfügen von Anhängen, Links, Bildern und des Standorts. Ein weiterer Button ermöglicht das Erstellen einer Umfrage. Je nach Fähigkeiten und Einstellungen des Hubs gibt es auch eine Schnelleingabe für Emoticons.
Generell kann der Beitrag darüber hinaus mit weiteren Markdown-Auszeichnungen formatiert werden (durchgestrichen, Aufzählungen, Überschriften, Tabellen etc.). Eine gute Markdown-Referenz findet man z.B. hier: Markdown-Referenz
Die über den Editor erreichbaren Formatierungen genügen in der Regel aber für die meisten Posts.
Rechts unter dem Editor findet man weitere Funktions-Buttons. Das „Auge“ offnet unter dem Editor-Bereich eine Vorschau des Beitrags. Sofern der Hub die Funktion anbietet, kann man mit dem Button daneben festlegen, dass der Beitrag auch auf anderen Plattformen geteilt wird.
Der nächste Button zeigt ein Vorhangschloss. Hier kann eingestellt werden, wer den Beitrag sehen kann. Ändert man nichts, dann kommen die Voreinstellungen zum Zuge, die, wenn man sie in den globalen Einstellungen nicht geändert hat, den Beitrag öffentlich posten. Der Beitrag landet im öffentlichen Stream und in den Streams der verbundenen Kanäle. Klickt man auf das Symbol, so kann man die Sichtbarkeit auswählen: „Öffentlich“, ggf. sofern App installiert und eingerichtet die Gruppen, „Nur ich“ und „Benutzerdefinierte Auswahl“. Bei der benutzerdefinierten Auswahl kann man ganz genau festlegen, wer den Beitrag sehen kann.
Klickt man nun auf „Teilen“, so wird der Beitrag veröffentlicht.
Hat man im Stream einen fremden Beitrag gefunden, den man gerne mit anderen teilen möchte (den man „weitersagen“ will), so kann man auf das kleine Zahnrad-Symbol unter dem Beitrag (rechts) klicken und dort auf „Teilen“ klicken. Es öffnet sich wieder ein Beitrags-Editor, in dem die Referenz zu dem Betrag, den man teilen möchte, bereits eingetragen ist. Hier kann man dann den Beitrag noch selbst ergänzen.
Um einen fremden Beitrag zu kommentieren, klickt man einfach auf das Feld „Kommentieren“ unter dem Beitrag (nur vorhanden, wenn die Möglichkeit zum Kommentieren gegeben ist). Es öffnet sich dann wieder ein Editor mit grundlegenden Formatierungs-Möglichkeiten, in den man seinen Kommentar eingeben kann. Ein Klick auf „Absenden“ veröffentlicht den Kommentar.
Privacy Gruppen
Die App "Privacy Gruppen" erlaubt das Anlegen von Gruppen, denen man Kontakte zuordnen kann. Sie dienen einerseits dem Filtern des Streams (so kann man sich nur Beiträge von Nutzern anzeigen lassen, welche sich in einer Privacy Gruppe befinden) und andererseits erlauben sie es, in Bezug auf Berechtigungen, bestimmten Gruppen Rechte an Inhalten einzuräumen.
Die erste Funktion ist einfach zu verstehen. Hat man Kontakte (ein Kontakt kann durchaus auch in mehreren Gruppen vorhanden sein) in einer Gruppe und wählt man in der linken Seitenleiste bei der Stream-Ansicht eine bestimmte Gruppe aus, so werden nur Beiträge von Kontakten angezeigt, die sich in der Gruppe befinden. Diese Funktion fungiert also als Stream-Filter.
Die zweite Funktion ist auch einfach zu begreifen, aber eher ungewohnt für viele Fediverse-Nutzer, da es sie in dieser Form nur bei Hubzilla und verwandten Diensten (Streams, Friendica etc.) gibt. Wie die Bezeichnung "Privacy Gruppen" nahelegt, geht es hier auch um eine beschränkte Kommunikation. Wählt man beim Verfassen eines Beitrags als Berechtigung eine Gruppe aus, so wird das Posting nur an die Kontakte, die in dieser Gruppe enthalten sind, verteilt und nur diese können es sehen. Es ist den Empfängern (Gruppenmitglieder) auch nicht möglich, ein solches Posting öffentlich zu teilen. Damit kann eine geschlossene Gruppenkommunikation reaisiert werden.
Ruft man die App auf, werden in der linken Seitenleiste bereits vorhandene Gruppen angezeigt und in der Hauptansicht das Eingabeformular zum Erstellen einer neuen Gruppe.
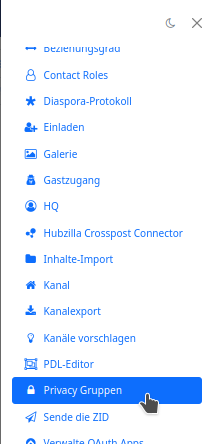
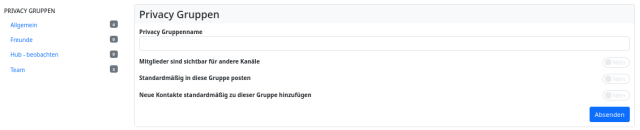
Wählt man in der Seitenleiste ein der Gruppen auf, so kann man diese bearbeiten.
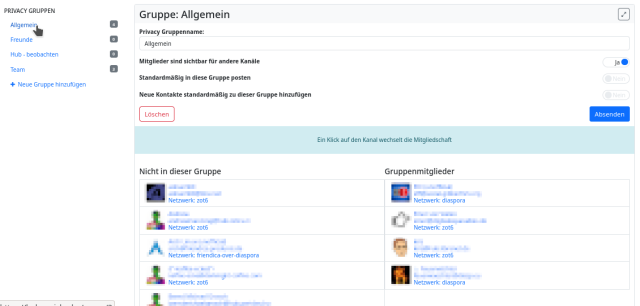
Hier kann auch die Mitgliedschaft für Kontakte festgelegt werden. Ein Klick auf einen Eintrag wechselt die Mitgliedschaft zwischen "Nicht in der Gruppe" und "Gruppenmitgliedschaft". So kann man Mitglieder aus einer Gruppe entfernen oder Nutzer als Gruppenmitglieder hinzufügen.
Das Hinzufügen eines Kontakt zu einer Gruppe kann auch in der App "Verbindungen" mit dem Kontakt-Tool erfolgen:
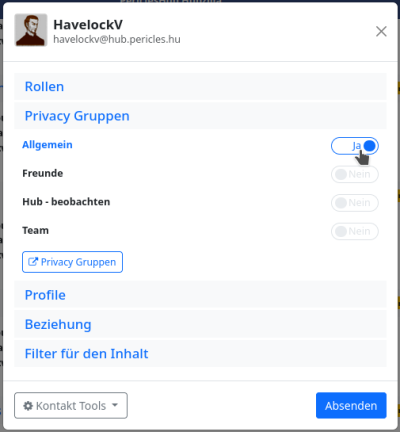
Um eine neue Gruppe hinzuzufügen, klickt man in der Seitenleiste auf den Eintrag "+ Neue Gruppe hinzufügen".
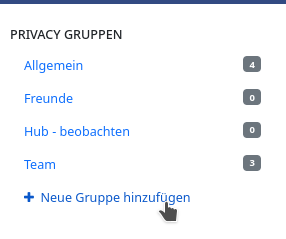
Privacy Gruppe als "Stream"
Kürzlich wurde ich gefragt, ob es möglich sei, den Stream bei Aufruf des Hub auf Inhalte einer bestimmten Privacy Gruppe zu beschränken, um die Möglichkeit zu haben, den Stream auf für einen selbst wesentliche Inhalte zu beschränken.
Leider gibt es diese Möglichkeit nicht als "Einstellung".
Privacy Gruppen sind von der Funktionsweise her auch kein eigener Stream, sondern ein Streamfilter, welcher den den eigenen Stream auf Inhalte der gewählten Gruppe beschränkt und alle anderen Inhalte herausfiltert.
Ruft man aber die App Stream auf oder surft man seinen Hub über die Adresse <MEIN HUB>/networkdirekt in der App "Stream" an, so wird der ungefilterte Stream angezeigt, also derjenige, welcher sämtliche Inhalte der eigenen Kontakte enthält.
Es gibt allerdings eine App "Startseite", mit welche man festlegen kann, welche Seite bei Aufruf des Hub angezeigt wird. Sie muss in der App-Verwaltung (App-Menü ⋮ ganz am Ende "+ Apps") installiert und ins App-Menü gebracht werden. Findet man die App nicht unter "Verfügbare Apps", so liegt das daran, dass der Admin des Hub das Addon "Start Page" nicht aktiviert hat. In dem Fall kann man bei diesem einmal höflich anfragen, ob er das nicht nachholen könnte (die Kontaktmöglichkeit zum Admin sollte man unter Hilfe → About this Hub → Site Info oder direkt über <MEIN HUB>/siteinfo in Erfahrung bringen können).
Ruft man die App auf, so wird ein Eingabefeld für die Auswahl der zu zeigenden Startseite angezeigt. Hier muss man für einen durch eine Privacy Gruppe gefilterten Stream folgendes eingeben: network?f=&gid=XX. Dabei steht das "XX" hinter gid= für die Gruppen-Id.
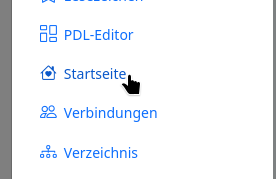
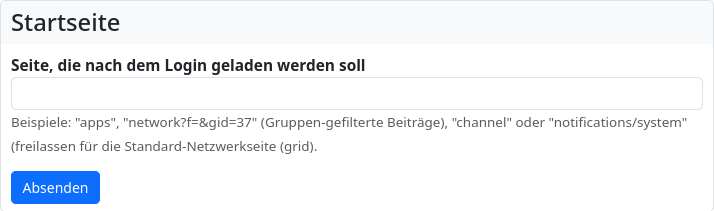
Um diese herauszufinden, ruft man entweder die App "Privacy Gruppen" auf und wählt dort in der linken Seitenleiste die gewünschte Gruppe aus. Im Adressfeld des Browsers erscheint nun "<MEIN HUB>/group/XX". Und da haben wir unser "XX".
Alternativ kann man auch aus der Stream-Ansicht heraus die Privacy Gruppe in der linken Seitenleiste aufrufen. Dann sieht man im Adressfeld des Browsers "<MEINHUB>/network/?f=&gid=XX", womit wir wieder unser "XX" haben. Man kann auch gleich den Teil "network/?f=&gid=XX" aus dem Adressfeld herauskopieren und dann in der App "Startseite" einfügen. Fertig!
Damit hat man nach dem Aufruf des Hub den privacy-group-gefilterten Stream. Allerdings ist es so, dass man ihn nicht ganz einfach wieder mit einem einfachen Klick erreichen kann, hat man einmal die App "Stream" verlassen. Ein erneuter Aufruf der App "Stream" (durch Auswahl im App-Menü oder Klick auf das Symbol in der Navigationsleiste) führt wieder zum ungefilterten Stream.
Will man nun wieder nur die Inhalte der bestimmten Privacy Gruppe sehen, braucht man zwei Klicks (plus ggf. Scrollen, wenn man einige Privacy Gruppen mehr hat), um den gefilterten Stream wieder zu bekommen. Man klickt in der linken Seitenleiste auf "Privacy Gruppen" und wählt dann aus der nun aufgeklappten Auswahlliste die entsprechende Gruppe aus.
Aber ich prahle ja immer, dass Hubzilla sehr flexibel ist und sich vieles individuell anpassen lässt. Keine Angst, hier soll jetzt nicht gleich eine App, ein Widget oder ein eigenes Theme entwickelt werden. Man benötigt lediglich die App "PDL-Editor" und die App "Webseiten". Diese muss man ggf. installieren und ins App-Menü integrieren. Und mit diesem Editor lässt sich eine Vereinfachung für einen gefilterten Stream einfach verwirklichen.
Wer sich für die Nutzung des PDL-Editors interessiert, kann im Artikel "Individuelle Anpassungen mit dem PDL-Editor (Einsteiger)" eine Einführung lesen.
Hier jetzt aber eine Schritt-für-Schritt Anleitung, um die gewünschte Funktion bequem erreichbar zu machen.
Ich nutze in der Anleitung hier als Beispiel einmal eine Privacy Gruppe meines Tutorial-Kanals (den ich für Screenshots nutze). Es handelt sich um die (einzige bisher dort vorhandene) Privacy Gruppe "Freunde", welche die Gruppen-Id 54 hat. Von meinem Tutorial-Kanal kann ich den Stream also durch Aufruf von "https://klacker.org/network/?f=&gid=54" nach "Freunde-Inhalte" filtern.
Nun möchte ich in der Stream-Ansicht beispielsweise einen Link, welcher genau zu dieser URL (und damit zur gefilterten Stream-Ansicht) führt, haben.
Das ließe sich (wie in o.g. Artikel zum PDL-Editor beschrieben) über ein Menü erreichen. Ich wähle hier aber einen anderen Weg, um den Link noch ein wenig "prominenter" zu gestalten (nix besonderes, nur auffälliger).
Ich erstelle hierfür einfach mit der App "Webseiten" einen Block. Solche Blöcke lassen sich nämlich mit dem PDL-Editor ganz einfach via Drag-and-Drop an die passende Stelle ziehen.
Wir rufen also die App Webseiten auf. Und dort wählen wir in der linken Seitenleiste das Gestaltungswerkzeug "Blöcke".

Nun erstellen wir über den Button "Erstelle" einen neuen Block.

Unter "Art des Seiteninhalts" wählen wir HTML. Titel und Summary lassen wir offen. In Block-Name tragen wir z.B. "pgfriends" ein.Der Name erscheint später auch im PDL-Editor und macht das Auffinden des Blocks leicht.
In den Inhalts-Bereich schreiben wir dann

Für Euren eigenen Kanal müsst Ihr natürlich die URL entsprechend anpassen und diejenige verwenden, welche Eurem Filterwunsch, also der passenden Privacy Gruppe, entspricht.
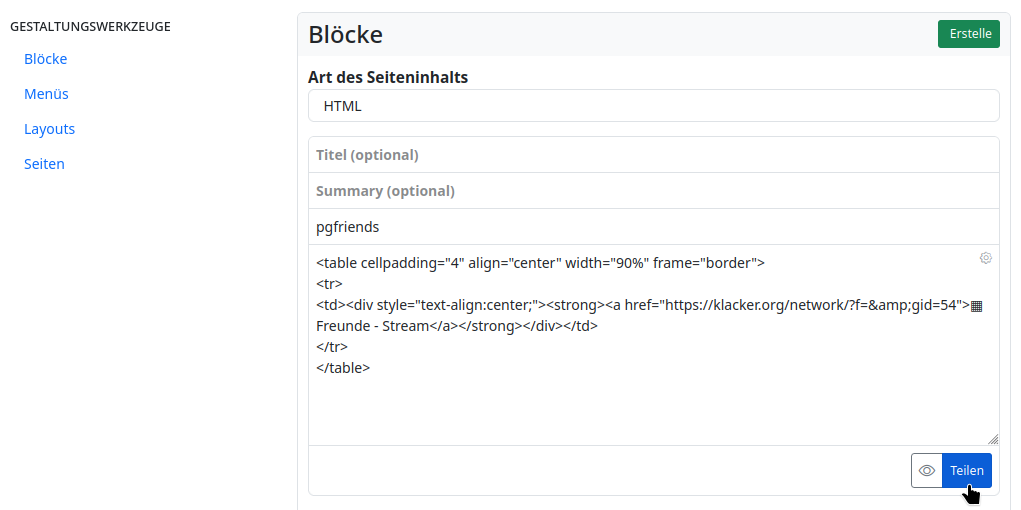
Dann klicken wir auf "Teilen" und der Block erscheint in der Block-Liste.

Jetzt ist der Moment gekommen, den PDL-Editor aufzurufen.
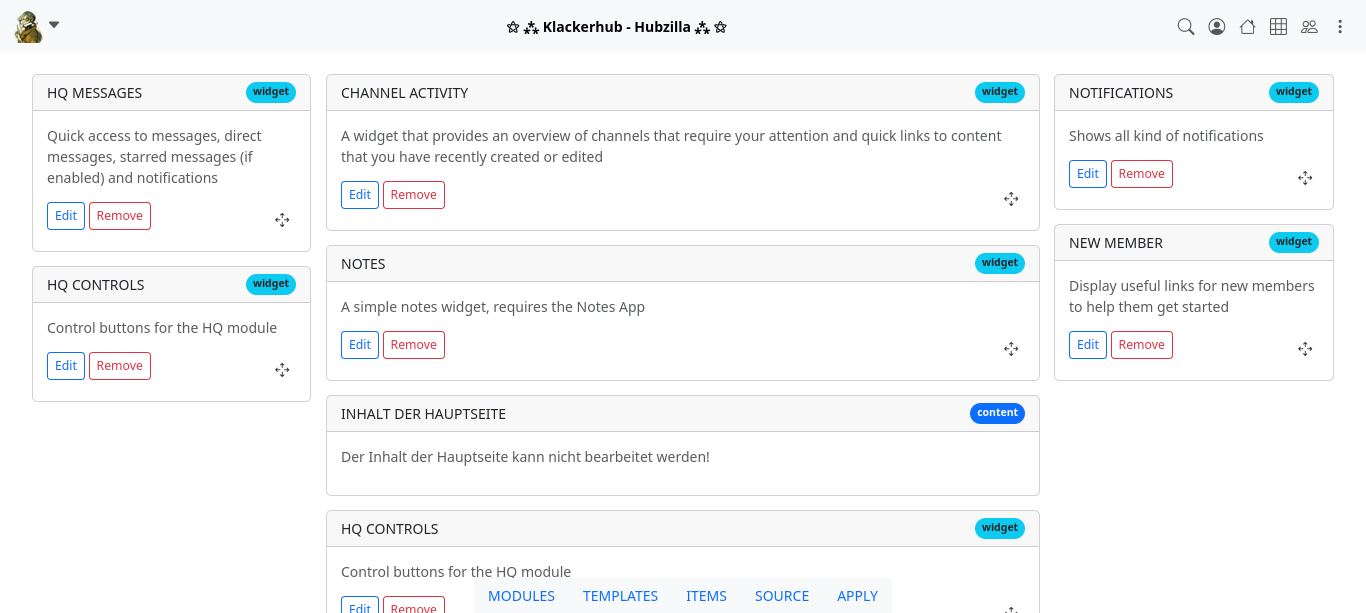
Der Editor wird im Modul für die App "HQ" geöffnet. Am Unteren Rand des Fensters sehen wir das Hauptmenü des PDL-Editors mit den Einträgen "MODULES TEMPLATES ITEMS SOURCE APPLY"
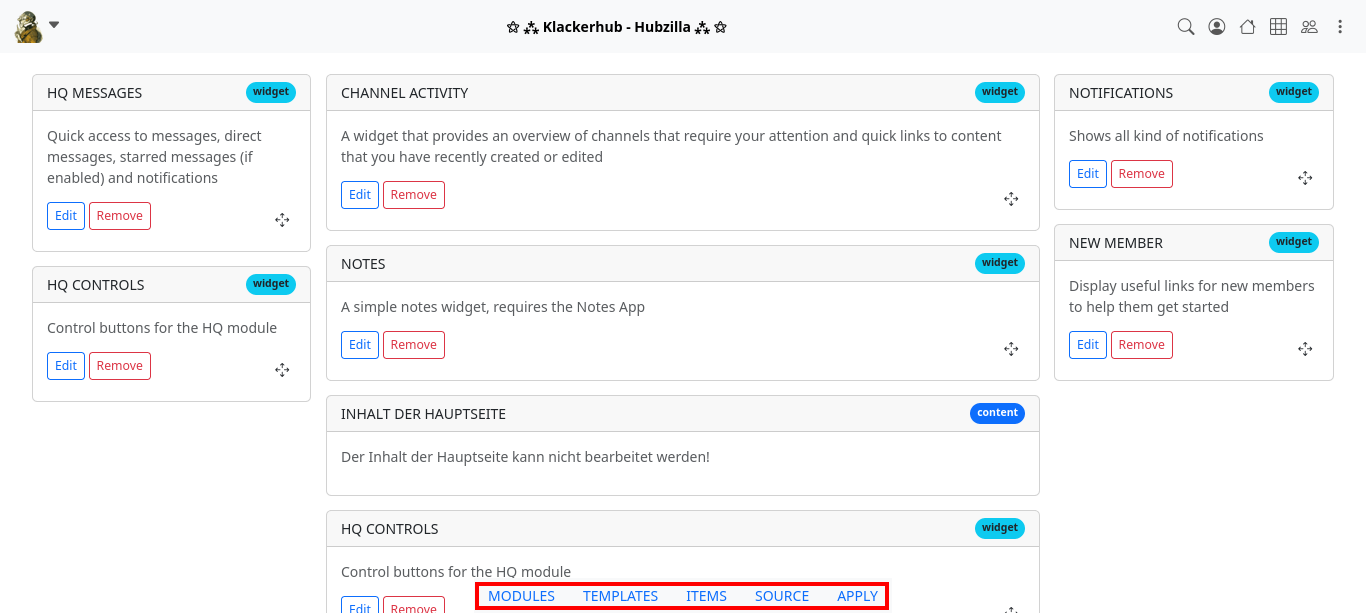
Wir möchten unseren Shortcut für den gefilterten Stream aber grundsätzlich erst einmal in der Stream-Ansicht haben. Dafür wählen wir nun in dem Menü unter "MODULES" das Modul "network" auf, welches für die Streamansicht steht.
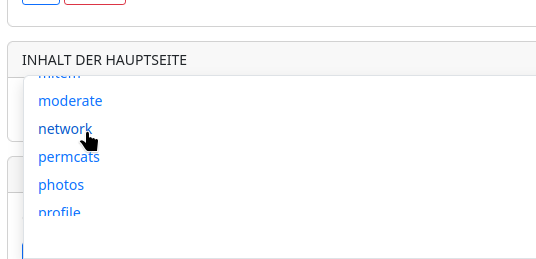
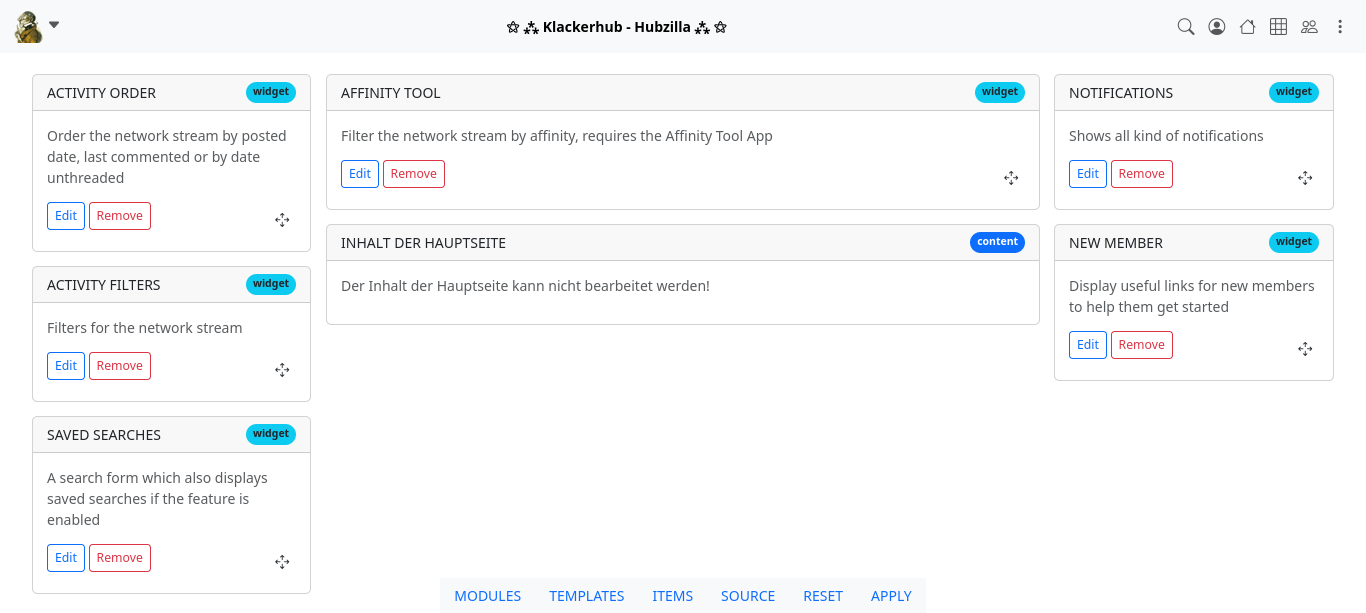
Unseren gerade erstellten Block finden wir im Menüpunkt "ITEMS".Diesen ziehen wir mittels Drag-and-Drop (am Doppelkreuz-Pfeil "anfassen") nach rechts in den Bereich der rechten Seitenleiste.
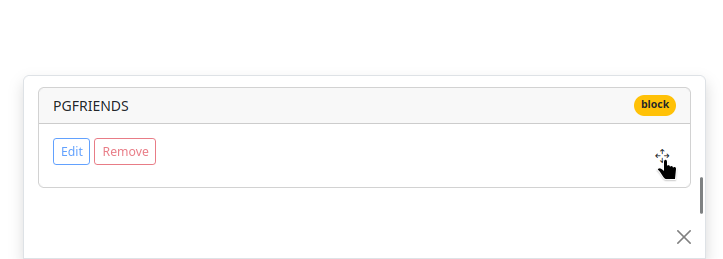
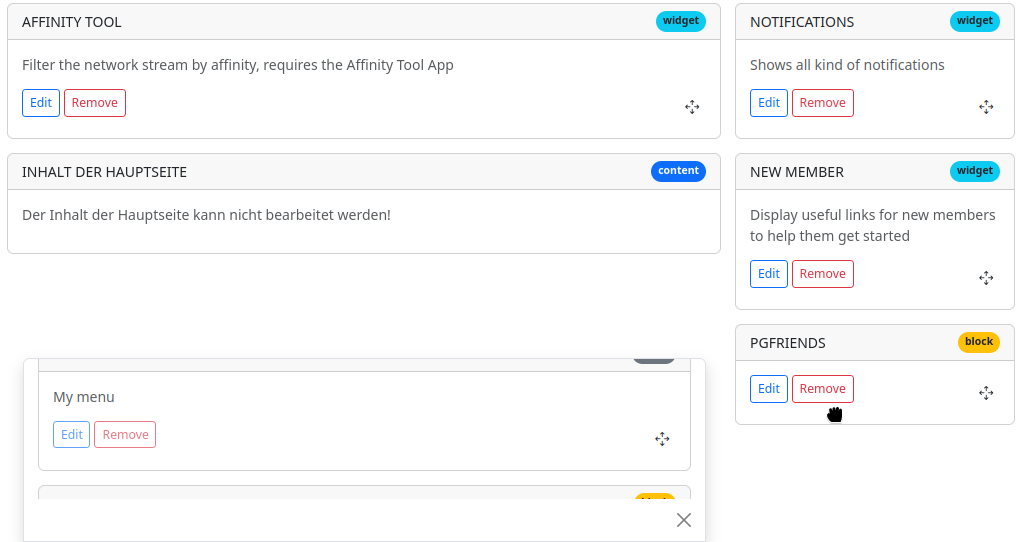
Schließlich klicken wir im Hauptmenü noch auf "APPLY", damit die Änderungen übernommen werden.
Wenn wir nun die Stream-Ansicht aufrufen, erscheint in der rechten Seitenleiste eine kleine Box, in welcher "▦ Freunde - Stream" steht. Ein Klick darauf öffnet nun den durch die Privacy Gruppe "Freunde" gefilterten Stream unseres Kanals.
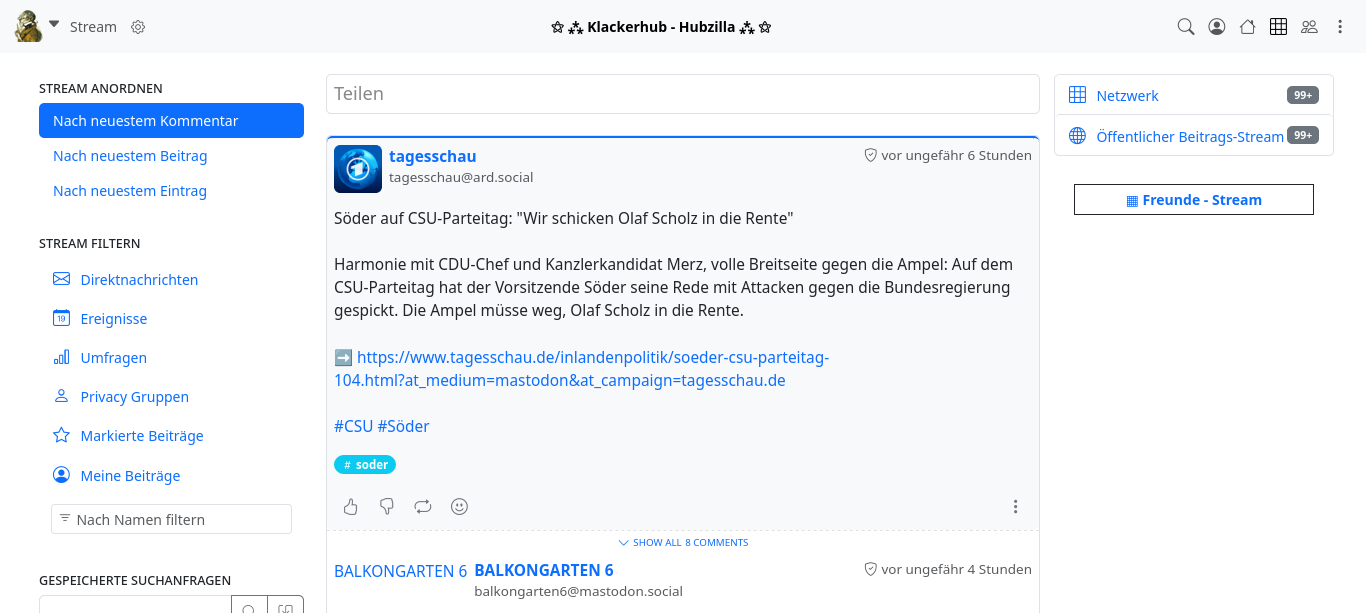
Wer mag, kann den Shortcut auch noch in andere Module einfügen. Das "HQ" würde sich auch anbieten... insbesondere, wenn auf dem eigenen Hub die App "Startseite" nicht aktiviert ist. Denn als Default landet man bei Aufruf des Hubs ja immer im HQ.
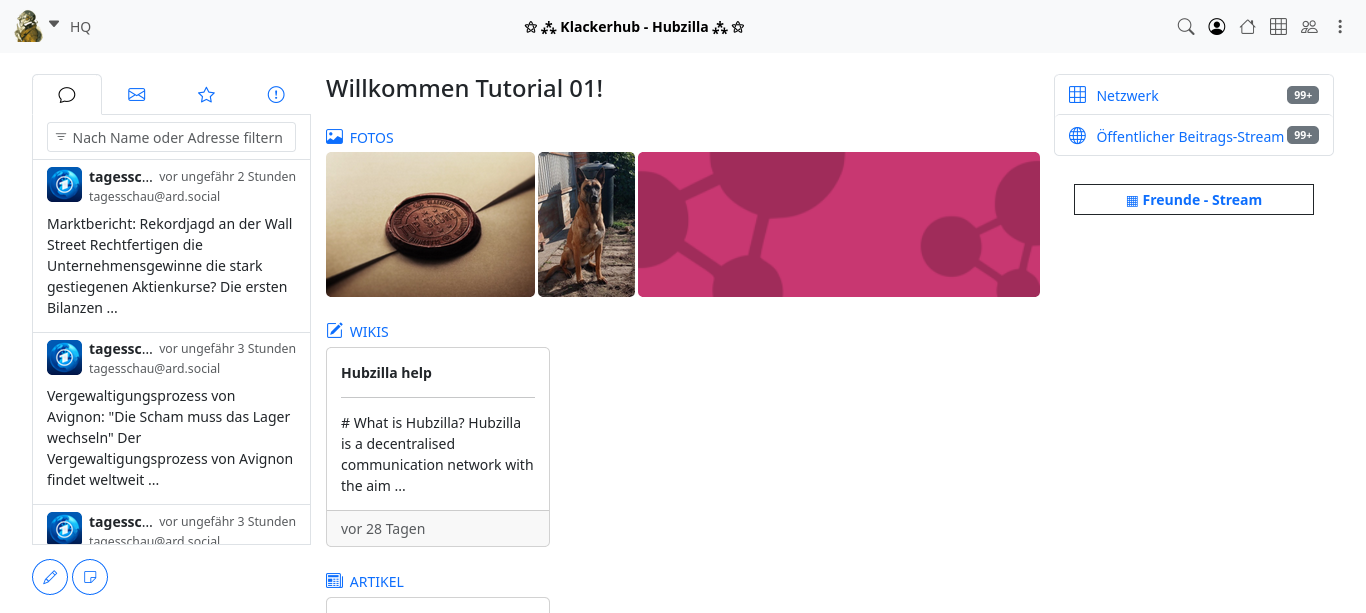
Und? Ist keine schwarze Magie! Und damit haben wir uns ein wenig Komfort verschafft.
Vielleicht habt Ihr nun etwas Lust bekommen, Euch mit den Möglichkeiten der individuellen Anpassung von Hubzilla zu befassen. Ich werde sicher noch weitere Artikel hier schreiben, die sich um dieses Thema drehen.
Privacy Gruppe als "Stream" - zweite Variante
Ich habe ja beschrieben, wie man einen schnell zugänglichen 1-Klick-Zugang auf einen privacy-gruppen-gefilterten Stream mit den PDL-Editor verwirklichen kann: Privacy Gruppe als "Stream"
Der Vorteil ist, dass der Link schön groß und Prominent zu sehen ist... im Bereich wo eh oft Filter etc. liegen. Ein Nachteil sollte aber auch nicht verschwiegen bleiben: Man muss das für alle Module einrichten, also in allen Modulen den Block an die gewünschte Stelle ziehen. Trotzdem kann es vorkommen, dass man in Bereich gerät, wo der Link nicht angezeigt wird.
Schöner wäre es, wenn es als Icon z.B. in der Navigationsleiste immer zugänglich wäre. Doch da kann man so ohne weiteres nur Apps unterbringen.
Na... ok... dann erstellen wir halt eine App.
Und jetzt keine Panik! Wir "erstellen" eine App, wir programmieren keine. Für das Erstellen der benötigten App braucht man keinerlei Programmier-Kenntnisse. Es ist im Endeffekt nur der Aufruf einer URL, die man zusätzlich auch noch mit einem passenden Icon repräsentieren kann.
Und nun geht's los!
Um eine App zu erstellen, muss man in die App-Verwaltung. Die ist ein wenig versteckt. Also nicht die "normale", sondern die "echte" App-Verwaltung. In die App-Verwaltung gelangt man über den untersten Punkt des App-Menüs (oben rechts ⋮) "+ Apps".
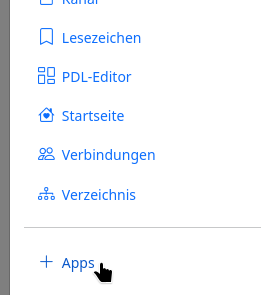
Den kennen wir schon. Und vielleicht ist jemanden auch aufgefallen, dass auf der Seite "Installierte Apps" im Inhaltsbereich oben rechts ein Button zu sehen ist, auf dem "Apps verwalten" steht.

Wenn wir darauf klicken, können wir die installierten Apps bearbeiten (davon lassen wir aber vorerst die Finger), Apps deinstallieren (solche Apps können aber wieder aus den verfügbaren Apps erneut installiert werden) und eine eigene App erstellen. Und deshalb klicken wir nun auf den Button für diesen Zweck(wieder oben rechts im Inhaltsbereich).

Jetzt befinden wir uns im App-Editor.
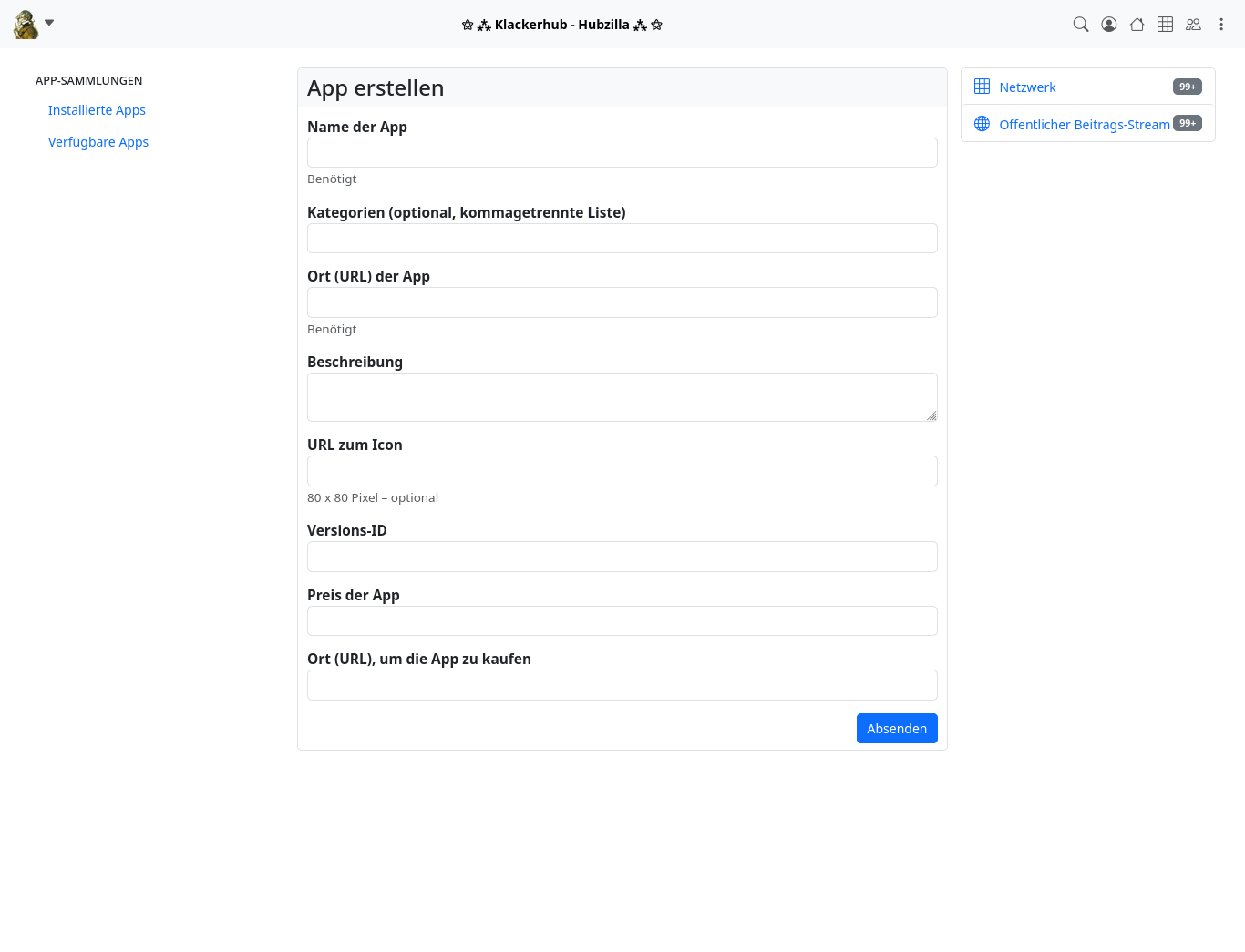
In das Formular müssen wir nun die notwendigen Informationen eintragen, um die App zu erstellen.
Die Felder "Name der App" und "Ort (URL) der App" sind Pflichtfelder. In ersteres schreiben wir einen passenden Namen (unter welchem die App später im App-Menü und auch in der App-Verwaltung zu finden ist) und in das zweite Feld schreiben wir die gewünschte UL, die bei Aufruf der App geöffnet werden soll.
Also, entsprechend dem Beispiel aus der ersten Teil dieses kleine Tutorials, nenen wir die App "Freunde - Stream" und als URL geben wir die komplette URL des durch die Privacy Gruppe "Freunde" gefilterten Streams ein, also "https://klacker.org/network/?f=&gid=54". Alle weiteren Felder sind optional.
Weil wir aberdie App auch in die Navigationsleiste anpinnen möchten, braucht sie ein Icon. Hier kann man einfach "icon:<gewünschtes Icon>" eingeben. Wie die nutzbaren Icons aussehen und wie ihre Namen sind, kann man z.B. auf dieser Seite herausfinden: Bootstrap-Icons.
Ich habe mich für icon:filter-circle entschieden.
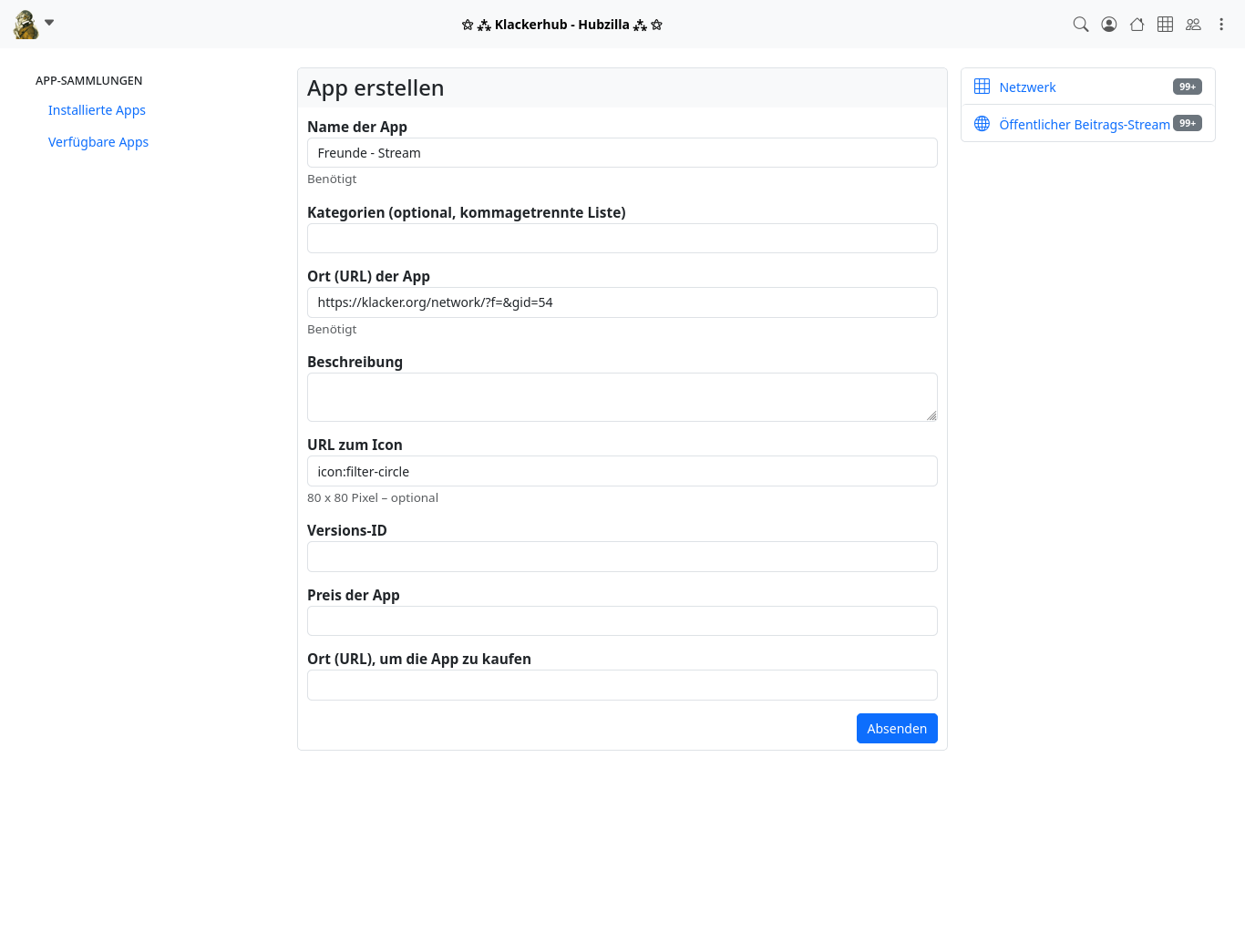
Klickt man nun auf "Absenden", wird die App erstellt und wir landen wieder in der normalen App-Verwaltung bei den installierten Apps.
Hier stellen wir dann fest, dass unsere App in dieser Liste an passender Stellen (alphabetische Sortierung) auftaucht. Nun können wir sie durch Klick auf das Sternchen ins App-Menü bringen und durch Klick auf die Pin-Nadel auch in die Navigationsleiste (sinnvoll, wenn wir nur einmal klicken möchten, um den gefilterten Stream aufzurufen).
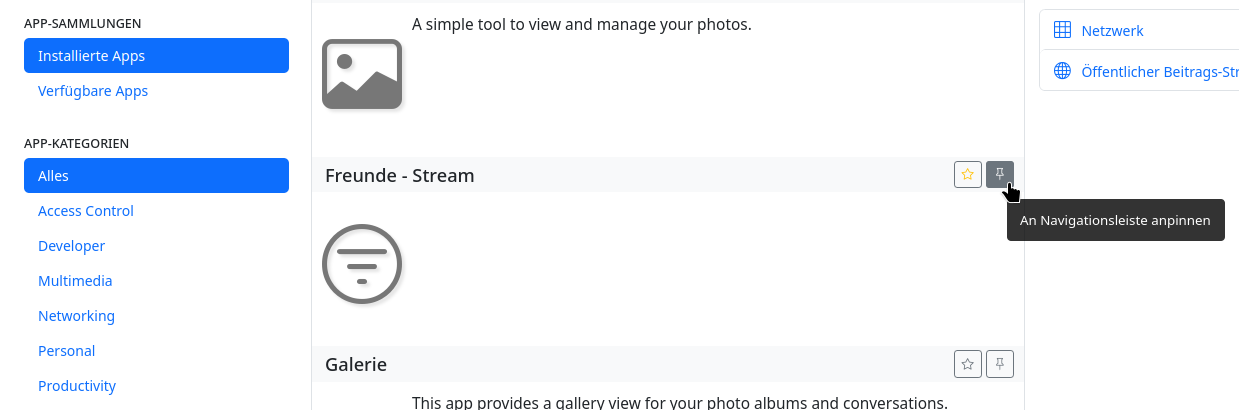
Und schon haben wir ein Icon, mit welchem wir den "Freunde-Stream" überall in Hubzilla mit einem einfachen Klick aufrufen können.
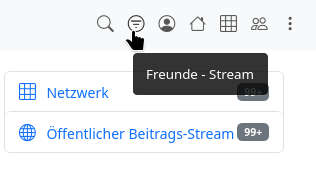
Privacy Gruppe als "Stream" - dritte Variante
Ich habe bereits erklärt, wie man einen schnell zugänglichen 1-Klick-Zugang auf einen privacy-gruppen-gefilterten Stream mit den PDL-Editor verwirklichen kann: Privacy Gruppe als "Stream". Und dann die noch komfortablere Methode mit einer selbst erstellten App, die dann in der Navigationsleiste angepinnt werden kann, um den Zugriff auf den gefilterten Stream an jeder Stelle von Hubzilla mit einem Klick zu haben: Privacy Gruppe als "Stream" - zweite Variante
Damit können wir den gefilterten Stream nun mit zwei Methoden aufrufen.
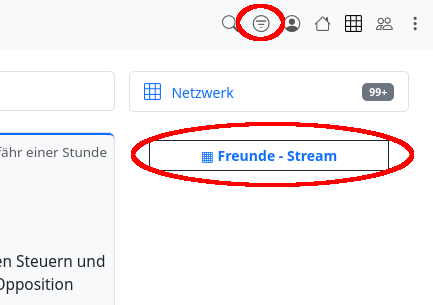
Hier nun noch eine dritte Variante, die als Tipp von @Chris eingebracht wurde: Die Notes-App als Linksammlung verwenden.
Dafür benötigen wir die App "Notes" (die wir ggf. über die App-Verwaltung noch installieren und ins Menü bringen müssen).
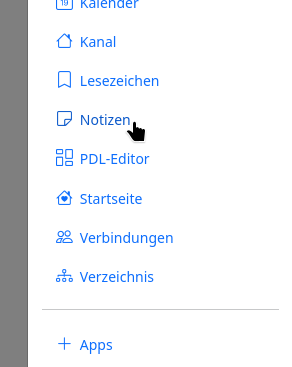
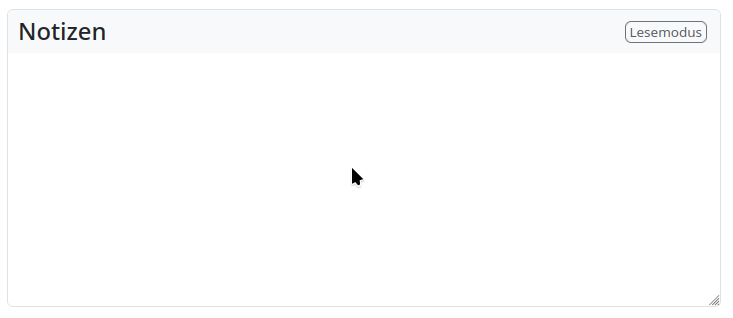
Rufen wir die App erstmals auf, so sehen wir eine leere Notiz im "Lesemodus". Um hier nun unseren Link zum gefilterten Stream unterzubringen, müssen wir in den "Bearbeitungsmodus" wechseln, was mittels Doppelklick auf das Notizfeld erfolgt.
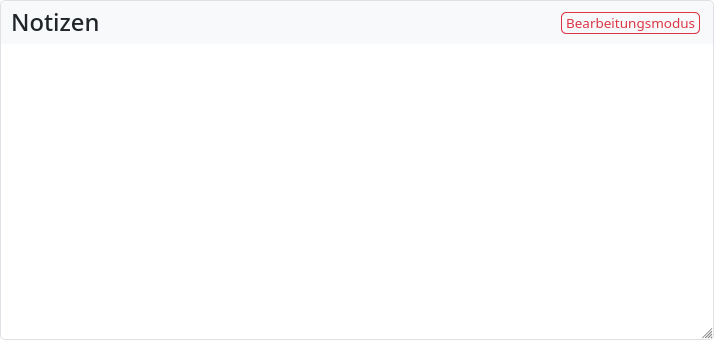
Jetzt können wir (am elegantesten mit den Tags [url=][/url]) unseren Link dort eingeben und auf "Bearbeiten..." (oben rechts im Notiz-Fenster) klicken. Die Notiz wird gespeichert und wir haben unseren Link, auf den wir klicken können.
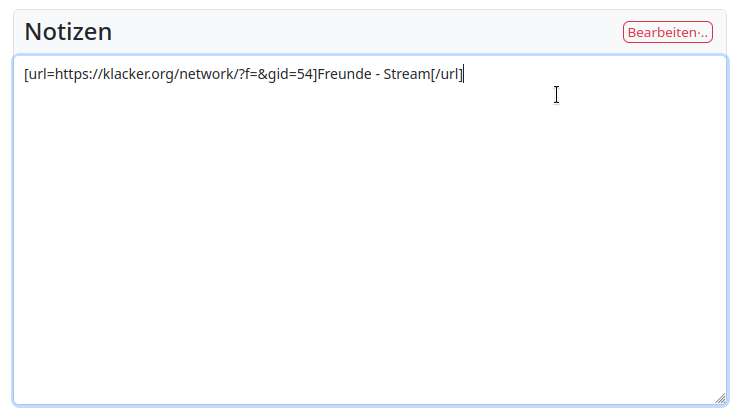
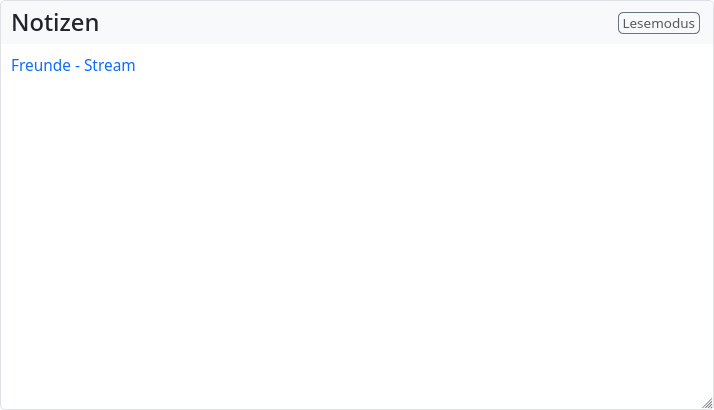
Schließlich müssen wir dann noch, wie im ersten Teil beschrieben, das ITEM "Notes" im PDL-Editor an die für uns passende Stelle (z.B. im MODUL "network" für die Stream-Ansicht) ziehen. Fertig!
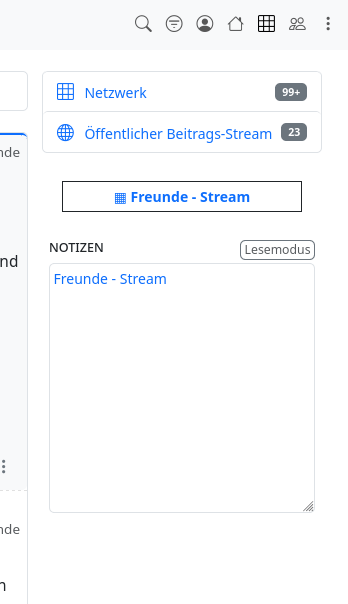
Q
R
Repeats / Wiederholungen / Boosts unterdrücken
Einige Fediverse-Dienste bieten eine Funktion "Mute Boosts from...". Mit dieser Funktion werden Wiederholungen/Repeats/Boosts von bestimmten Kontakten aus der Timeline ausgeblendet. Das kann bei Kontakten sinnvoll sein, deren Postings man schätzt, welche aber sehr viele Postings eigener Kontakte wiederholt ("boostet"). Möchte man diese Wiederholungen ausblenden, dann nutzt man besagte Funktion.
Dies ist auch bei Hubzilla möglich. Dafür öffnet man den Verbindungs-Editor einer bestimmten Verbindung in der App "Verbindungen" und gibt dort im Tab "Filter für den Inhalt" im Feld "Beiträge mit diesem Text nicht importieren" den Filter
?verb == Announce
ein. Zukünftig werden Wiederholungen dieses Kontakts nicht mehr in den Stream importiert.
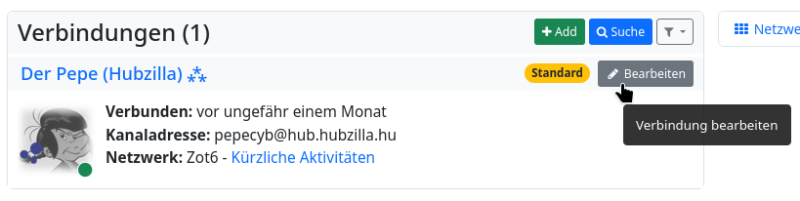
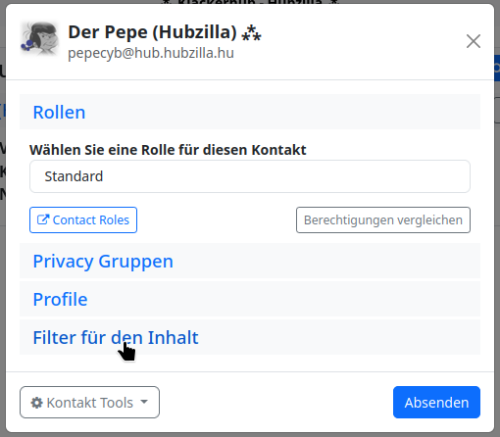
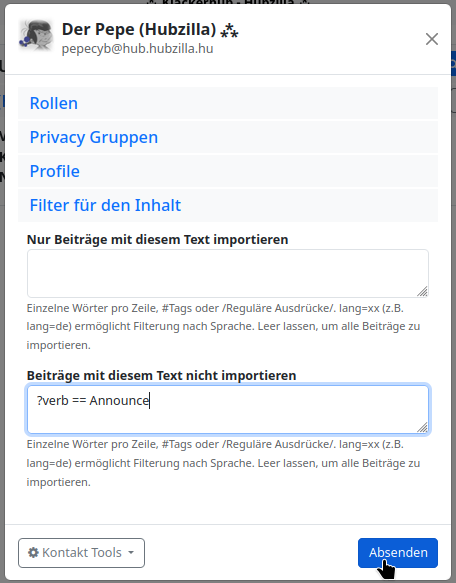
Repeating (repeat) / boosting posts
By repeating posts, the post is distributed to your own connections. Comments end up in the original post (unlike shared posts).
If the post has not yet been repeated (no number next to the symbol), a simple click will lead to a repeat.
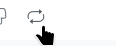
If the post has already been repeated at least once (number next to the symbol), clicking on it opens a menu that shows who has already repeated the post. Click on ‘+ Add yours’ to repeat the post yourself.
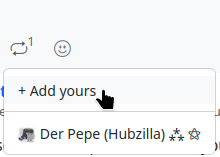
This behaviour corresponds to ‘boosting’, as we know it from Mastodon or the Forkeys, for example.
RSS
Sofern der Administrator eines Hub RSS als Kanalquelle erlaubt hat, kann man RSS-Feeds als Kontakte hinzufügen. Eine Interaktion ist zwar nicht möglich, es landen aber sämtliche, im Feed veröffentlichten Beiträge künftig im eigenen Stream.
Um einen RSS-Feed als Quelle für den Stream hinzuzufügen, gibt man in der App Kontakte die vollständige URL des Feeds ins Eingabefeld "Enter channel address" ein und klickt aufs "+".

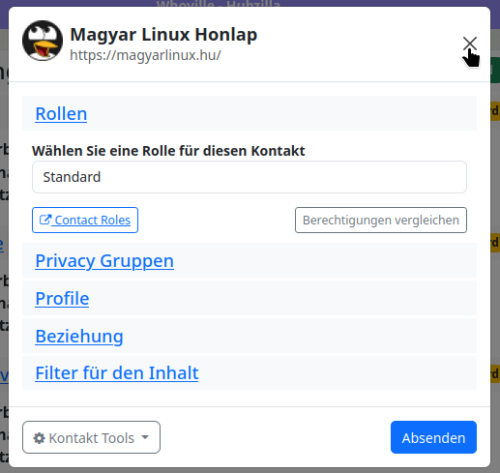

Auch "umgekehrt" funktioniert RSS. Man kann einem Hubzilla-Kanal mit seinem RSS-Reader folgen. Dazu gibt man als Feed-Adresse eune URL nach folgendem Schema ein:
<hub>/feed/<kanalname>
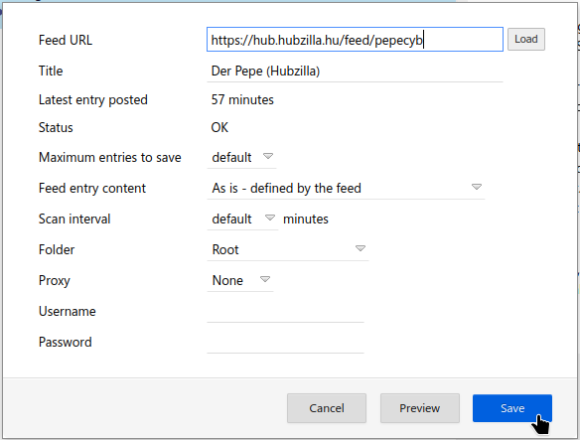
Die Crux mit der Registrierung
In der letzten Zeit habe ich wieder vermehrt "Beschwerden" oder "Klagen" über den Registrierungs-Prozess bei Hubzilla gehört und gelesen. Und der eine oder andere, hat sogar verzweifelt aufgegeben.
Dabei ist die Registrierung bei Hubzilla nicht wirklich komplizierter, als bei anderen Diensten (innerhalb und außerhalb des Fediverse).
Es gibt aber offenbar ein paar "Stolperfallen" und Verständnisprobleme... und ich zeige hier, wie man die bewältigt.
Im Gegensatz zu Mastodon gibt es (noch?) keinen "Referenz-Hub", der einem auf einer Art "Joinhubzilla-Seite" als Server für die Registrierung vorgeschlagen wird.
Man ist also darauf angewiesen, die Adresse eines Hubs zu kennen. Eine solche in Erfahrung zu bringen, ist nicht kompliziert. FediDB oder Fediverse Observer führen aktuelle Listen. Noch empfehlenswerter ist es, direkt auf die Liste von Hubs, welche Neuanmeldungen erlauben, zuzugreifen.
Auf dieser sieht man auch gleich, ob die Registrierung mit oder ohne Zustimmung des Administrators möglich ist.
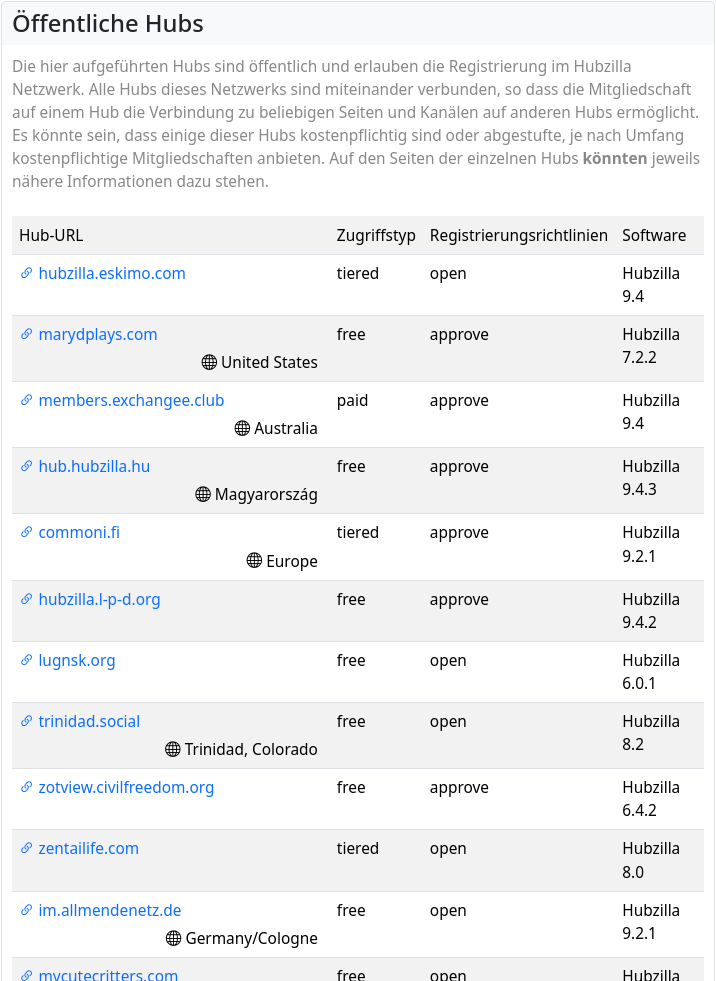
Hat man sich nun für einen Hub entschieden, klickt man in der Liste auf diesen und gelangt so zur Seite für die Registrierung eines Accounts.
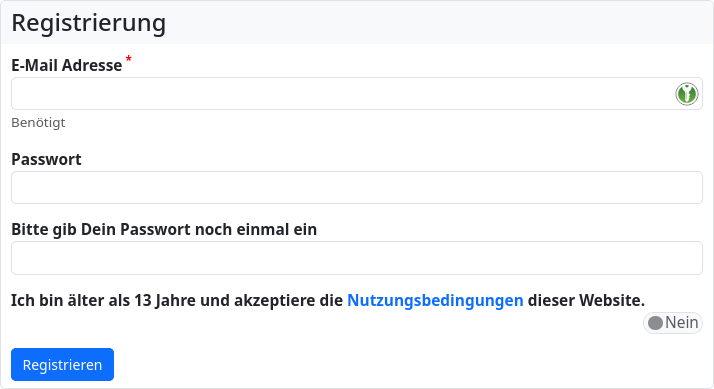
Hat man einen Hub ausgewählt, der eine Account-Erstellung nur mit Genehmigung des Administrators erlaubt, sieht die Eingabemaske ein wenig anders aus:
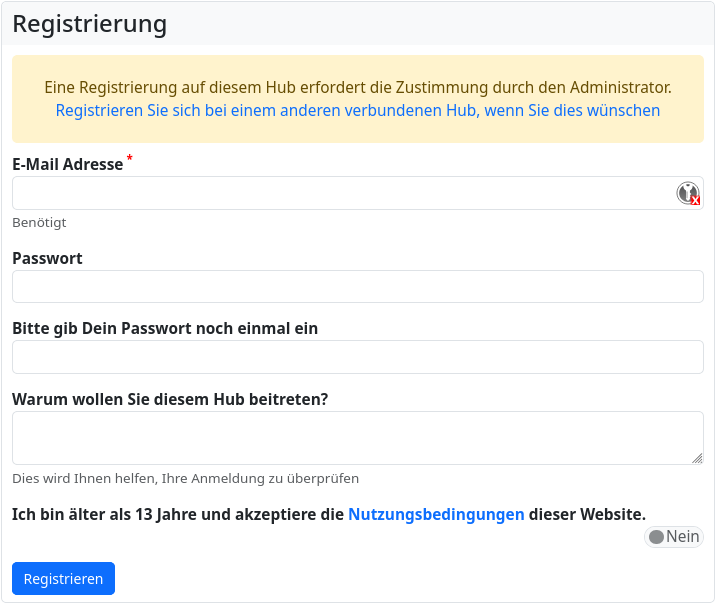
Hier gibt es 1. einen Hinweis, dass die Registrierung der Zustimmung durch den Admin bedarf und 2. ein weiteres Eingabefeld für einen kurzen Text, weshalb man dem Hub beitreten möchte.
Es empfiehlt sich, in dieses Feld etwas wirklich sinnvolles einzutragen, denn der Admin weiß ja nicht, mit wem er es zu tun hat. "Buchstabensalat", nur damit etwas drin steht, führt in nahezu allen Fällen dazu, dass der Registrierungswunsch abgelehnt wird.
Was einem bewusst sein muss: Hubzilla unterscheidet zwischen Account (Nutzerzugang) und der Identität (Kanal mit eigenem Handle).
Nach der erfolgreichen Registrierung muss ein solcher Kanal angelegt werden.
Es kann aber auch sein, dass man eine solche Registrierungs-Seite zu sehen bekommt (hängt davon ab, wie der Hub konfiguriert ist):
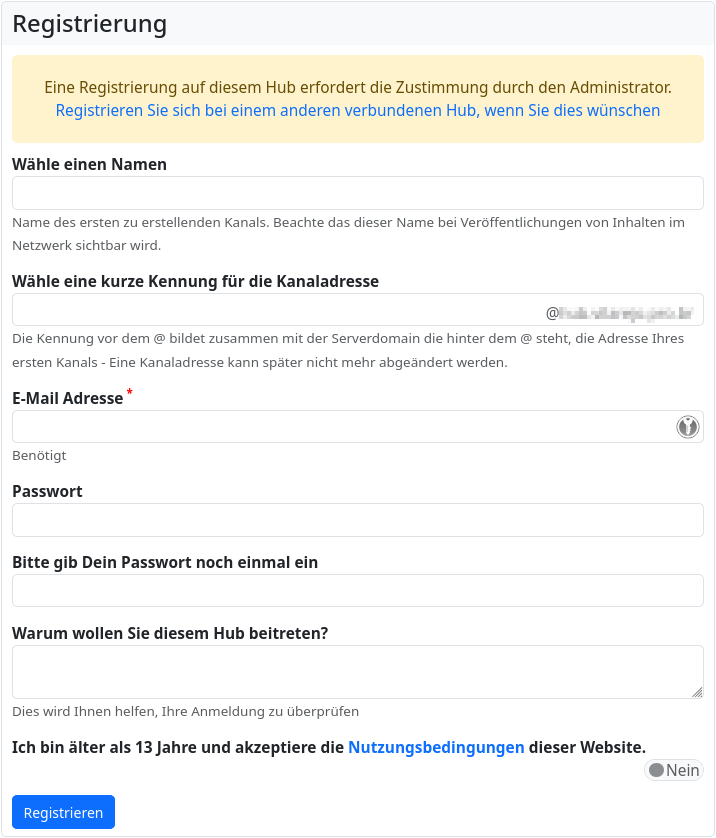
Bei diesen Hubs wird die Erstellung eines Kanals gleich mit der Registrierung erledigt. Hier muss man also im Feld "Wähle einen Namen" den Namen für die eigene Identität eingegeben werden (diesen Namen kann man später beliebig ändern) und im Feld "Wähle eine kurze Kennung für die Kanaladresse" eine Kurzbezeichnung eingeben. Diese Kurzbezeichnung ist nachträglich nicht änderbar. Aus ihr und dem Domainnamen des Hub setzt sich das Handle (die Fediverse-Adresse) zusammen (<kurzname>@<hub>), wie man es auch von allen anderen Fediverse-Diensten kennt.
Hat man nun alles ausgefüllt, kann man auf den Button "Registrieren" klicken.
ACHTUNG "Fallstrick": Abgesehen von einer eventuell erforderlichen "Begründung", muss man auch unbedingt das eigene Alter und das Akzeptieren der Nutzungsbedingungen bestätigen.
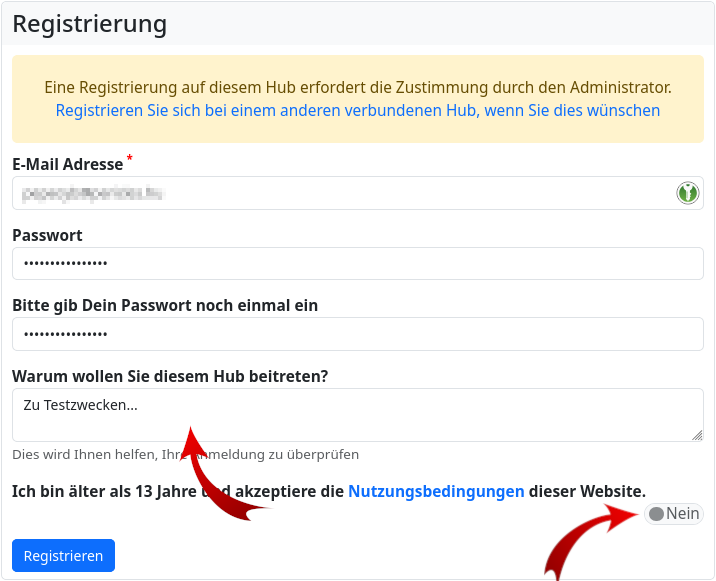
Hier gibt es immer wieder einmal Probleme, weil der Schalter kein Kontrollkästchen ist, das man per Anklicken mit einem Häkchen oder Kreuz versieht, sondern der eher unbeliebte "Schiebeschalter". Ist er ausgegraut und es steht "Nein" darin, hat man die Bedingungen nicht bestätigt. Man muss ihn anklicken, worauf die Schrift kräftiger angezeigt wird und "Ja" im Schalter steht. Erst dann hat man die Bedingungen akzeptiert.

Leider ist es so (ich hoffe, das wird irgendwann noch geändert), dass man, vergisst man das "Einschalten" oder die Begründung, wieder bei der Registrierungs-Maske landet, ohne dass man darauf hingewiesen wird, was man denn vergessen hat.
Hat alles geklappt, wird man auf eine Seite weitergeleitet, auf welcher man einen Bestätigungs-Code ("Verifizierungs-Token") eingeben muss. Diesen Code erhält man als E-Mail (ggf. im Spam-Ordner nachschauen oder erneut anfordern).
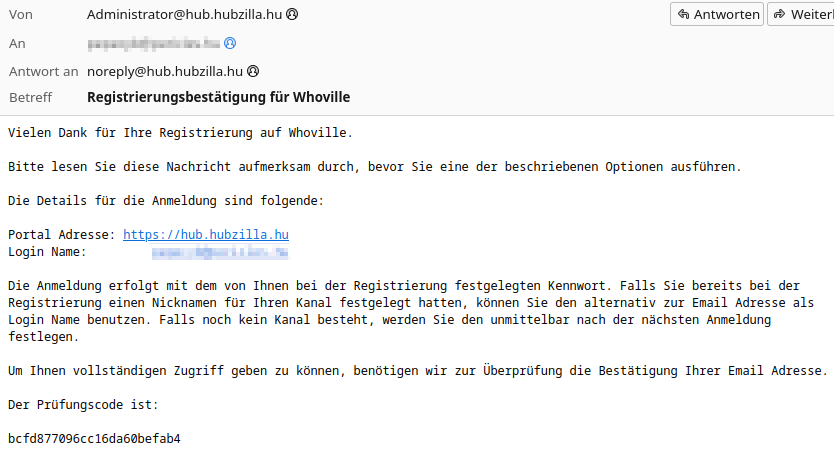
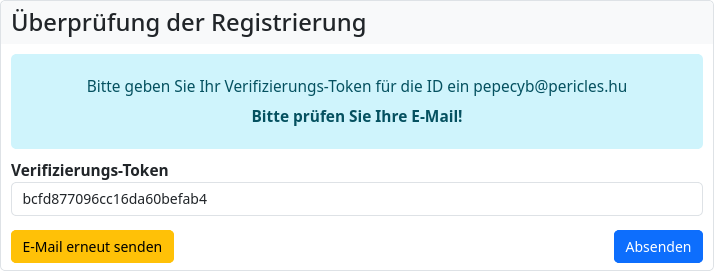
Hat man sich bei einem Hub registriert, der eine Genehmigung durch den Administrator erfordert, wird folgender Hinweis angezeigt: "Nachdem Ihr Konto von unserem Administrator genehmigt wurde, können Sie sich mit ihrer Login-ID und dem von Ihnen angegebenen Passwort anmelden."
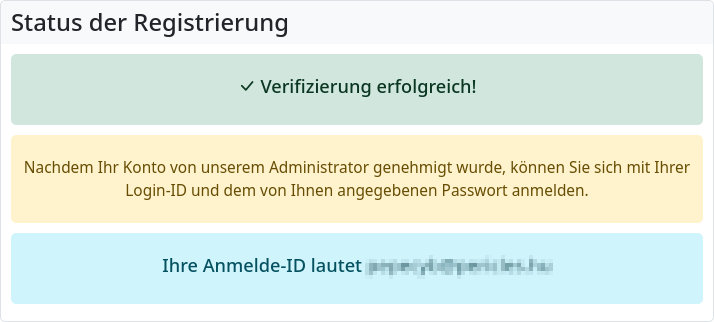
ACHTUNG "Fallstrick": Viele Hubs, insbesondere kleinere, werden von einer oder sehr wenigen Personen betrieben. Und diese Betreiber sind nicht 24/7 am Rechner. Deshalb kann es durchaus etwas dauern, bis der Account genehmigt wird. Bitte nicht ungeduldig werden und gerne auch mal bis zu einem Tag abwarten. Versucht man sich vor Freischaltung mit seinen Anmeldedaten einzuloggen, landet man ohne weiteren Hinweis wieder bei der Login-Maske.
Anschließend wird einem nach dem Einloggen die Eingabemaske für das Anlegen eines Kanals angezeigt (es sei denn, ein solcher wurde schon bei der Accounterstellung angelegt).
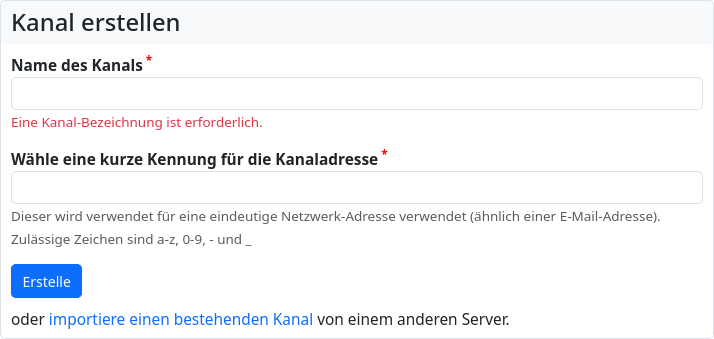
Hat man den Kanal erstellt, wird man auf eine Seite, die durch den Admin festgelegt wurde (in der Regel die Seite für die Eingabe von Profilinformationen) weitergeleitet.
Ist man hier angelangt, ist man drin im Fediverse... mit Hubzilla!
Ist doch gar nicht so schwierig, oder?
Die beiden "Fallstricke" verlieren ihre Gefährlichkeit, wenn man sie kennt... und ich hoffe, dass einige Unzulänglichkeiten (der bekloppte Schalter für das Akzeptieren der Nutzungshinweise müsste echt durch ein Auswahl-Feld ausgetauscht werden... und man müsste Hinweise bekommen, weshalb das Absenden der Registrierung nicht geklappt hat...) in zukünftigen Versionen abgestellt werden.
S
- Schlüsselwörter und Verzeichnissuche
- Sharing - en
- So verbinden Sie sich mit anderen Hubzilla-Channels
- Sperren / Ignorieren / Archivieren / Verbergen von Kanälen
- Stream
- Stream-Ansicht
- Suchanfragen / Schlagworte / Speichern
- Superblock
Schlüsselwörter und Verzeichnissuche
Auf der Verzeichnisseite können Sie nach Personen mit veröffentlichten Profilen suchen. Momentan werden nur das Namensfeld und die Schlüsselwörter durchsucht. Sie können solche Keywords auch in Ihr Standardprofil aufnehmen, mit dem Sie nach gemeinsamen Interessen mit anderen Mitgliedern suchen können. Keywords werden im Kanalvorschlagstool verwendet und obwohl sie im Verzeichnis nicht sichtbar sind, werden sie angezeigt, wenn Personen Ihre Profilseite aufrufen.
Auf der Seite „Verbindungen“ und im Verzeichnis gibt es einen Link zu „Vorschläge“ bzw. „Kanalvorschläge“. Dies wird Kanäle finden, die passende und / oder ähnliche Keywords haben. Je mehr Keywords Sie bereitstellen, desto relevanter sind die Suchergebnisse, die zurückgegeben werden. Diese sind nach Relevanz sortiert.
Inoffizielle Übersetzung eines Teils der offiziellen Hubzilla-Hilfe (MIT License)
Sharing posts
Sharing / re-sharing posts means that a post from another user is posted again on your own channel. A new conversation is created in your own channel. Comments on it are added to the new conversation and not to the original one.
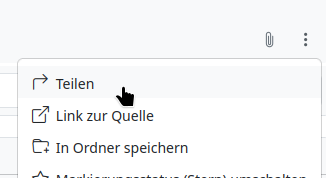
Sharing posts only works from the stream or your own channel, but not from a ‘third-party’ channel.
So verbinden Sie sich mit anderen Hubzilla-Channels
Rufen Sie ihr Profil auf, indem Sie im Verzeichnis, in der Matrix oder in den Kommentaren auf ihr Foto klicken. Daraufhin wird ihre Kanalhomepage in der Kanalanzeige geöffnet. Auf der linken Seite des Bildschirms sehen Sie normalerweise einen Link namens „connect“. Klicken Sie darauf, und Sie sind fertig. Abhängig von den Einstellungen des Kanals, zu dem Sie eine Verbindung herstellen, müssen Sie möglicherweise darauf warten, dass diese Ihre Verbindung genehmigen. Es sind jedoch keine weiteren Schritte erforderlich. Sobald Sie die Verbindung hergestellt haben, werden Sie zum Verbindungseditor weitergeleitet. Dadurch können Sie bestimmten Berechtigungen für diesen Kanal zuweisen, wenn Sie Änderungen vornehmen möchten.
Sie können sich auch mit einem beliebigen Kanal verbinden, indem Sie die Seite „Verbindungen“ Ihrer Site oder des Verzeichnisses aufrufen und ihr „Webbie“ in das Feld „Neue Verbindung hinzufügen“ eingeben. Verwenden Sie diese Methode, wenn Ihnen jemand seinen Webbie nennt und Sie sich mit ihm verbinden möchten. Der Vorgang ist der gleiche, wie die Verbindung über die Schaltfläche „Verbinden“ – Sie werden dann in den Verbindungseditor gebracht, um Berechtigungen zu setzen.
So stellen Sie eine Verbindung zu Kanälen in anderen Netzwerken her:
Der Prozess zum Verbinden mit Kanälen in anderen Netzwerken (wie GNU-Social, Mastodon und Diaspora) ist ähnlich – geben Sie ihr „Webbie“ in das Feld „Neue Verbindungen hinzufügen“ auf der Seite „Verbindungen“ ein. Bevor Sie dies jedoch tun, besuchen Sie bitte Ihre Einstellungsseite (Feature / Addon-Einstellungen) und stellen Sie sicher, dass das relevante Protokoll (Diaspora, GNU-Social / OStatus oder ActivityPub) auf Ihrem Hub bereitgestellt und für Ihren Kanal aktiviert ist. Diese Netzwerke / Protokolle unterstützen keine Kontenmigration und Standortunabhängigkeit. Wenn Sie also den Standort verschieben oder Ihren Kanal anderweitig kopieren, kann die Kommunikation mit diesen Verbindungen fehlschlagen. Aus diesem Grund werden diese Protokolle nicht standardmäßig aktiviert, sondern nur durch Ihre Zustimmung. Die Aktivierung dieser Protokolle beinhaltet eine wichtige Entscheidung zwischen der Kommunikation mit Freunden in diesen Netzwerken oder der Bereitstellung einer ausfallsicheren Ausfallsicherheit, wenn Ihr Server ausfällt.
Einige Kommunikationen bieten mehr als ein Protokoll. Wenn Sie sich beispielsweise mit jemandem auf Mastodon verbinden möchten, können Sie entweder das Protokoll ‚ostatus‘ oder ‚activitypub‘ für die Kommunikation verwenden. Im Allgemeinen wird das „activitypub“ -Protokoll eine bessere Erfahrung als „ostatus“ bieten, aber Hubzilla wählt oft das erste Protokoll, das es entdeckt, und dies ist möglicherweise nicht das, was Sie wollen. Sie können sich mit jemandem über ein bestimmtes Protokoll verbinden, indem Sie den Protokollnamen in eckigen Klammern dem „Webbie“ voranstellen. Zum Beispiel
[activitypub]https://foo.bar/foobar
[ostatus]foobar@foo.bar
[diaspora]foobar@foo.bar
[zot]foobar@foo.bar
[feed]https://foo.bar/foobar
Um sich mit RSS-Feeds zu verbinden:
Ihr Hub-Administrator kann die Verbindung zu RSS-Feeds zulassen. Der Prozess zum Herstellen einer Verbindung mit einem RSS-Feed ist derselbe, außer dass Sie die URL des Feeds in das Feld „Neue Verbindung hinzufügen“ eingeben (oder einfügen). Feeds werden nur ein- oder zweimal pro Tag verarbeitet. Ihr Hub-Administrator kann Beschränkungen für die Anzahl der Feeds festlegen, die Sie hinzufügen können.
Inoffizielle Übersetzung eines Teils der offiziellen Hubzilla-Hilfe (MIT License)
Sperren / Ignorieren / Archivieren / Verbergen von Kanälen
Kanäle in Ihrem Adressbuch können Status wie blockiert, ignoriert, archiviert und ausgeblendet haben. Auf Ihrer Verbindungsseite können Sie Registerkarten sehen, auf denen die Kanäle mit diesen Status angezeigt werden. Auf den Seiten zum Bearbeiten der Verbindung können Sie die Status eines Kanals ändern.
Hier ist ihre Bedeutung:
Blockiert: Der Kanal kann deine Beiträge nicht lesen, unabhängig von den Berechtigungen, noch kann er in deinen Kanal schreiben.
Ignoriert: Der Kanal kann deine Beiträge lesen, wenn er eine Erlaubnis hat, aber nicht in deinen Kanal schreiben kann.
Versteckt: Der Kanal wird nicht in der Verbindungsliste Ihres Profils angezeigt, niemand kann sehen, dass Sie verbunden sind, aber seien Sie vorsichtig, dass er sich möglicherweise noch bei Ihren anderen Verbindungen zeigt, z. B. in Postantworten.
Archiviert: Wenn ein Kanal 30 Tage lang nicht erreichbar ist, wird er automatisch als archiviert markiert. Dadurch werden alle Daten gespeichert, der Kanal wird jedoch nicht mehr nach neuen Informationen abgefragt und die automatische Vervollständigung wird aufgehoben. Wenn du später erfährst, dass der Kanal wieder online ist, kannst du ihn manuell entfernen.
Inoffizielle Übersetzung eines Teils der offiziellen Hubzilla-Hilfe (MIT License)
Stream
Der Stream ist die Liste der Beiträge, Kommentare und Boosts von Nutzern im Fediverse. Er ist umgekehrt chronologisch sortiert (die neuesten Beiträge erscheinen zuoberst). Welche Beiträge Ihnen hier genau gezeigt werden, hängt weitgehend von Ihren Berechtigungseinstellungen ab.
Der Stream (bei anderen Fediversedienste wird er auch "Timeline" genannt) kann durch verschiedene Filter gefiltert werden: nach Direktnachrichten, Ereignissen, Umfragen, Privacy Gruppen, Foren, Markierten Beiträgen, den eigenen Beiträgen, gespeicherte Ordner, Namen.
Der Stream im Fediverse wird nicht durch Algorithmen, die vermeintlich interessante Inhalte für den Nutzer auswählt, erstellt, sondern wird ausschließlich durch den Nutzer selbst bestimmt. Im Fediverse sind Sie, der Nutzer, der Algorithmus für den Stream.
Stream-Ansicht
Die Stream-Ansicht zeigt den gesamten eigenen Stream, also sämtliche eigenen Beiträge und Beiträge von Nutzern, mit denen man verbunden ist. Außerdem erscheinen hier Beiträge mit Hashtags, denen man z.B. bei Diaspora folgt.

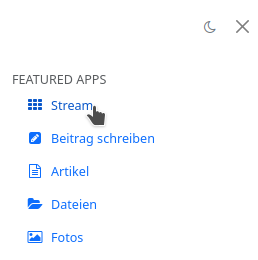
In der linken Seitenleiste befinden sich Stream-Filter, mit denen man sich nur Beiträge anzeigen lassen kann, die bestimmte Voraussetzungen erfüllen.
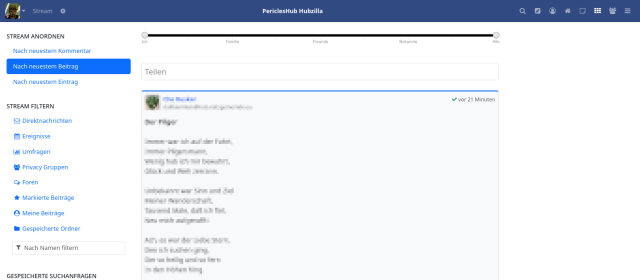
Suchanfragen / Schlagworte / Speichern
Auch Hubzilla bietet Schlagworte (Hashtags), wie z.B. Twitter, Mastodon oder Diaspora. Diese werden ebenfalls mit ‚#‘ gekennzeichnet.
Die Suchfunktion von Hubzilla erlaubt es, nach Hashtags zu suchen. Es werden dann Beiträge angezeigt, die das gesuchte Schlagwort enthalten. Auf diese Weise kann man auch Kanäle finden, bei denen es sich lohnt, sich mit ihnen zu verbinden.
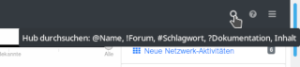

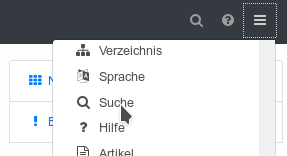
Bei Diaspora* hat man die Möglichkeit, Hashtags zu „folgen“, d.h. Beiträge mit dem „gefolgten“ Hashtag erscheinen im Stream. Diese Möglichkeit gibt es bei Hubzilla so nicht. Man kann aber Suchanfragen speichern. Dies ist im Bereich „Gespeicherte Suchanfragen“ in der Seitenleiste (nicht bei Nutzung der Suche aus dem „App-Menü ⋮“ - ein Bug?) möglich (Disketten-Symbol). Hat man hier ein Hashtag eingegeben, so wird diese Suchanfrage durch Klick auf das Disketten-Symbol gespeichert und erscheint in der Liste der gespeicherten Suchanfragen, von wo die entsprechende Suche künftig einfach per Klick ausgelöst werden kann.
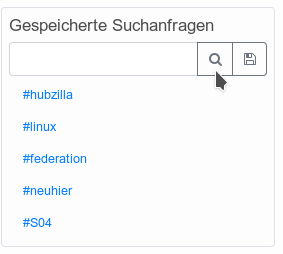
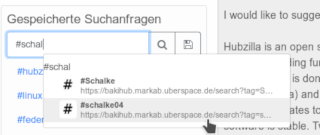
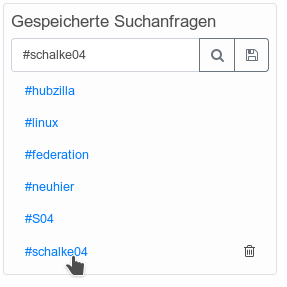
Die Suche ist aber nicht auf Hashtags beschränkt. Man kann auch eine Volltextsuche nach einfachen Begriffen anstoßen oder nach Benutzernamen suchen.
INFO: Hashtags
Ein Hashtag (Neutrum, zusammengesetzt aus engl. hash für das Schriftzeichen Doppelkreuz „#“ und engl. tag für Markierung) ist ein mit Doppelkreuz versehenes Schlagwort, das dazu dient, Nachrichten mit bestimmten Inhalten oder zu bestimmten Themen in sozialen Netzwerken auffindbar zu machen. Die so ausgezeichnete Zeichenkette fungiert (pragmatisch) als Meta-Tag und Meta-Kommentierung. Diese Form der Verschlagwortung erfolgt innerhalb des Fließtextes. Kontaktnetze wie Pinterest, Facebook und Mikroblogging-Dienste wie Twitter nutzen diese Angaben, um die Suche innerhalb ihres Netzwerks nach so verschlagworteten Begriffen zu erleichtern.
Quelle: Wikipedia
Superblock
Die App "Superblock" ist eine Moderationsmethode für den eigenen Stream. Während man mit der normalen Funktionalität von Hubzilla mittels Kontakt-Tool ausschließlich Nutzer, mit denen man verbunden ist, blockieren kann, funktioniert Superblock unabhängig davon, ob man mit einem Kontakt verbunden ist, oder nicht.
Bemerkt man im Stream einen Nutzer, mit welchem man nicht verbunden ist (weil dessen Beiträge von einem Kontakt aus dem eigenen Adressbuch geteilt werden), und möchte man - aus welchem Grund auch immer - keinerlei Beiträge von diesem Fediversenutzer im Stream haben, so kann man dies mit der App "Superblock" erreichen.
Dafür klickt man auf das kleine weiße Dreieck im Avatar des zu blockenden Nutzers.
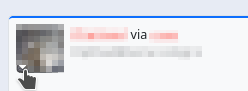
Es öffnet sich ein Pulldown-Menü, welches zu unterst den Menüpunkt "Vollständig blockieren" enthält. Mit einem Klick auf diesen Menüpunkt landet der Nutzer in der Superblock-Liste.
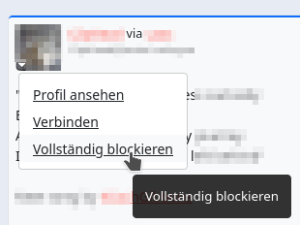
Dadurch ist es diesem Nutzer nicht mehr möglich, deine Beiträge zu lesen, unabhängig von den Berechtigungen, noch kann er in deinen Kanal schreiben. Seine Beiträge erscheinen nicht mehr im Stream.
Wählt man im App-Menü (oben rechts ⋮) die App "Superblock", so wird die Liste sämtlicher blockierter Kontakte angezeigt.
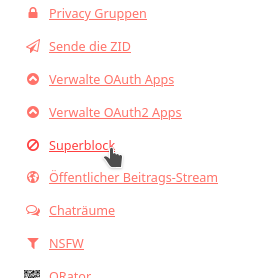
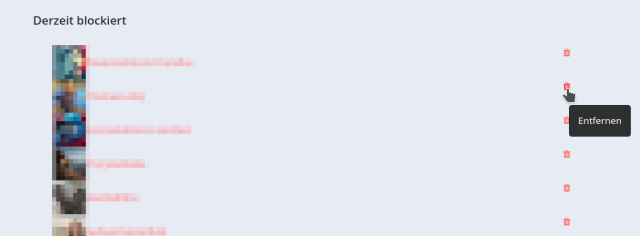
Neben jedem Kontakt ist ein "Mülltonnen-Icon" zu sehen. Ein Klick auf dieses Icon entfernt den Nutzer von der Blockliste. Anschließend kann der Nutzer dir wieder folgen, deine Beiträge sehen und auch bei dir kommentieren und seine Postings erscheinen (z.B. durch Teilen von einem Kontakt) auch wieder im Stream.
Superblock ist bei neuen Kanälen nicht per Standard installiert und aktiviert. Die App einfach wie hier (Apps installieren, ins Menü einfügen, anpinnen und konfigurieren beschieben, installieren und aktivieren.
T
Tags und Erwähnungen
Wie viele andere Plattformen verwendet Hubzilla in Nachrichten eine spezielle Notation, um „Tags“ oder kontextabhängige Links zu anderen Entitäten anzuzeigen.
Erwähnungen (Mentions)
Channels werden gekennzeichnet, indem ihrem Namen einfach das @ -Zeichen vorangestellt wird. @Jack
Wenn Sie jemanden erwähnen, wird ein Feld für die automatische Vervollständigung erstellt, aus dem Sie Ihre unmittelbaren Verbindungen auswählen können. Wählen Sie entsprechend aus.
Befindet sich die genannte Person in der Liste der Empfänger des Postings, erhält sie eine Tagbenachrichtigung.
Lieferbare Erwähnungen (Deliverable Mentions)
Das ! Zeichen bezeichnet eine lieferbare Erwähnung für ein Forum oder einen speziellen Kanal, der „erneute Zustellung von Erwähnungen“ ermöglicht.
@Gardening – Erwähnen Sie das Gartenforum
!Gardening – Erwähnen Sie das Gartenforum und posten Sie auch in das Garten-Netzwerk (z.B. an alle Forumsmitglieder senden; wenn Sie die Erlaubnis dazu haben)
Hinweis: In früheren Versionen wurden Foren mit @ forum + mit einem Pluszeichen am Ende bereitgestellt. Dieser Mechanismus wird nicht mehr unterstützt.
Private Erwähnungen (Private Mentions)
Wenn Sie einen Beitrag auf eine einzelne Person oder auf mehrere Personen beschränken möchten, können Sie dies tun, indem Sie im Datenschutz-Tool Kanäle oder Datenschutzgruppen auswählen. Sie können sie auch einfach mit einem Datenschutz-Tag versehen. Ein Datenschutz-Tag ist ein Name, dem die beiden Zeichen vorangestellt sind @! – Neben dem Kennzeichnen dieser Kanäle werden auch die Datenschutzberechtigungen des Beitrags dahingehend geändert, dass sie nur diese enthalten. Sie können beispielsweise mehr als ein Datenschutz-Tag haben @!bob und @!linda schickt den Post nur an Bob und Linda. Dieser Mechanismus überschreibt die Privatselektion.
Foren können auf dieselbe Weise erwähnt werden. !!dogs wird im Hundeforum privat posten. Das Forum wird den Beitrag an alle Forenmitglieder weiterleiten, aber Ihre eigenen Anhänger werden den Beitrag nicht sehen, es sei denn, sie sind auch Mitglieder des Hundeforums.
Sie können auch Datenschutzgruppen kennzeichnen, die „öffentlich“ sind. Wenn Sie eine Datenschutzgruppe erstellen oder bearbeiten, gibt es ein Kontrollkästchen, um die Gruppenmitglieder für andere Personen sichtbar zu machen. Wenn dieses Kästchen für eine Gruppe markiert ist und Sie einen Tag (zum Beispiel) @!Friends – Der Posten wird auf die Freundesgruppe beschränkt. Überprüfen Sie, ob die Gruppe öffentlich ist, bevor Sie dies tun. Es gibt keine andere Möglichkeit, einen Post zurückzunehmen, als ihn zu löschen. Der Gruppenname wird im Beitrag angezeigt und die Mitglieder dieser Gruppe werden darauf hingewiesen, dass sie Mitglieder dieser Gruppe sind.
Erwähnungen und Kommentare
Die oben genannten Mechanismen gelten nur für von Ihnen erstellte „Top-Level-Posts“. Das Erwähnen eines Kanals mit einem der oben genannten Mechanismen hat in Kommentaren keine Auswirkung, außer dass der erwähnte Kanal möglicherweise eine Benachrichtigung erhält, wenn er bereits als Empfänger in die Konversation aufgenommen wurde.
Thematische Tags (auch Hashtags genannt) (Topical Tags)
Aktuelle Tags werden angezeigt, indem Sie den Tagnamen mit dem Zeichen # voranstellen. Dadurch wird im Beitrag ein Link zu einer verallgemeinerten Website-Suche nach dem angegebenen Begriff erstellt. Zum Beispiel, #cars stellt einen Suchlink für alle Beiträge bereit, die „Autos“ auf Ihrer Website erwähnen. Aktuelle Tags sind in der Regel mindestens drei Zeichen lang. Kürzere Suchbegriffe führen wahrscheinlich nicht zu Suchergebnissen, dies hängt jedoch von der Datenbankkonfiguration ab.
Thematische Tags werden normalerweise auch nicht verknüpft, wenn sie rein numerisch sind, z. #1. Wenn Sie einen numerischen Hashtag verwenden möchten, fügen Sie bitte einen beschreibenden Text wie z.B. #2012-Wahlen oder das gesamte Tag in doppelte Anführungszeichen setzen (z. B. #“2012″). Doppelte Anführungszeichen sind auch erforderlich, wenn das Tag Leerzeichen enthält (# „Mein Tag“) und möglicherweise erforderlich, wenn das Tag Satzzeichen enthält (# „EndsWithPeriod.“ Oder # „Exciting !!!“).
Lesezeichen (Bookmarks)
Lesezeichen geben einen Link an, der in Ihrem Lesezeichenordner gespeichert werden kann. Sie verwenden die Zeichenfolge #^ gefolgt von dem Link. Oft werden diese automatisch generiert. Wenn das Addon ‚bookmarker‘ installiert ist, wird diese Sequenz beim Online-Ansehen des Beitrags oder Kommentars in ein Lesezeichensymbol konvertiert. Wenn Sie auf das Symbol klicken, wird das Lesezeichen durch Klicken auf das Symbol gespeichert. Wenn das Add-In für das Lesezeichen nicht installiert ist, enthält das Post-Dropdown-Menü einen Link zum Speichern des Lesezeichens oder der Lesezeichen.
Manuelle Erwähnungen (Manual Mentions)
Verwenden Sie nach Möglichkeit das Fenster für die automatische Vervollständigung, um das Tag auszuwählen und die Empfänger anzugeben, da ein codiertes Tag generiert wird, das einen Kanal eindeutig identifiziert. Namen sind manchmal mehrdeutig. Sie können einen Kanal jedoch „manuell“ kennzeichnen, indem Sie den Namen oder die Adresse des Kanals angeben.
@billy
markiert eine Verbindung, deren Name oder Netzwerkadresse „billy“ lautet (genaue Übereinstimmung). Wenn Sie zwei Verbindungen mit einem Namen oder einer Netzwerkadresse von billy haben, z. B. billy@server1.hubzilla.org und billy@server2.hubzilla2.org, müssen Sie die vollständige Adresse angeben. Andernfalls sind die Ergebnisse mehrdeutig und die falsche Person kann markiert werden.
@“Robert Johnson“
wird Robert Johnson markieren. Die Anführungszeichen sind erforderlich, wenn der markierte Name Leerzeichen enthält.
Inoffizielle Übersetzung eines Teils der offiziellen Hubzilla-Hilfe (MIT License)
Teilen von Beiträgen
Mit dem Teilen / Weitersagen von Beiträgen wird ein Beitrag eines anderen Nutzers mit dem eigenen Kanal erneut gepostet. Es wird eine neue Konversation im eigenen Kanal erzeugt. Kommentare dazu landen bei der neuen Konversation und nicht bei der ursprünglichen.
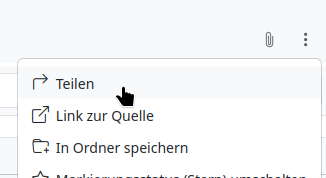
Das Teilen von Beiträgen funktioniert nur aus dem Stream oder dem eigenen Kanal, nicht jedoch aus einem „fremden“ Kanal.
U
V
Verbindung mit Friendica-Nutzern
Falls Probleme mit Friendica-Kontakten auftreten (die Kontakte verschwinden, es werden keine Beiträge mehr im Stream angezeigt oder das Verbinden scheitert), kann das daran liegen, dass der eigene Hubzilla-Hub das Diaspora-protokoll aktiviert hat.
Man sollte dann beim Verbinden das ActivityPub-Protokoll explizit voranstellen: [activitypub]name@server.tld
Also z.B.
[activitypub]hvetinari@friendica.opensocial.space
Danke für den Tipp, Matthias (feb@loma.ml), den er von RockyIII (rockyiii@huby.infozoo.de) aus github übernommen hat.
Verbindungen
Die App Verbindungen zeigt sämtliche eigenen Verbindungen an.
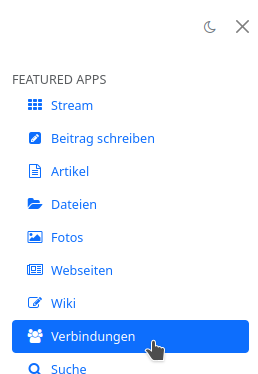
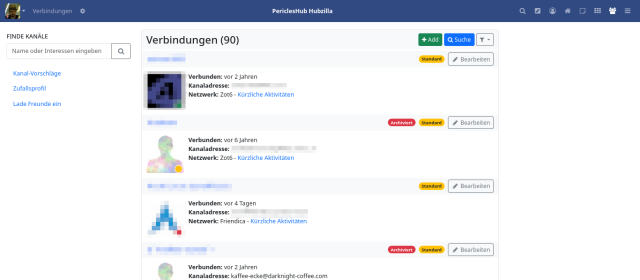
Die Seite bietet an, weitere Verbindungen hinzuzufügen, sofern man Kenntnis vom Fediverse-Handle des Nutzers hat, mit welchem man sich verbinden möchte.

Bei längeren Verbindungslisten kann die Suche (durchsucht nur die Verbindungen) oder auch der Filter helfen, bestimmte Kontakte zu finden.

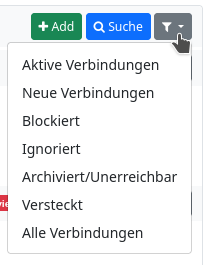
n der linken Seitenleiste wird die Möglichkeit der Verzeichnissuche angeboten, um neue Kontakte zu finden. Außerdem kann man sich Kanäle vorschlagen lassen, Zufallsprofile anzeigen lassen oder Freunde einladen.
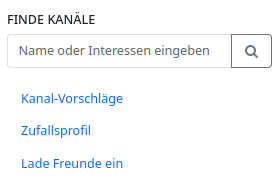
Verzeichnis
Mit der App Verzeichnis hat man Zugriff auf das Nutzerverzeichnis des eigenen Hub oder auf das globale Verzeichnis, in welchem weltweit sämtliche (öffentlichen) Hubzilla-Nutzer aufgeführt werden.
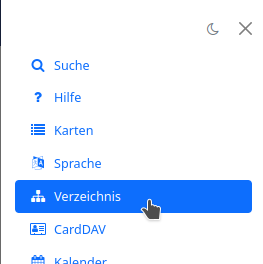
Es gibt etliche möglichkeiten zur Suche nach Nutzern und eine Schlagwort-Wolke für schnellen Zugriff auf Schlüsselwörter, die Nutzer in ihren Profilen angegeben haben.
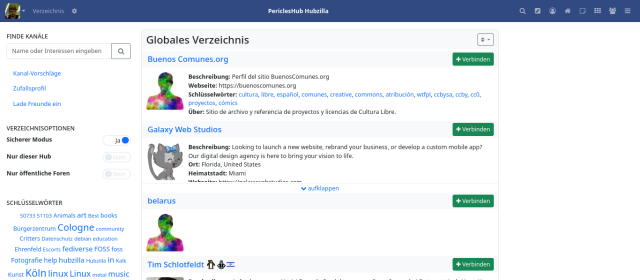
W
- Wayback Machine: Inhalte bei Hubzilla verlinken
- Webseiten
- Wiederholen (repeat) / Boosten von Beiträgen
- Wiki
- Wo war das gleich noch? - Where was it again? (FAQ)
Wayback Machine: Inhalte bei Hubzilla verlinken
Will man auf einen bestimmten Inhalt verlinken, der in der Wayback Machine archiviert ist, dann kann die URL Probleme verursachen, wenn sie eine zweite Angabe zum Hypertext Transfer Protocol enthält. Das Ergebnis – nicht nur bei Hubzilla – sind zwei Links, die natürlich beim Anklicken nicht zum gewünschten Ziel führen. Der erste Link wird automatisch an der Stelle beendet, ehe die zweite HTTP-Angabe beginnt.
Die einfache Lösung: Die zweite HTTP-Angabe weglassen. Auch mit dieser URL findet die Wayback Machine den archivierten Artikel.
Beispiel:
Anstatt https://web.archive.org/web/20180819180306/https://pepecyb.hu
also einfach https://web.archive.org/web/20180819180306/pepecyb.hu
für die URL verwenden.
Webseiten
Hubzilla ermöglicht es Mitgliedern und zugelassenen Verbindungen, statische Webseiten zu erstellen. Um diese Funktion zu aktivieren, aktivieren Sie die Funktion "Webseiten" in Ihrem Abschnitt "Zusätzliche Funktionen".
Sobald die Funktion aktiviert ist, erscheint auf Ihrer Channel-Seite eine neue Registerkarte mit der Bezeichnung "Webpages". Wenn Sie auf diesen Link klicken, gelangen Sie zum Webseiten-Editor. Die Seiten werden unter <Instanz-URL>/page/<Kanalname>/<Seiten-Link-Titel> zugänglich sein.
Im Feld "Seiten-Link-Titel" können Sie den "Seiten-Link-Titel" dieser URL angeben. Wenn kein Titel für den Seitenlink festgelegt ist, wird dieser automatisch anhand der Nachrichten-ID des Artikels festgelegt.
Unter dem Feld für die Seitenerstellung wird eine Liste der bestehenden Seiten mit einem Link "Bearbeiten" angezeigt. Wenn Sie auf diesen Link klicken, gelangen Sie zu einem Editor, ähnlich dem des Beitragseditors, in dem Sie Änderungen an Ihren Webseiten vornehmen können.
Blöcke verwenden
Blöcke können Teile von Webseiten sein. Der grundlegende HTML-Code eines Blocks sieht wie folgt aus
<div>
Block-Inhalt
</div>
Wenn ein Block den Inhaltstyp text/html hat, kann er auch Menüelemente enthalten. Der Beispielinhalt von
<p>HTML Block-Inhalt</p>
[menu]menuname[/menu]
wird HTML wie dieses erzeugen
<div>
<p>HTML Block-Inhalt</p>
<div>
<ul>
<li><a href="#">Link 1</a></li>
<li><a href="#">Link 2</a></li>
<li><a href="#">Link 3</a></li>
</ul>
</div>
</div>
Über das Makro $content kann ein Block auch den eigentlichen Inhalt der Webseite enthalten.
Erstellen Sie dazu einen Block nur mit
$content
als Inhalt.
Damit ein Block auf der Webseite erscheint, muss er im Seitenlayout innerhalb einer Region definiert werden.
[region=aside]
[block]blockname[/block]
[/region]
Das Aussehen des Blocks kann im Seitenlayout manipuliert werden.
Es können eigene Klassen zugewiesen werden
[region=aside]
[block=myclass]blockname[/block]
[/region]
wird folgendes HTML erzeugen
<div class="myclass">
Block Content
</div>
Über die wrap-Variable kann ein Block von seinem umschließenden <div></div>-Tag befreit werden
[region=aside]
[block][var=wrap]none[/var]blockname[/block]
[/region]
wird dieses HTML erzeugt
Blockinhalt
Werkzeug zum Importieren von Webseitenelementen
Es gibt zwei Methoden zum Importieren von Webseitenelementen: Hochladen einer Zip-Datei oder Verweis auf einen lokalen Cloud-Datei-Ordner. Beide Methoden erfordern, dass die Webseiten-Elemente in einer bestimmten Ordnerstruktur angegeben werden. Das Import-Tool ermöglicht es, alle Elemente zu importieren, die für die Erstellung einer ganzen Website oder einer Reihe von Websites erforderlich sind. Ziel ist es, die externe Entwicklung von Webseiten sowie Tools zur Vereinfachung und Automatisierung der Bereitstellung auf einem Hub zu ermöglichen.
Struktur des Ordners
Elementdefinitionen müssen im Stammverzeichnis des Repos gespeichert werden, und zwar in Ordnern namens
/pages/
/blocks/
/layouts/
Jedes Element dieser Typen muss in einem eigenen Unterordner mit zwei Dateien definiert werden: eine JSON-formatierte Datei für die Metadaten und eine reine Textdatei für den Inhalt des Elements.
Seitenelemente
Die Metadaten der Seitenelemente werden in einer JSON-formatierten Datei namens page.json mit den folgenden Eigenschaften angegeben:
- title
- pagelink
- mimetype
- layout
- contentfile
Beispiel
Dateien:
/pages/my-page/page.json
/pages/my-page/my-page.bbcode
Inhalt von page.json:
{
"title": "My Page",
"pagelink": "mypage",
"mimetype": "text/bbcode",
"layout": "my-layout",
"contentfile": "my-page.bbcode"
}
Layout-Elemente
Die Metadaten der Layoutelemente werden in einer JSON-formatierten Datei namens layout.json mit den folgenden Eigenschaften angegeben:
- name
- description
- contentfile
Beispiel
Dateien:
/layouts/my-layout/layout.json
/layouts/my-layout/my-layout.bbcode
Inhalt von layout.json:
{
"name": "my-layout",
"description": "Layout for my project page",
"contentfile": "my-layout.bbcode"
}
Blockelemente
Blockelement-Metadaten werden in einer JSON-formatierten Datei namens block.json mit den folgenden Eigenschaften angegeben:
- name
- title
- mimetype
- contentfile
Beispiel
Dateien:
/blocks/my-block/block.json
/blocks/my-block/my-block.html
Inhalt von block.json:
{
"name": "my-block",
"title": "",
"mimetype": "text/html",
"contentfile": "my-block.html"
}
Comanche Seitenbeschreibungssprache
Comanche ist eine BBcode-ähnliche Auszeichnungssprache, mit der aufwändige und komplexe Webseiten erstellt werden können, indem sie aus einer Reihe von Komponenten zusammengesetzt werden, von denen einige vorgefertigt sind und andere spontan definiert werden können. Comanche verwendet eine Seitenbeschreibungssprache, um diese Seiten zu erstellen.
Comanche wählt in erster Linie aus, welche Inhalte in den verschiedenen Bereichen der Seite erscheinen sollen. Die verschiedenen Bereiche haben Namen, und diese Namen können sich je nach gewählter Layoutvorlage ändern.
Seitenvorlagen
Derzeit gibt es fünf Layout-Vorlagen, es sei denn, Ihre Website bietet zusätzliche Layouts.
Standardvorlage
Die Standardvorlage definiert einen "nav"-Bereich am oberen Rand, "aside" als Seitenleiste mit fester Breite, "content" für den Hauptinhaltsbereich und "footer" für einen Seitenfuß.
Vollständig
Die vollständige Vorlage entspricht der Standardvorlage mit der Ausnahme, dass es keinen "aside"-Bereich gibt.
Choklet
Die Choklet-Vorlage bietet eine Reihe von fließenden Layoutstilen, die nach Geschmack festgelegt werden können:
- (default flavour) - ein zweispaltiges Layout, das der "default"-Vorlage ähnelt, aber flexibler ist
- bannertwo - ein zweispaltiges Layout mit einem Bannerbereich, kompatibel mit der "default"-Vorlage auf kleinen Displays
- three - dreispaltiges Layout (ergänzt die Standardvorlage um einen "right_aside"-Bereich)
- edgestwo - zweispaltiges Layout mit festen Seitenrändern
- edgesthree - dreispaltiges Layout mit festen Seitenrändern
- full - dreispaltiges Layout mit festen Seitenrändern und Hinzufügen eines "Header"-Bereichs unter der Navigationsleiste
Redable
Eine Vorlage zum Lesen längerer Texte im Vollbildmodus (also ohne Navigationsleiste). Drei Spalten: aside, content und right_aside.
Für maximale Lesbarkeit ist es ratsam, nur die mittlere Inhaltsspalte zu verwenden.
Zen
Gibt Ihnen die Freiheit, alles selbst zu machen. Nur eine leere Seite mit einem Inhaltsbereich.
Um eine Layout-Vorlage auszuwählen, verwenden Sie den Tag 'template'.
[template]full[/template]
So wählen Sie die Vorlage "choklet" mit der Geschmacksrichtung "three":
[template=three]choklet[/template]
Die Standardvorlage wird verwendet, wenn keine andere Vorlage angegeben wird. Die Vorlage kann beliebige Namen für die Inhaltsbereiche verwenden. Sie werden "region"-Tags verwenden, um zu entscheiden, welche Inhalte in den jeweiligen Regionen platziert werden sollen.
Es wurden drei "Makros" für Ihre Verwendung definiert.
$htmlhead - replaced with the site head content.
$nav - replaced with the site navigation bar content.
$content - replaced with the main page content.
Standardmäßig wird $nav in den Seitenbereich "nav" und $content in den Bereich "content" eingefügt. Sie brauchen diese Makros nur zu verwenden, wenn Sie die Reihenfolge der Elemente ändern oder sie in andere Bereiche verschieben möchten.
Um ein Thema für Ihre Seite auszuwählen, verwenden Sie den Tag "theme".
[theme]suckerberg[/theme]
Dadurch wird das Thema "suckerberg" ausgewählt. Standardmäßig wird das von Ihrem Kanal bevorzugte Thema verwendet.
[theme=passion]suckerberg[/theme]
Dadurch wird das Thema mit dem Namen "suckerberg" ausgewählt und das Schema "passion" (Themenvariante) gewählt. Alternativ ist es auch möglich, eine komprimierte Themennotation zu verwenden.
[theme]suckerberg:passion[/theme]
Die komprimierte Notation ist nicht Teil von Comanche selbst, wird aber von der Hubzilla-Plattform als Themenspezifizierer erkannt.
Navbar
[navbar]tucson[/navbar]
Verwenden Sie die Vorlage "tucson" für die Navigationsleiste und die CSS-Regeln. Standardmäßig wird die Vorlage "default" für die Navigationsleiste verwendet.
Regions
Jede Region hat, wie oben erwähnt, einen Namen. Sie spezifizieren die Region, die Sie interessiert, mit einem "region"-Tag, der den Namen enthält. Alle Inhalte, die Sie in diesem Bereich platzieren möchten, sollten zwischen dem öffnenden Region-Tag und dem schließenden Tag platziert werden.
[region=htmlhead]....content goes here....[/region]
[region=aside]....content goes here....[/region]
[region=nav]....content goes here....[/region]
[region=content]....content goes here....[/region]
CSS und Javascript
Wir haben die Möglichkeit, Javascript- und CSS-Bibliotheken in den htmlhead-Bereich einzubinden. Zurzeit verwenden wir jquery (js), bootstrap (css/js) und foundation (css/js).
Dies überschreibt den htmlhead des ausgewählten Themas.
[region=htmlhead]
[css]bootstrap[/css]
[js]jquery[/js]
[js]bootstrap[/js]
[/region]
Menüs und Blöcke
Mit den Werkzeugen zur Erstellung von Webseiten können Sie neben dem Seiteninhalt auch Menüs und Blöcke erstellen. Diese bieten einen Teil des vorhandenen Inhalts, der in den von Ihnen festgelegten Bereichen und in der von Ihnen festgelegten Reihenfolge platziert werden kann. Jedes dieser Elemente hat einen Namen, den Sie bei der Erstellung des Menüs oder Blocks festlegen.
[menu]mymenu[/menu]
Dadurch wird das Menü "mymenu" an dieser Stelle auf der Seite platziert, die sich innerhalb eines Bereichs befinden muss.
[menu=horizontal]mymenu[/menu]
Dadurch wird das Menü mit dem Namen "mymenu" an dieser Stelle auf der Seite platziert, die sich innerhalb eines Bereichs befinden muss. Außerdem wird dem Menü die Klasse "horizontal" zugewiesen. Die Klasse "horizontal" ist im redbasic-Theme definiert. Sie kann in anderen Themes verfügbar sein, muss es aber nicht.
[menu][var=wrap]none[/var]mymenu[/menu]
Die Variable [var=wrap]none[/var] in einem Block entfernt das umschließende div-Element aus dem Menü.
[block]contributors[/block]
Dadurch wird ein Block mit dem Namen "contributors" in dieser Region platziert.
[block=someclass]contributors[/block]
Dadurch wird ein Block mit dem Namen "contributors" in dieser Region platziert. Zusätzlich wird die Klasse "someclass" auf den Block angewendet. Dies ersetzt die Standard-Blockklassen "bblock widget".
[block][var=wrap]none[/var]contributors[/block]
Die Variable [var=wrap]none[/var] in einem Block entfernt das umschließende div-Element aus dem Block.
Widgets
Widgets sind ausführbare Anwendungen, die vom System bereitgestellt werden und die Sie auf Ihrer Seite platzieren können. Einige Widgets benötigen Argumente, mit denen Sie das Widget an Ihren Zweck anpassen können. System-Widgets sind hier aufgelistet. Widgets können auch von Plugins, Themes oder Ihrem Website-Administrator erstellt werden, um zusätzliche Funktionen bereitzustellen.
Widgets und Argumente werden mit den Tags "widget" und "var" angegeben.
[widget=recent_visitors][var=count]24[/var][/widget]
Damit wird das Widget "recent_visitors" geladen und mit dem Argument "count" auf "24" gesetzt.
Kommentare
Das Tag "comment" wird zur Abgrenzung von Kommentaren verwendet. Diese Kommentare werden auf der gerenderten Seite nicht angezeigt.
[comment]This is a comment[/comment]
Bedingte Ausführung
Sie können ein 'if'-Konstrukt verwenden, um Entscheidungen zu treffen. Diese basieren derzeit auf der Systemkonfigurationsvariable oder dem aktuellen Beobachter.
[if $config.system.foo]
... the configuration variable system.foo evaluates to 'true'.
[else]
... the configuration variable system.foo evaluates to 'false'.
[/if]
[if $observer]
... this content will only be show to authenticated viewers
[/if]
Die 'else'-Klausel ist optional.
Neben der booleschen Auswertung werden mehrere Tests unterstützt.
[if $config.system.foo == bar]
... the configuration variable system.foo is equal to the string 'bar'
[/if]
[if $config.system.foo != bar]
... the configuration variable system.foo is not equal to the string 'bar'
[/if]
[if $config.system.foo {} bar ]
... the configuration variable system.foo is a simple array containing a value 'bar'
[/if]
[if $config.system.foo {*} bar]
... the configuration variable system.foo is a simple array containing a key named 'bar'
[/if]
Komplexes Beispiel
[comment]use an existing page template which provides a banner region plus 3 columns beneath it[/comment]
[template]3-column-with-header[/template]
[comment]Use the "darknight" theme[/comment]
[theme]darkknight[/theme]
[comment]Use the existing site navigation menu[/comment]
[region=nav]$nav[/region]
[region=side]
[comment]Use my chosen menu and a couple of widgets[/comment]
[menu]myfavouritemenu[/menu]
[widget=recent_visitors]
[var=count]24[/var]
[var=names_only]1[/var]
[/widget]
[widget=tagcloud][/widget]
[block]donate[/block]
[/region]
[region=middle]
[comment]Show the normal page content[/comment]
$content
[/region]
[region=right]
[comment]Show my condensed channel "wall" feed and allow interaction if the observer is allowed to interact[/comment]
[widget]channel[/widget]
[/region]
Inoffizielle Übersetzung eines Teils der offiziellen Hubzilla-Hilfe (MIT License)
Wiederholen (repeat) / Boosten von Beiträgen
Mit dem Wiederholen (Repeaten) von Beiträgen, wird der Beitrag an die eigenen Verbindungen verteilt. Kommentare landen (im Gegensatz zu geteilten Beiträgen) beim Original-Beitrag.
Wurde der Beitrag noch nicht wiederholt (keine Zahl neben dem Symbol), dann führt ein einfacher Klick zu einem Repeat.
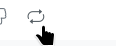
Wurde der Beitrag bereits mindestens einmal wiederholt (Zahl neben dem Symbol), öffnet sich bei Klick ein Menü, welches anzeigt, von wem der Beitrag bereits wiederholt wurde. Ein Klick auf "+ Add yours" führt dazu, dass man selbst den Beitrag ebenfalls wiederholt.
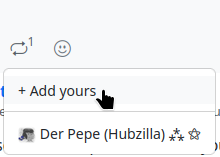
Dieses Verhalten entspricht dem "Boosten", wie man es z.B. von Mastodon oder den Forkeys kennt.
Wiki
Die App Wiki ermöglicht es, im eigenen Kanal Wikis anzulegen.
Wiki-Seiten werden nicht föderiert und verbleiben auf dem eigenen Hub.
Die Wiki-App bietet eine einfache, klassische Wiki-Funktionalität. Wiki-Beiträge können als reiner Text, als Markdown-Text oder als bbCode-Text erstellt werden.
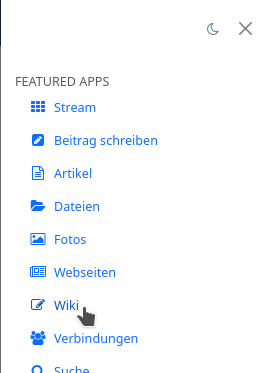
Um ein Wiki anzuschauen (oder zu bearbeiten), wählt man auf dieser Seite das entsprechende Wiki aus der Liste.
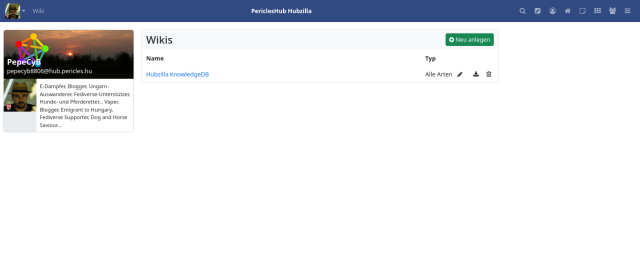
Möchte man ein neues Wiki erstellen, klickt man auf den Button "+ Neu anlegen".
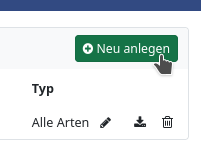
Es öffnet sich ein Eingabe-Formular, in welchem man den Namen des Wiki eingibt und den Inhaltstyp (als Standard) festlegt. Man kann über einen Schalter bestimmen, dass nur der gewählte Inhaltstyp (Text, Markdown, bbCode) für alle Wiki-Einträge verwendet werden muss. Außerdem kann man per Schalter die Erzeugung eines Statusbeitrags über die Wikierstellung ein- oder ausschalten.
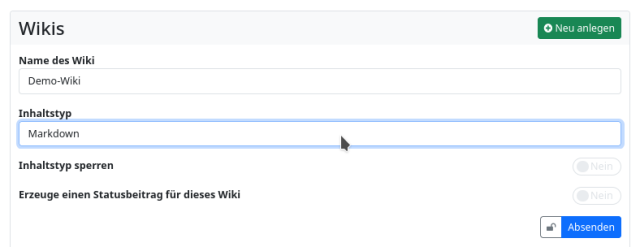
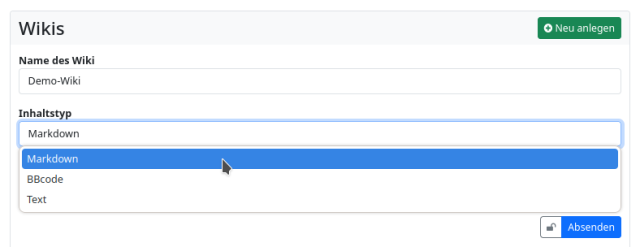
Auch für ein Wiki kann man detaillierte Berechtigungen festlegen.
Klickt man auf "Absenden", wird das Wiki erstellt und die Startseite (Home) geöffnet.
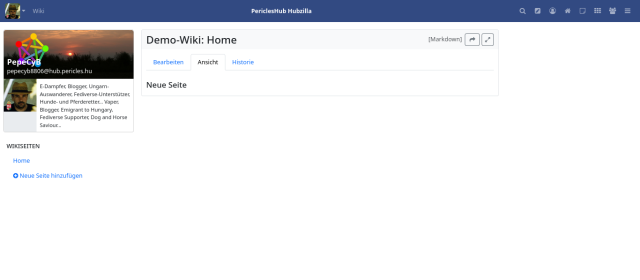
Die Standard-Ansicht einer Wiki-Seite ist immer "Ansicht", bei welcher der Text gemäß dem Quelltext gerendert wird. Über Reiter (Tabs) am oberen Rand kann man in die Ansicht "Bearbeiten" wechseln, um in den Editor-Modus zu gelangen.
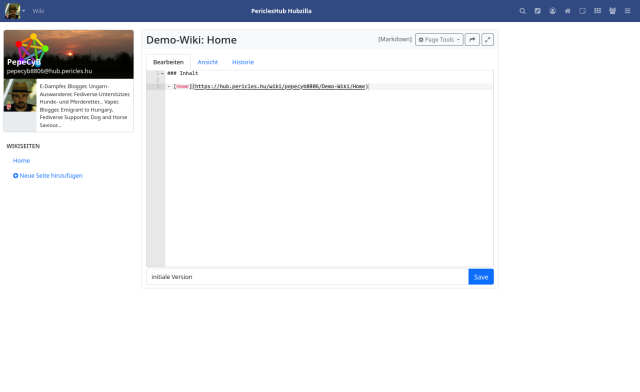
Ich habe als Beispiel die Überschrift der Seite auf "Inhalt" geändert und werde auf dieser Startseite ein Inhaltsverzeichnis mit allen erstellten Seiten als unsortierte Liste erstellen.
Schaltet man wieder Auf den Reiter "Ansicht", so werden die Änderungen direkt sichtbar und sind so zu sehen, wie sie letztlich als Wikiseite erscheinen werden. Nun gibt man noch in das Eingabefeld unter dem Text eine passende Bemerkung ein und klickt aus "Save". Die Wiki-Seite ist erstellt.

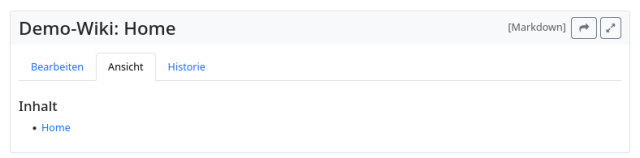
Der Reiter "Historie" zeigt den Verlauf der Bearbeitung der Seite an.
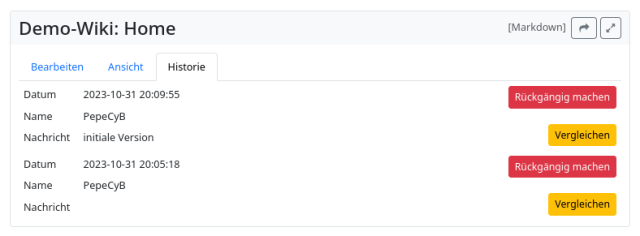
Nun lege ich im Demo-Wiki eine zweite Seite an. Das geschieht durch einen Klick auf "+ Neue Seite hinzufügen" in der linken Seitenleiste.
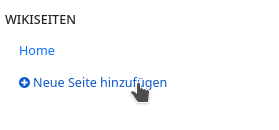
Man muss einen Seitennamen eingeben und kann unter "Optionen" ggf. noch den Inhaltstyp ändern.
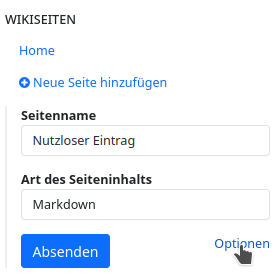
Durch einen Klick auf "Absenden" wird die neue Wiki-Seite erstellt und man kann sie bearbeiten.
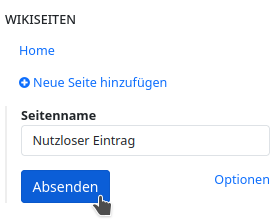
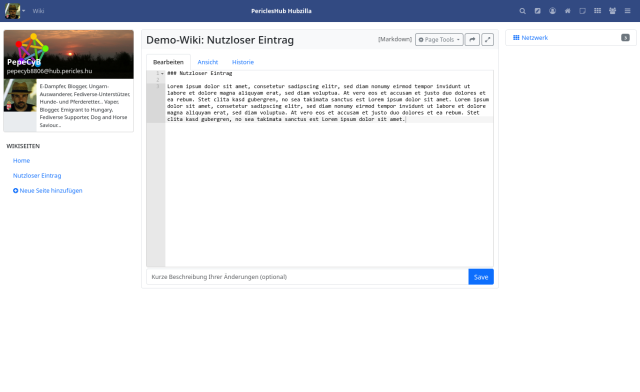
Speichert man die Seite, so erscheint sie in der linken Seitenleiste als neuer Eintrag (die Einträge dort werden automatisch alphabetisch sortiert).
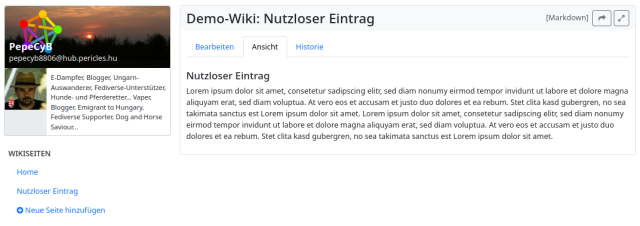
Jetzt habe ich die neue Seite zu Demonstrationszwecken noch in die Hauptseite ("Home") als weiteren Listeneintrag eingefügt.
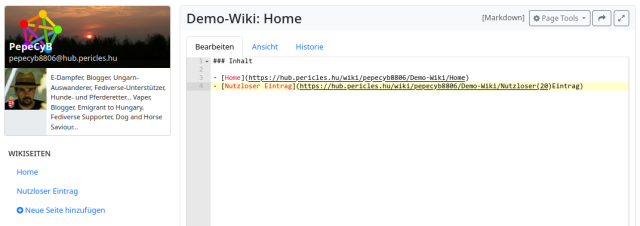
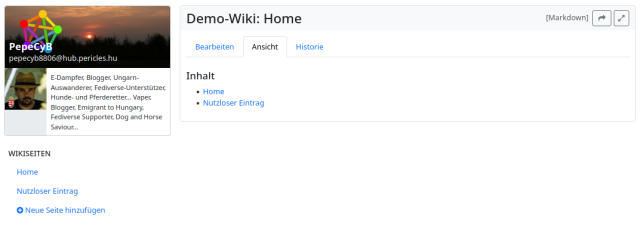
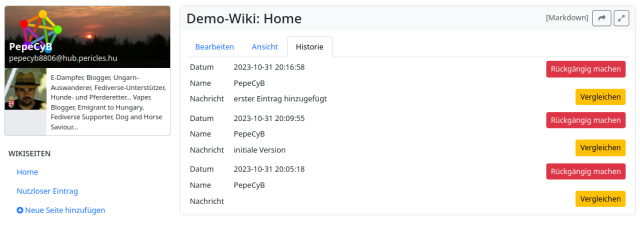
Für eine kollaborative Bearbeitung eines Wikis ist es erforderlich, den Nutzern, welche an dem Wiki mitarbeiten dürfen, entsprechende Rechte einzuräumen. Dies tut man in den Fällen eines öffentlichen, persönlichen oder Foren-Kanals mittels einer entsprechenden Kontaktrolle, in welcher man die Bearbeitung der Wiki-Seiten erlaubt. Diese Berechtigung ist nämlich bei den genannten Kanalrollen als Standard nicht erteilt (bei einer benutzerdefinierten Kanalrolle kann man die Genehmigung erteilen, sie gilt dann aber generell und kann mittels einer Kontaktrolle nicht wieder entzogen werden).
Will man einzelne Wikis davon ausnehmen, muss man deren Sichtbarkeit über die Berechtigungs-Einstellungen des Wikis (Vorhangschloss) einschränken.
Wo war das gleich noch? - Where was it again?
Oft sind es Kleinigkeiten, nach denen man bei Hubzilla sucht. Oder man erinnert sich an Dinge, die man an anderer Stelle (mit einem anderen Kanal oder auf einem anderen Hub) schon einmal eingerichtet hatte, einfach nicht mehr. Wo war das gleich noch? Wie ging das?
Hier entsteht eine wachsende FAQ zu genau solchen Problemchen. Den Anfang (und der Auslöser für diesen Info-Artikel) macht die Kanalauswahl im Hauptmenü.
It's often the little things you're looking for on Hubzilla. Or you simply don't remember things that you have already set up elsewhere (with a different channel or on a different hub). Where was it again? How did that work?
Here is a growing FAQ on exactly such problems. It starts with the channel selection in the main menu (and the trigger for this info article).
Kanalauswahl - Channel selection
F: Wer über mehrere Kanäle verfügt, der weiß es zu schätzen, zwischen den Kanälen einfach direkt im Hauptmenü (i.d.R. oben links das Kanal-Profilbild) umzuschalten. Aber diese Funktion muss man erst aktivieren. Wie ging das jetzt nochmal?
A: Die Funktion erreicht man über die Einstellungen des Kanal-Managers (nicht verwechseln mit den Kanal-Einstellungen). Dazu wählt man im Hauptmenü den Menüpunkt Kanäle aus und klickt dann auf das kleine Zahnrad, welches neben dem Text "Kanal Manager" am Hauptmenü erscheint.
Dort gibt es aktuell nur eine EInstellung, nämlich genau diejenige, die wir gesucht haben:
"Kanal-Auswahl in der Navigationsleiste - Ermöglicht den direkten Wechsel zu anderen Kanälen über das Navigationsmenü"
Hier den Schalter einschalten, auf "Absenden" klicken... und schon werden alle Kanäle im Hauptmenü aufgelistet, so dass man schnell und ohne Umwege zwischen ihnen wechseln kann.
Man erreicht die Einstellungen auch direkt auch über diese URL: <hub>/settings/manage/
Q: If you have several channels, you will appreciate being able to switch between the channels directly in the main menu (usually the channel profile screen at the top left). But you have to activate this function first. How does that work again?
A: The function can be accessed via the channel manager settings (not to be confused with the channel settings). To do this, select the Channels menu item in the main menu and then click on the small cogwheel that appears next to the text ‘Channel Manager’ in the main menu.
There is currently only one setting there, exactly the one we were looking for:
‘Navigation Channel Select - Change channels directly from within the navigation dropdown menu’
Switch on the switch here, click on ‘Submit’... and all channels are listed in the main menu so that you can switch between them quickly and directly.
You can also access the settings directly via this URL: <hub>/settings/manage/
Das kleine, unsichtbare weiße Dreieck (Nutzer-Menü) - The small, invisible white triangle (user menu)
F: Was kann ich mit Nutzer, der in einem Stream auftaucht tun? (Die Frage nach dem "kleinen, unsichtbaren weißen Dreieck".)
A: Bei vielen anderen Fediverse-Diensten, kann man in einem Beitrag eines anderen Nutzers diesen z.B. als Kontakt hinzufügen (folgen) oder ihn ggf. entfernen, ihn blockieren etc. Dies geschieht alles aus einem Menü, das auch das "boosten" etc. anbietet.
Bei Hubzilla dient das Beitrags-Menü (unten rechts ⋮) der Interaktion mit dem Beitrag an sich, nicht aber der Interaktion mit dem Beitrags-Ersteller. Dafür ist das Nutzer-Menü zuständig, das sich hinter dem Profilbild (Avatarbild) verbirgt. Fährt man mit dem Mauszeiger über dieses Bild, erscheint ein kleines Dreieck, welches signalisiert, dass hier auch ein Menü vorhanden ist. Klickt man nun auf das Bild, öffnet sich das Nutzer-Menü. Ich nenne es, weil es so unauffällig ist und man es erst bei "mouse-over" sieht, das "kleine, unsichtbare weiße Dreieck".
Handelt es sich um einen vorhanden Kontakt, also einen Kanal, mit welchem man bereits verbunden ist, kann man sich mit diesem Menü das Profil des Kontakts ansehen, sich dessen kürzliche Aktivitäten anzeigen lassen, die Verbindung bearbeiten oder den Kontakt blockieren.
Handelt es sich um einen Kanal, mit dem man noch nicht verbunden ist, kann man sich mit dem Menü das Profil des Nutzers anschauen, sich mit ihm verbinden oder ihn vollständig blockieren (Superblock).
Q: What can I do with a user who appears in a stream? (The question about the ‘small, invisible white triangle’).
A: With many other Fediverse services, you can, for example, add (follow) another user as a contact or remove them, block them, etc. in a post. This is all done from a menu that also offers ‘boosting’ etc.
In Hubzilla, the post menu (bottom right ⋮) is used for interacting with the post itself, but not for interacting with the post creator. The user menu, which is hidden behind the profile picture (avatar picture), is responsible for this. If you move the mouse pointer over this picture, a small triangle appears, signalling that a menu is also available here. If you now click on the picture, the user menu opens. I call it the ‘small, invisible white triangle’ because it is so inconspicuous and you only see it when you mouse over it.
If it is an existing contact, i.e. a channel that you are already connected to, you can use this menu to view the contact's profile, view their recent activities, edit the connection or block the contact. If it is a channel that you are not yet connected to, you can use the menu to view the user's profile, connect to them or block them completely (superblock).
Das Farbschema des Kanals ändern - Change the colour scheme of the channel
F: Wie kann ich das Farbschema meines Kanals verändern?
A: Zum Verändern des Farbschemas, ruft man im Hauptmenü (oben links beim Profilbild) Einstellungen -> Anzeige-Einstellungen (<hub>/settings/display) auf.
Bei einem neuen, unveränderten Kanal ist es im Tab "Benutzerdefinierte Design-Einstellungen" lediglich möglich, das Theme per Default auf dunkles oder helles Theme zu stellen, die Navigationsleiste schmal oder größer darstellen zu lassen, sowie die Größe für den Inhaltsbereich und die Standard-Schriftgröße festzulegen.
Und es gibt einen weiteren Schalter: "Erweiterte Einstellungen anzeigen". Und mit diesem sind dann detailliertere Einstellungen möglich.
Man muss den Schalter einschalten und auf den Button "Absenden" klicken. Bei nächsten Aufruf dieser Einstellungen findet man nun auch Farbeinstellungen, Einstellungen zu Eckenradien und einiges mehr.
Über das Feld "Primary theme color" stellt man die Grundfarbe für das gesamte Theme ein. Zusammen damit, aber auch unabhängig davon, kann man in dem Formular aber auch die Farben für viele verschiedene Elemente festlegen.
Q: How can I change the colour scheme of my channel?
A: To change the colour scheme, go to Settings -> Display settings(<hub>/settings/display) in the main menu (top left of the profile picture).
For a new, unchanged channel, in the ‘Custom Theme Settings’ tab it is only possible to set the theme to dark or light by default, to make the navigation bar smaller or larger, and to set the size for the content area and the default font size.
And there is another button: ‘Show advanced settings’. This allows you to make more detailed settings.
You have to switch on the switch and click on the ‘Submit’ button. The next time you call up these settings, you will also find colour settings, settings for corner radii and much more.
The ‘Primary theme color’ field is used to set the basic colour for the entire theme. Together with this, but also independently of it, you can also set the colours for many different elements in the form.
X
Y
Z
Zot (jetzt Nomad)
Zot ist das Protokoll, mit dem Hubzilla betrieben wurde. Es wurde durch den Schöpfer des Kommunikations-Protokolls, Mike Macgirvin, im Jahr 2021 in Nomad umbenannt.
→ Nomad
Zot (now Nomad)
Zot is the protocol with which Hubzilla was operated. It was renamed Nomad in 2021 by the creator of the communication protocol, Mike Macgirvin.
→ Nomad