Eine Hubzilla-App
Auch wenn es für Hubzilla keine native App gibt, kann man den Komfort einer App z.B. auf mobilen Geräten genießen. Das Zauberwort lautet "Progressive Web App" (PWA).
Zunächst einmal ein paar Erläuterungen, weshalb es keine native Hubzilla-App gibt und es wohl auch in absehbarer Zeit keine geben wird:
Hubzilla wird immer als die "eierlegende Wollmilchsau" unter den Social Networking (Media) Systemen bezeichnet. Und das nicht ohne Grund. Man kann Hubzilla, ohne Spezialwissen ganz normal wie jedes andere Fediverse-System verwenden. Es bietet ein etliche Vorteile gegenüber anderen Fediverse-Diensten (kein Zeichenlimit, Textformatierung, eingebundene Bilder, Zitate...), die mit einer App durchaus abbildbar sind.
Allerdings bietet es noch viel mehr. Es wird deshalb oft auch als Social Networking CMS bezeichnet. Webseiten, Artikel zum Bloggen, Karten, Lesezeichen, Kalender, Adressbuch, Wiki, Cloudspeicher und vieles mehr wird von Hubzilla angeboten. Und für all diese Funktionen müsste eine App extra Funktionen anbieten. Und Hubzilla ist durch Addons (theoretisch unbegrenzt) erweiterbar. Zumindest für alle Standard-Addons der Software müsste die Apps Funktionen und Bedienungsmöglichkeiten anbieten. Addons durch Drittanbieter und auch kommende müssten dann auch noch irgendwie eingebaut werden. Im Endeffekt würde das Erstellen einer nativen App einen kompletten Rewrite der Client-Software für Android und iOS erfordern. Das ist eine enorme Aufgabe, die nicht wirklich zu leisten ist.
Nun aber zur PWA und zur Installation!
Eine PWA ist eine Website, die zahlreiche Merkmale besitzt, die nativen Apps entsprechen. Sie ist quasi eine Webseite, die wie eine native App erscheint. Grundvoraussetzung dafür ist ein gutes responsives Design der Webseite. Im Endeffekt wird die Webseite vom Webbrowser dargestellt, wobei die Menüs und Bedienelemente des Browsers weggelassen werden.
Hubzilla erfüllt genau diese Voraussetzungen, um als PWA genutzt zu werden.
Ich beschreibe jetzt hier die wenigen Schritte, die notwendig sind, eine Hubzilla-App auf dem Android-Smartphone zu installieren (mit iOS ist das auf Apple-Geräten ebenfalls möglich und funktioniert vergleichbar z.B. mit Safari).
Am Anfang steht die Wahl des Webbrowsers. Ich beschreibe es jetzt hier unter Nutzung von Chrome (das ich ansonsten meide, wie der Teufel das Weihwasser), weil dieser Browser in der Regel auf jedem Android-Gerät vorhanden ist.
Um die Hubzilla-App auf den Screen zu bekommen (und Hubzilla so mit einfachem Tippen aufzurufen), startet man also den Webbrowser, ruft die URL des Hubs auf und loggt sich ein (ich setze voraus, dass man einen Account hat... falls nicht, bitte einen erstellen: Account anlegen und Einfacher Einstieg).
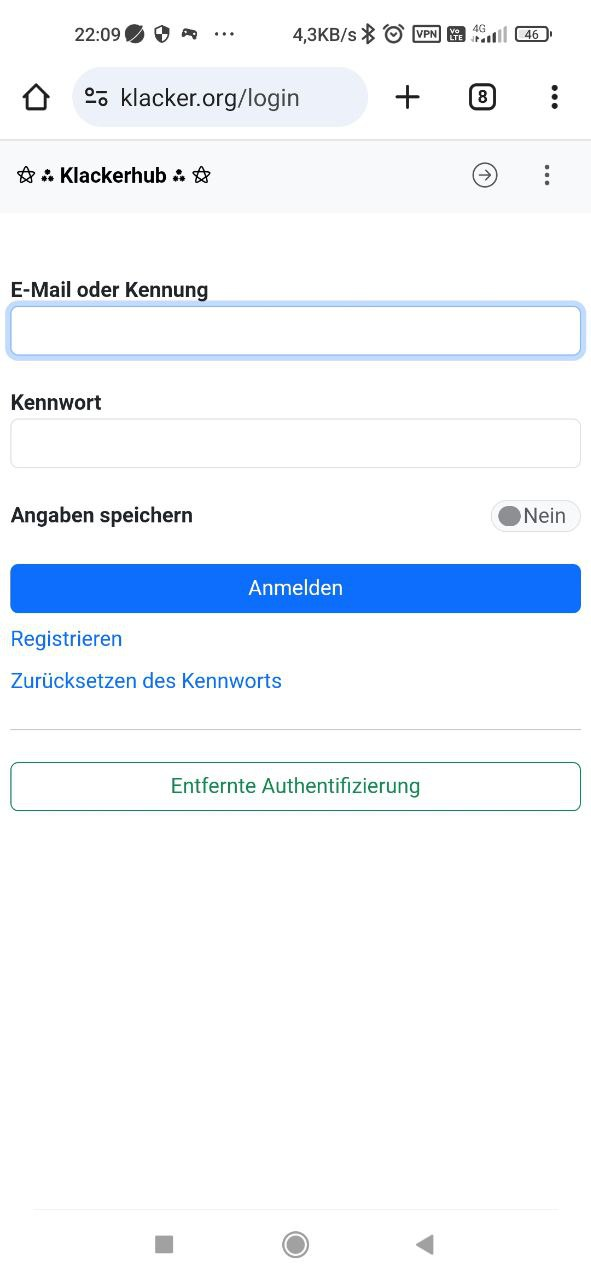
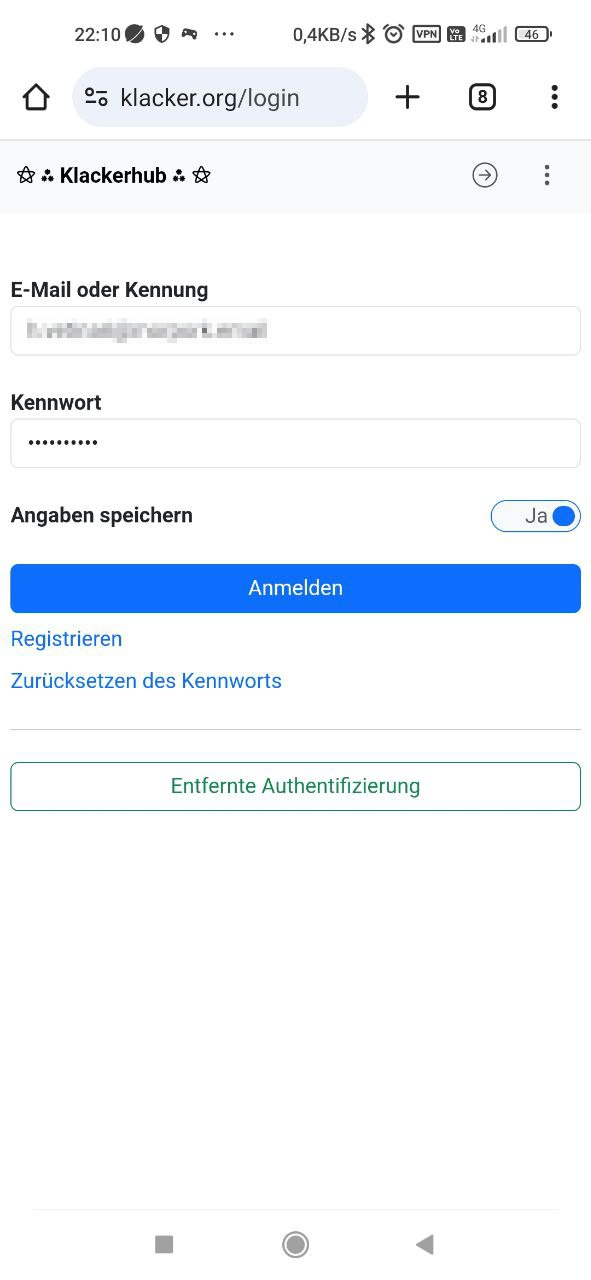
Nachdem man eingeloggt ist, wir der eigene Kanal normal im Webbrowser angezeigt. Man erkennt, dass man im Browser unterwegs ist, weil die Bedienelemente des Browsers (z.B. auch das Adressfeld mit der URL) sichtbar sind.
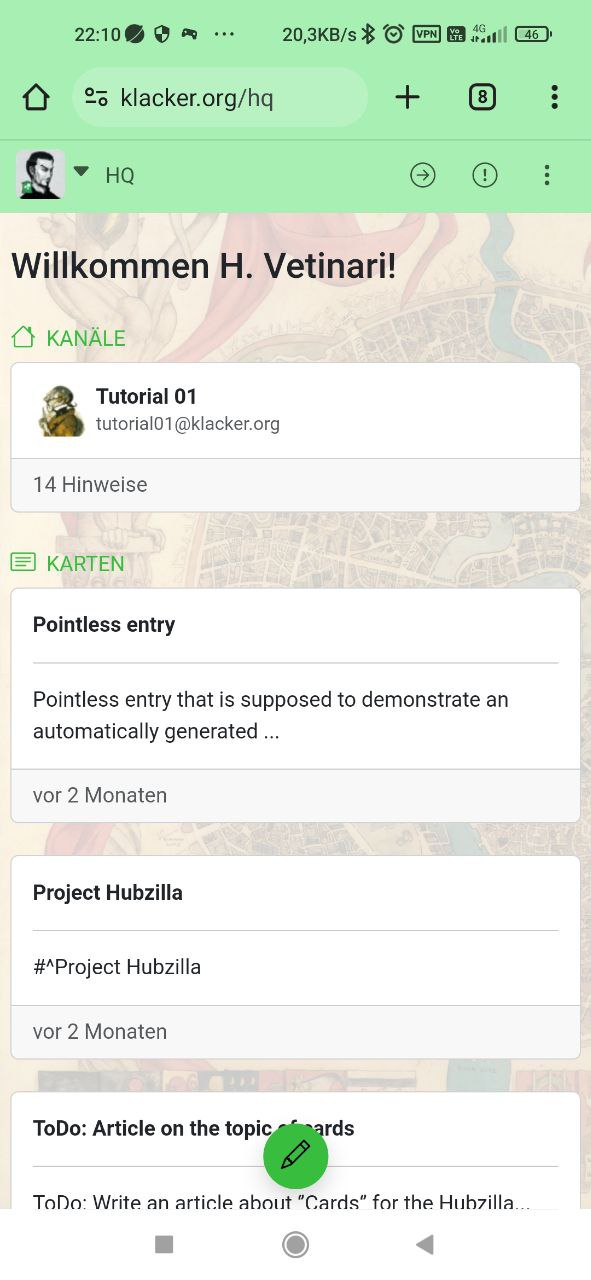
Jetzt öffnet man das Menü des Chrome-Browsers...
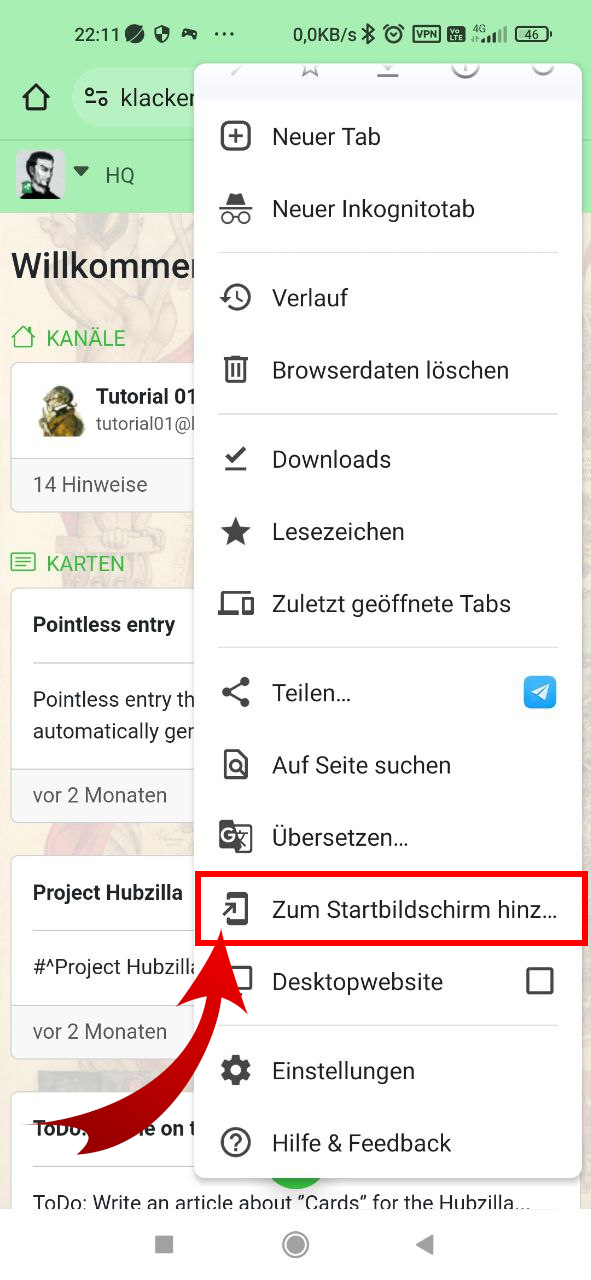
...und wählt "Zum Startbildschirm hinzufügen".
Bei Chrome hat man die Auswahl, die Seite entweder als App (=PWA) zu installieren oder lediglich als Verknüpfung auf dem Bildschirm abzulegen. Hier wählt man am besten "Installieren".
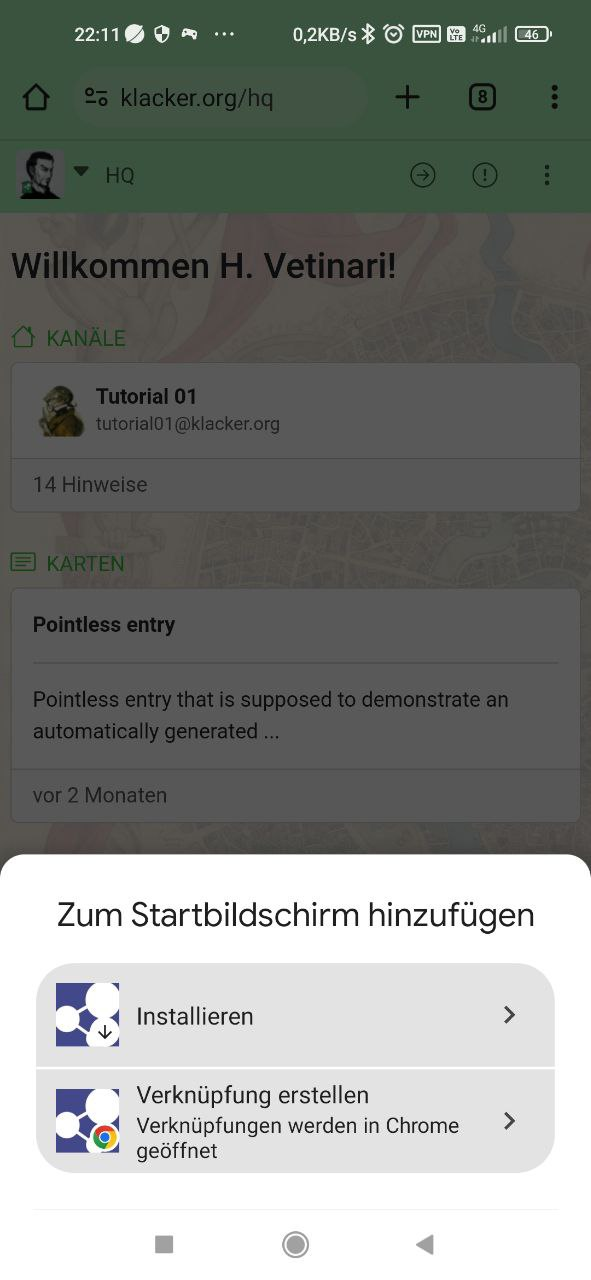
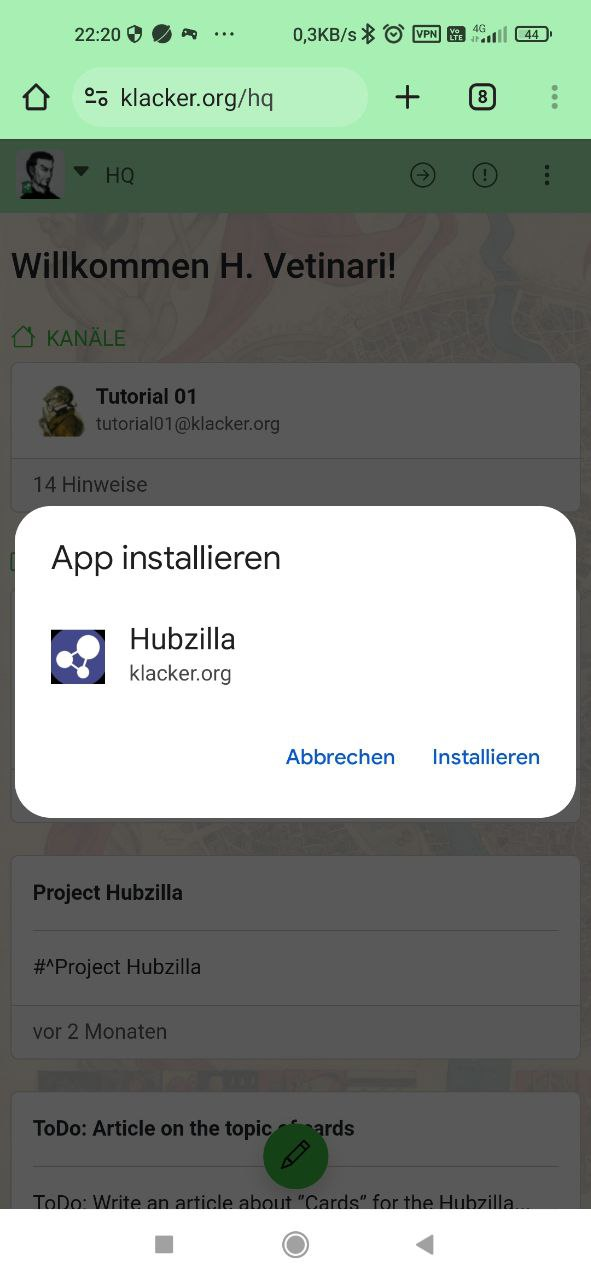
Wenn man nun auf "Installieren" tippt, wird die PWA installiert und ein Icon auf dem Bildschirm abgelegt, über welches man nun die Hubzilla-App starten kann (ohne die Bedienelemente des Webbrowsers).
Diese App kann man über die App-Verwaltung des Geräts auch wieder deinstallieren, wenn man denn mag.
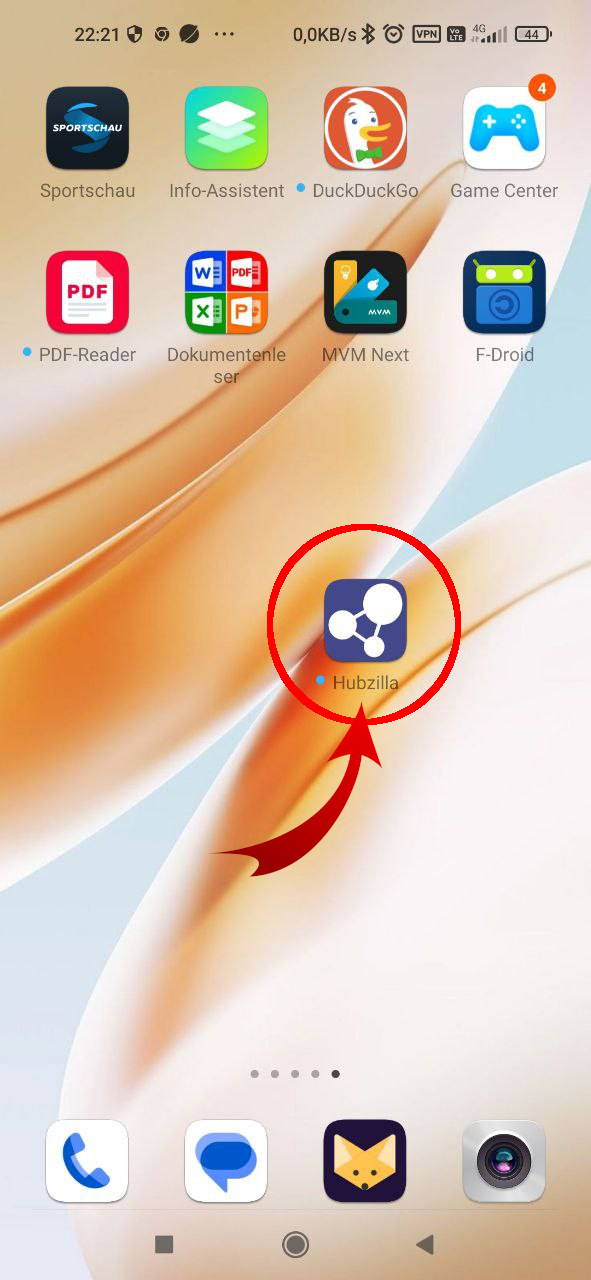
Nutzt man z.B. Fennec als Browser, funktioniert das entsprechend, wobei da keine Installation der App angeboten wird, sondern nur das Ablegen auf dem Bildschirm. Das Ergebnis ist aber verleichbar. Nach Auswahl des Icons wird Hubzilla in Fennec als PWA (ohne Bedienelemente des Webbrowsers) aufgerufen. Diese Verknüpfung kann man ganz einfach vom Bildschirm löschen, wenn man die PWA wieder loswerden möchte.
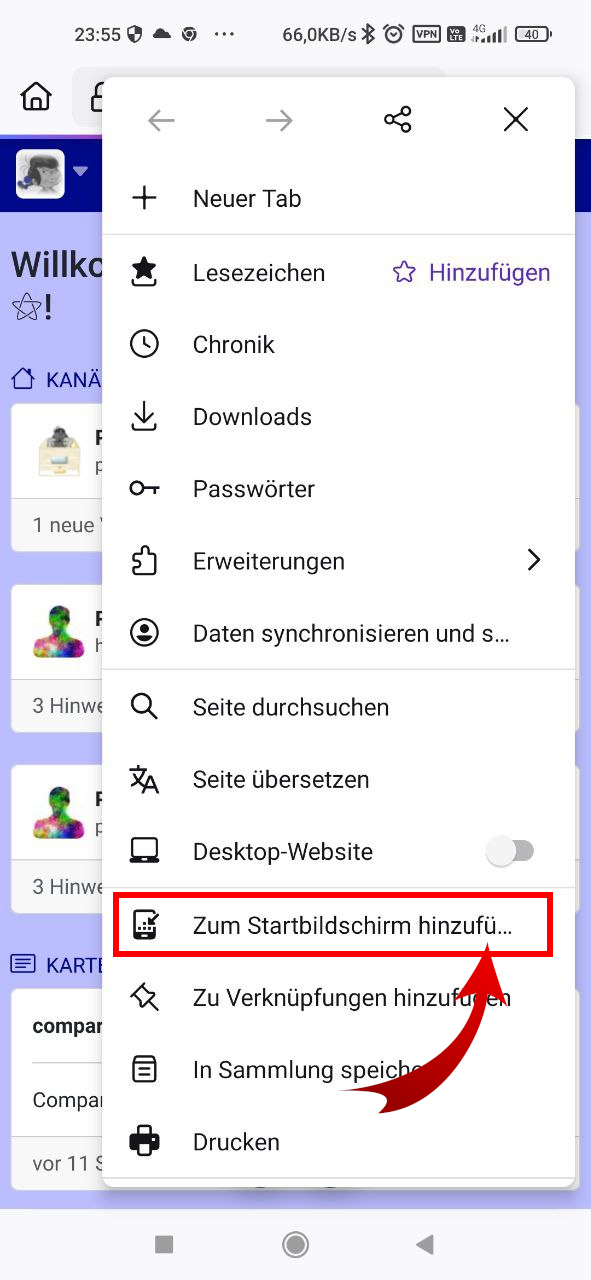
Mit anderen Webbrowsern funktioniert das in der Regel entsprechend.
Auf iOS kann man PWAs über Safari installieren, indem man die „Teilen“-Schaltfläche verwendet und die Option „Zum Home-Bildschirm“ auswählt. Dadurch wird ein Icon auf dem Home-Bildschirm erstellt, das die PWA wie eine native App öffnet.