A Hubzilla app
Even if there is no native app for Hubzilla, you can still enjoy the convenience of an app on mobile devices, for example. The magic word is ‘Progressive Web App’ (PWA).
First of all, a few explanations as to why there is no native Hubzilla app and why there probably won't be one in the foreseeable future:
Hubzilla is always referred to as the ‘eierlegende Wollmilchsau‘ (‘jack of all trades’) among social networking (media) systems. And not without reason. You can use Hubzilla just like any other Fediverse system without any specialised knowledge. It offers a number of advantages over other Fediverse services (no character limit, text formatting, embedded images, quotes...), which can certainly be mapped with an app. However, it offers much more. It is therefore often referred to as a social networking CMS. Hubzilla offers websites, articles for blogging, maps, bookmarks, a calendar, address book, wiki, cloud storage and much more. And an app would have to offer extra functions for all these features. And Hubzilla is (theoretically unlimited) expandable with add-ons. The apps should at least offer functions and operating options for all standard software add-ons. Third-party add-ons and future add-ons would also have to be integrated somehow. Ultimately, creating a native app would require a complete rewrite of the client software for Android and iOS. This is an enormous task that cannot really be accomplished.
But now to the PWA and the installation!
A PWA is a website that has numerous features that correspond to native apps. It is essentially a website that appears like a native app. The basic prerequisite for this is a good responsive design of the website. In effect, the website is displayed by the web browser, with the browser's menus and controls being omitted.
Hubzilla fulfils exactly these requirements to be used as a PWA.
I will now describe the few steps required to install a Hubzilla app on an Android smartphone (with iOS, this is also possible on Apple devices and works in a similar way to Safari, for example).
The first step is to choose a web browser. I will describe it here using Chrome (which I otherwise avoid like the devil avoids holy water) because this browser is usually available on every Android device.
To get the Hubzilla app on the screen (and to call up Hubzilla with a simple tap), you start the web browser, call up the URL of the Hub and log in (I assume that you have an account... if not, please create one: Create account - en).
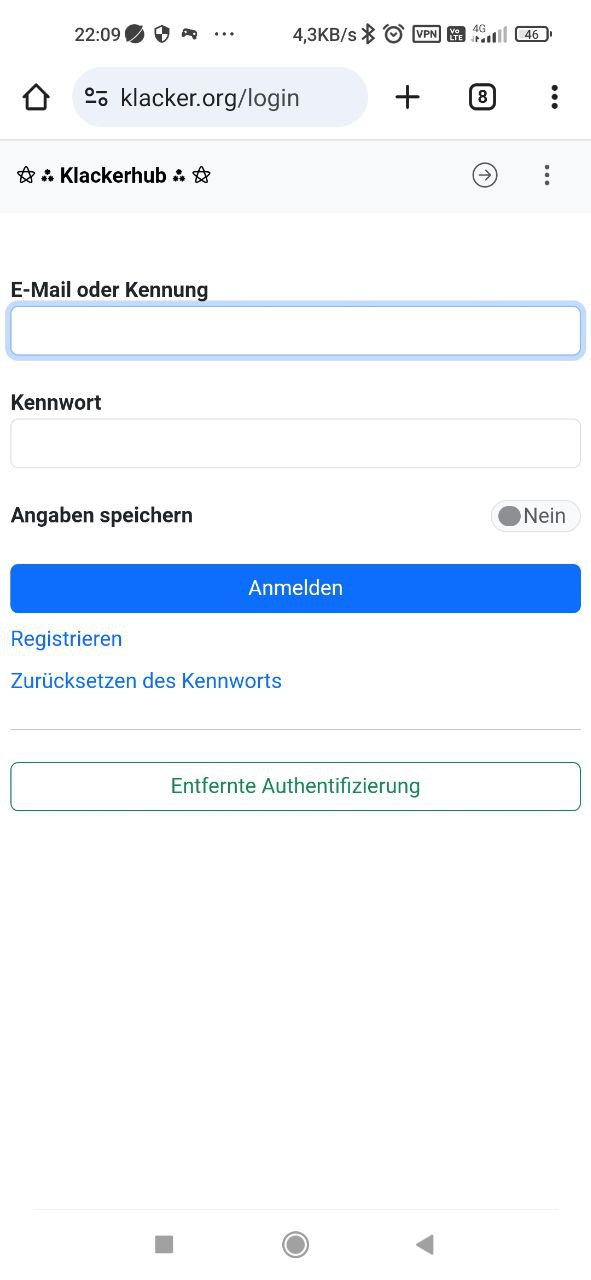
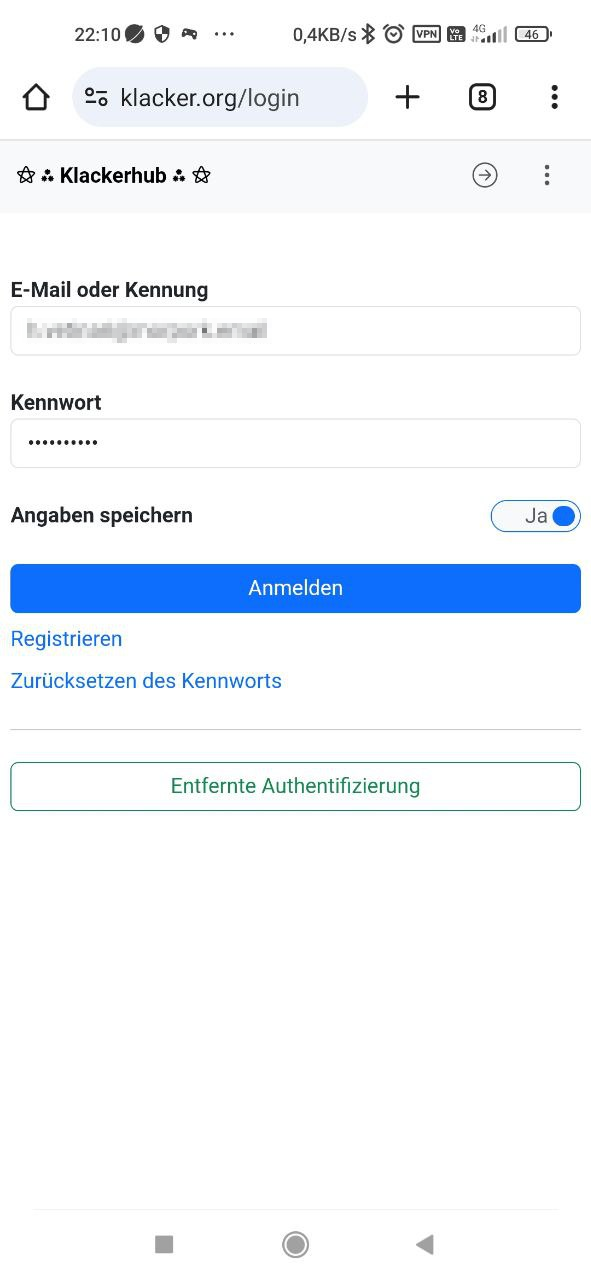
Once you are logged in, your own channel is displayed normally in the web browser. You can recognise that you are in the browser because the browser controls (e.g. the address field with the URL) are visible.
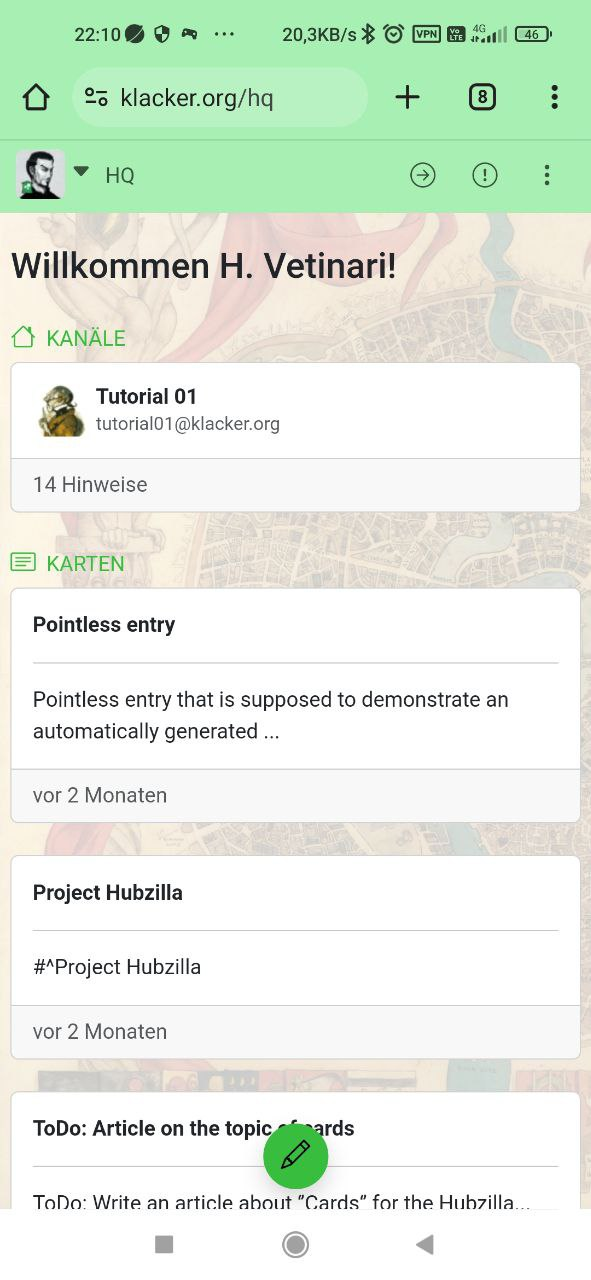
Now open the Chrome browser menu...
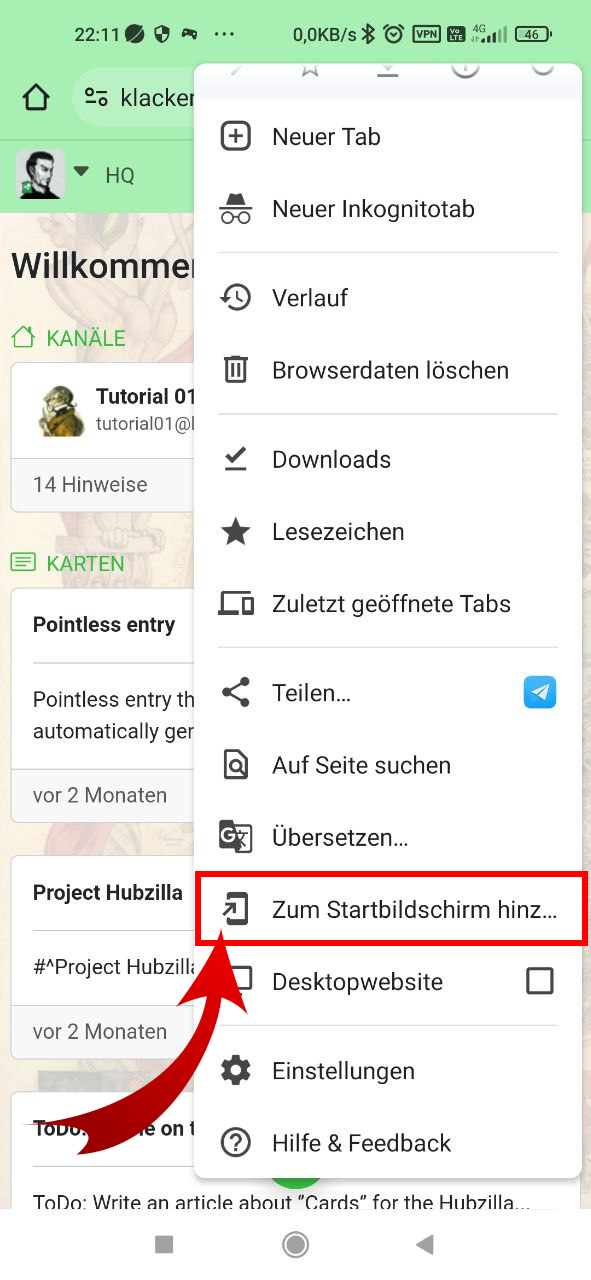
...and select ‘Add to home screen’. Chrome gives you the choice of either installing the page as an app (=PWA) or simply placing it as a shortcut on the screen. It is best to select ‘Install’ here.
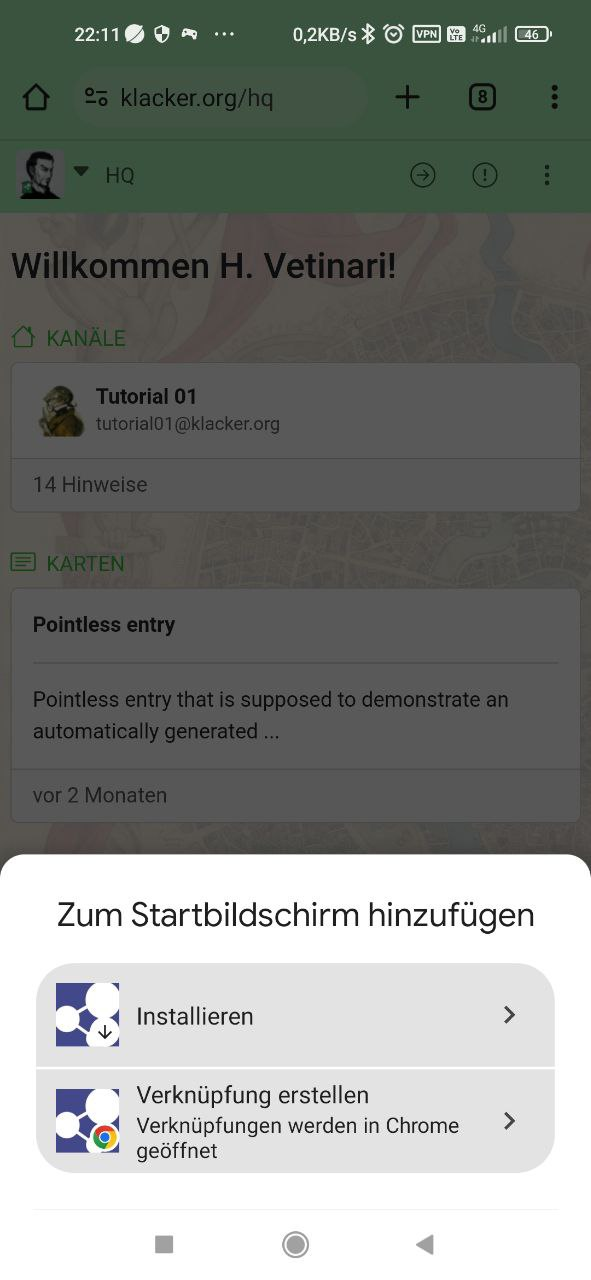
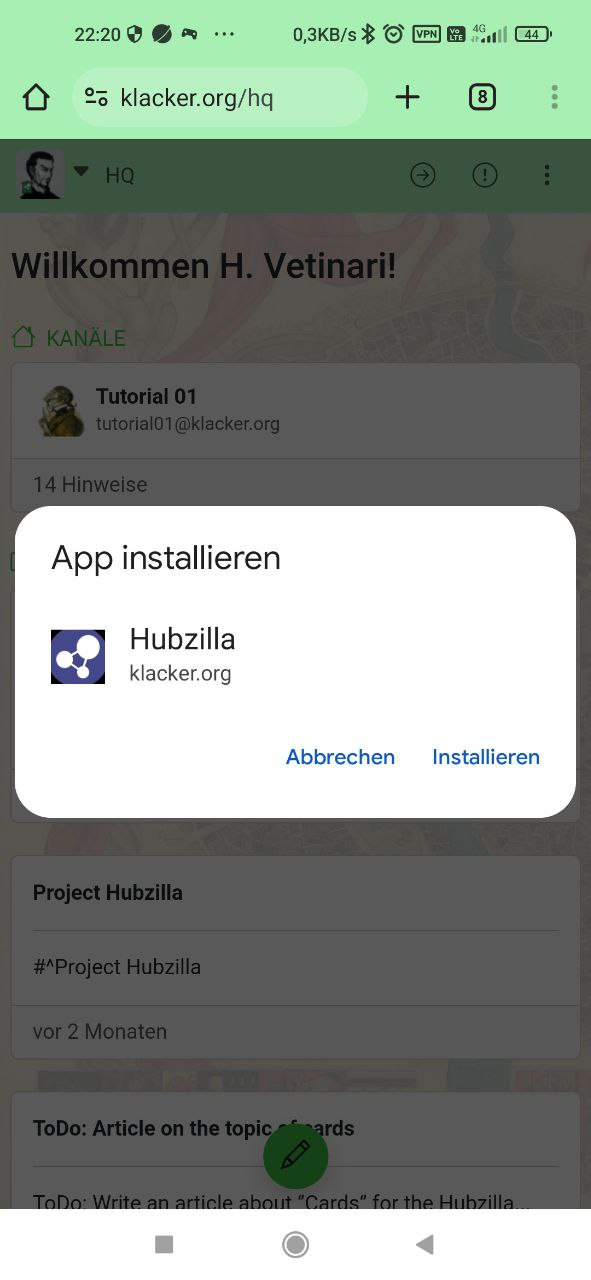
If you now tap on ‘Install’, the PWA is installed and an icon is placed on the screen, which you can now use to start the Hubzilla app (without the web browser controls). This app can also be uninstalled again via the device's app management if you wish.
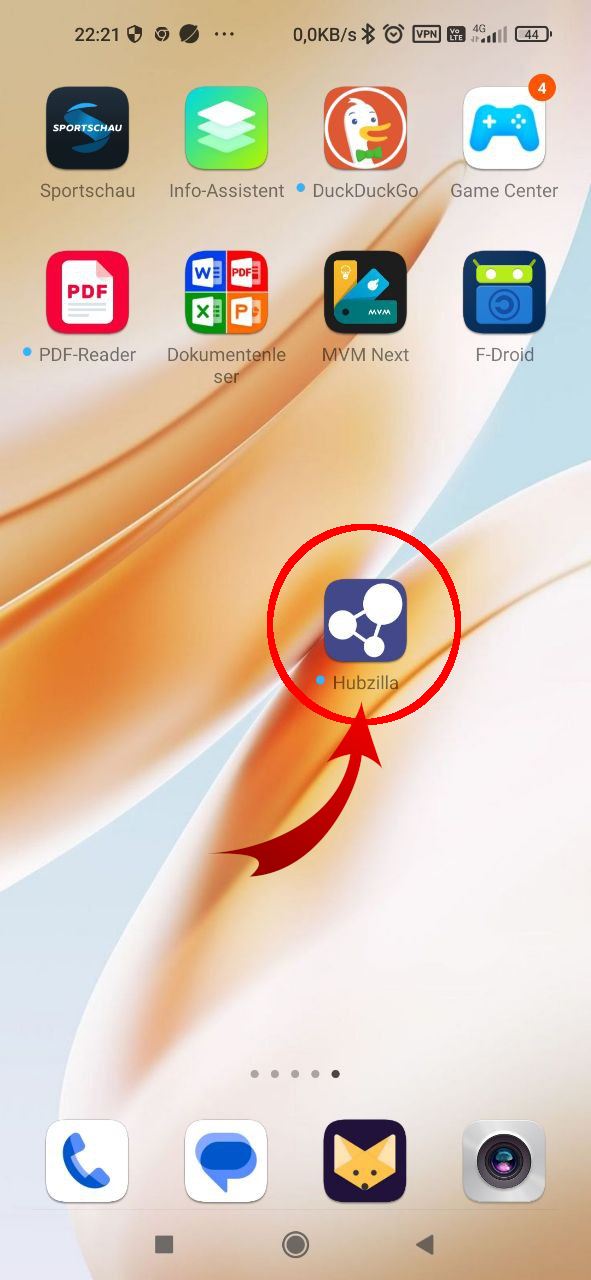
If you use Fennec as a browser, for example, this works accordingly, although no installation of the app is offered, only dropping it on the screen. However, the result is comparable. After selecting the icon, Hubzilla is called up in Fennec as a PWA (without web browser controls). You can easily delete this shortcut from the screen if you want to get rid of the PWA.
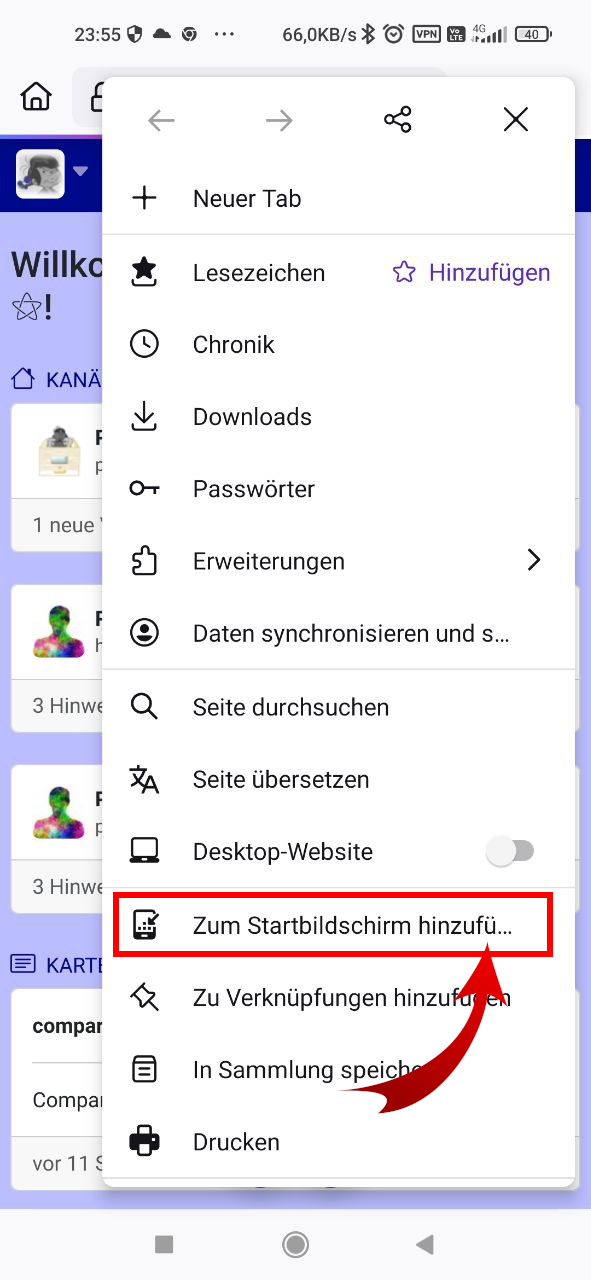
This usually works accordingly with other web browsers.
On iOS, you can install PWAs via Safari by using the ‘Share’ button and selecting the ‘Add to Home Screen’ option. This creates an icon on the home screen that opens the PWA like a native app.